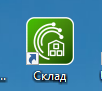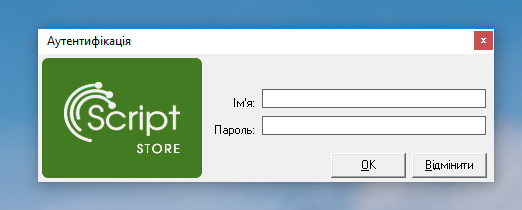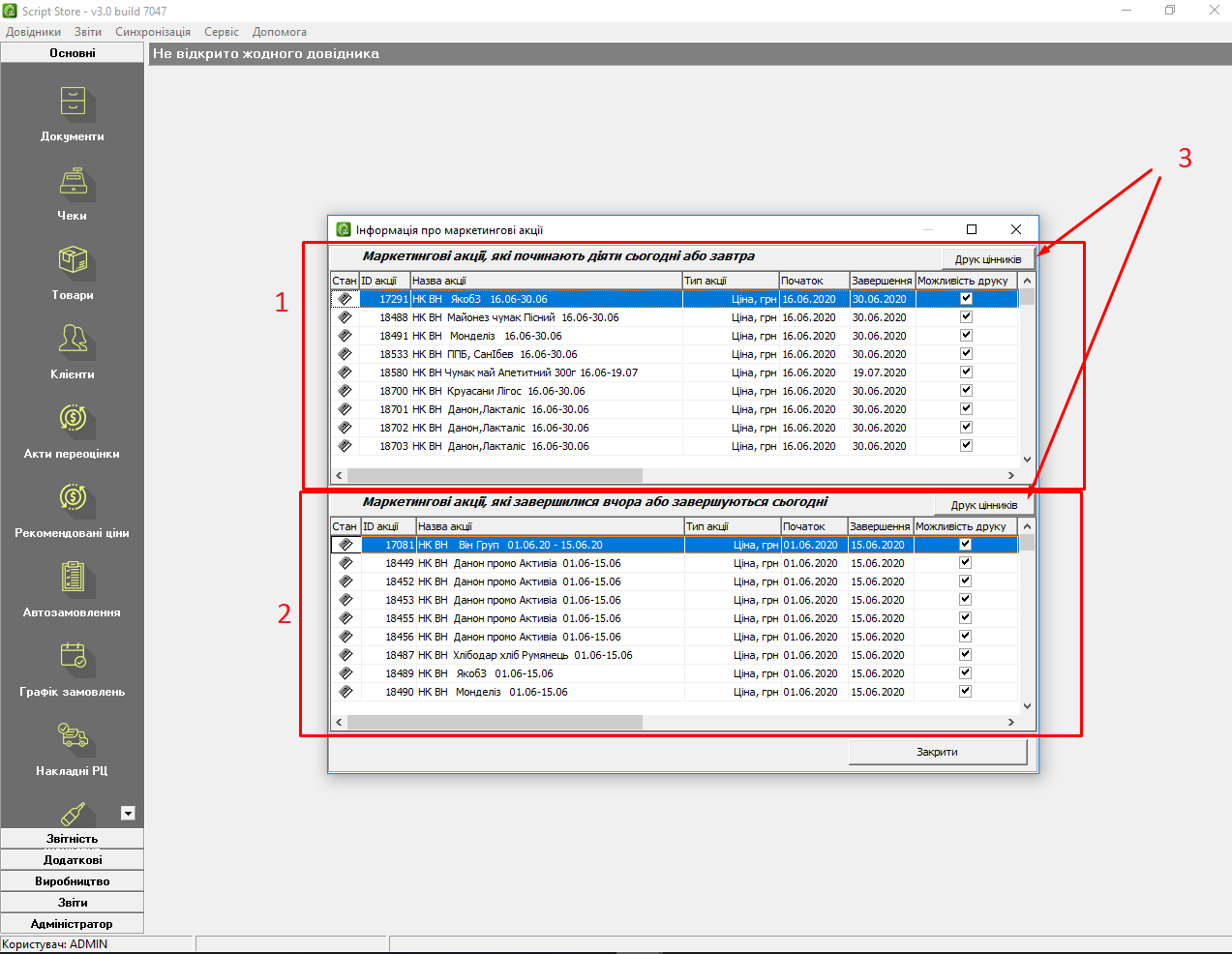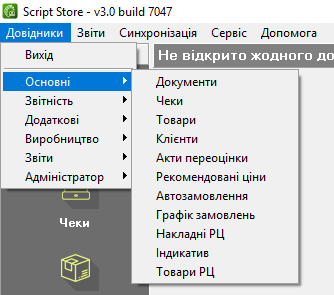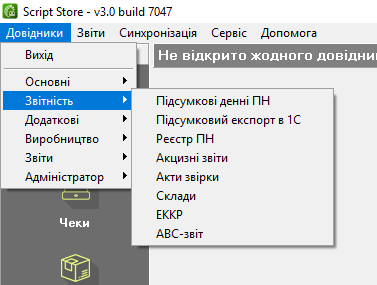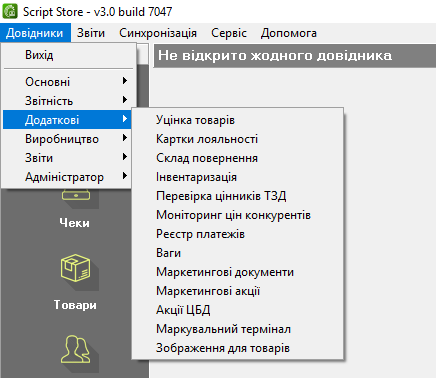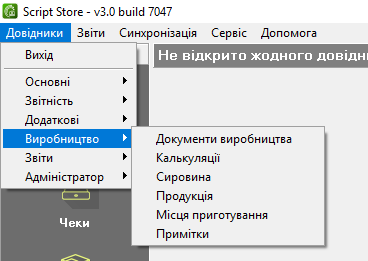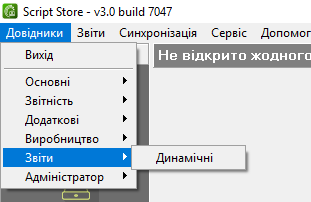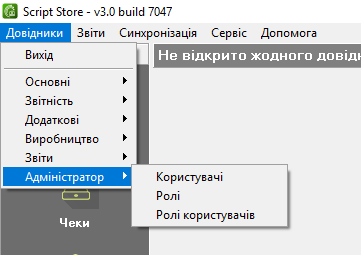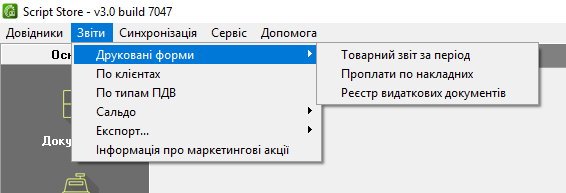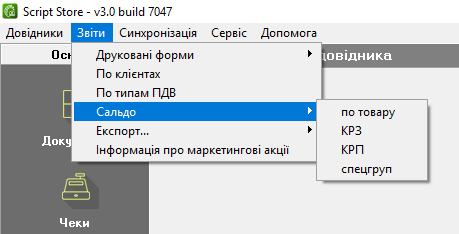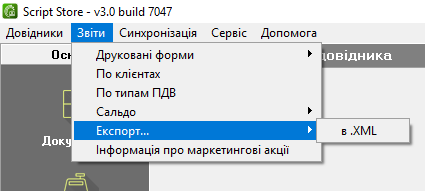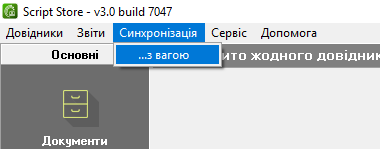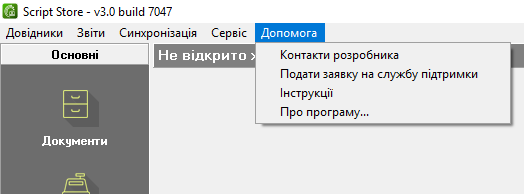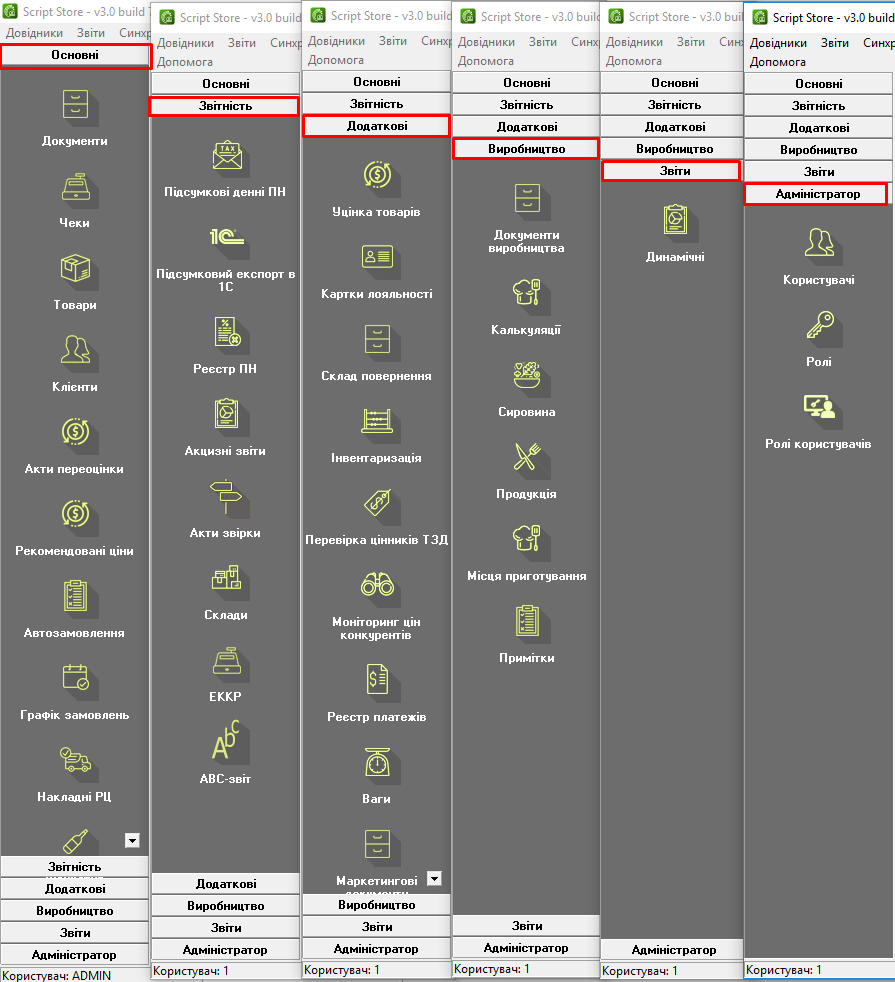|
|
| (не показано 152 проміжні версії 2 учасників) |
| Рядок 1: |
Рядок 1: |
| − | <big>'''Модуль «Склад»''' призначений для накопичення та обробки даних по руху товарів, оперативного керування товарними запасами і ціноутворенням, друку документів згідно руху товарів та генерацію звітів.
| |
| − | За допомогою довідника «Адміністратор», користувач із правами адміністратора визначає і встановлює права доступу інших користувачів до довідників, даних та операцій із даними. </big>
| |
| − | ==Загальні відомості про ПК «Капітал»==
| |
| − | ===Функціональні можливості ПК «Капітал»(Склад)===
| |
| − | '''Модуль Склад''' ПК «Капітал» дозволяє автоматизувати задачі накопичення та обробки даних по руху товарів, оперативного керування товарними запасами і ціноутворенням.
| |
| | | | |
| − | В обліку руху товарів у «Складі» реалізовані наступні операції: прихід, розхід, повернення постачальнику, внутрішнє переміщення, інвентаризація, списання, злиття товарів, перегляд руху товарів, друк рахунків, друк розхідної та податкової накладних, друк цінників, друк етикеток, моделювання націнки, робота з довідниками '''«Документи», «Чеки», «Товари», «Клієнти», «Акти переоцінок», «Автозамовлення», «Шаблони автозамовлення», «Підсумкові дані ПН», «Експорт в 1С», «Склади», «ЕККА», «Бонусні картки», «Ревізії», «Моніторинг цін конкурентів», «Реєстр платежів», «Ваги», «Маркетингові документи», «Помилки реплікатора», «Документи виробництва», «Калькуляції», «Динамічні», «Користувачі», «Доступи», «Налаштування». ''' | + | ПК «Капітал» дозволяє автоматизувати задачі накопичення та обробки даних по руху товарів, оперативного керування товарними запасами і ціноутворенням. |
| | + | ___TOC___ |
| | + | ==Загальні відомості та функціональні можливості ScriptStore (Склад)== |
| | + | '''Модуль «Склад»''' призначений для накопичення та обробки даних по руху [[Довідник «Товари». Функціональні можливості|товарів]], оперативного керування товарними запасами і ціноутворенням, друку [[Довідник «Документи». Функціональні можливості|документів]] згідно руху товарів та генерацію [[Довідник «Динамічні»|звітів]]. |
| | + | За допомогою довідника «Адміністратор», користувач із правами адміністратора визначає і встановлює права доступу інших користувачів до довідників, даних та операцій із даними. |
| | + | |
| | + | В обліку руху товарів у «Складі» реалізовані наступні операції: прихід, розхід, [[повернення постачальнику]], внутрішнє переміщення, інвентаризація, списання, злиття товарів, перегляд руху товарів, друк рахунків, друк розхідної та податкової накладних, друк цінників, друк етикеток, моделювання націнки, робота з довідниками '''«Документи», «Чеки», «Товари», «Клієнти», «Акти переоцінок»,«Рекомендовані ціни», «Автозамовлення», «Графік замовлень»,«Накладні РЦ»,«Індикатив»,«Товари РЦ», «Підсумкові дані ПН», «Підсумковий експорт в 1С»,«Реєстр ПН»,«Акцизні звіти»,«Акти звірки», «Склади», «ЕККР»,«АВС-звіт»,«Уцінка товарів», «Картки лояльності»,«Склад повернення», «Інвентаризація»,«Перевірка цінників ТЗД», «Моніторинг цін конкурентів», «Реєстр платежів», «Ваги», «Маркетингові документи», «Маркетингові акції»,«Акції ЦБД»,«Маркувальний термінал»,«Зображення для товарів», «Документи виробництва», «Калькуляції»,«Сировина»,«Продукція»,«Місця приготування»,«Примітки», «Динамічні», «Користувачі», «Ролі», «Ролі користувачів». ''' |
| | | | |
| | Реалізовано бонусну програму. | | Реалізовано бонусну програму. |
| | | | |
| − | Реалізовані всі необхідні звіти, що дають змогу проводити повний та оперативний аналіз руху товарів в магазині (сальдо, реалізація по клієнту, реалізація згідно типу ПДВ та ін.). За бажанням клієнта, можлива розробка додаткових «нових» звітів. | + | Реалізовані всі необхідні [[Довідник «Динамічні»|звіти]], що дають змогу проводити повний та оперативний аналіз руху товарів в магазині (сальдо, реалізація по клієнту, реалізація згідно типу ПДВ та ін.). За бажанням клієнта, можлива розробка додаткових «нових» звітів. |
| | | | |
| | Підтримується можливість експорту будь-яких довідників в Excel, HTML та текстовий формат. Окрім довідників, можна здійснювати експорт розхідних, прихідних накладних та чеків в 1С. Також реалізовано друк цінників для товару з відповідним внутрішнім штрих кодом. | | Підтримується можливість експорту будь-яких довідників в Excel, HTML та текстовий формат. Окрім довідників, можна здійснювати експорт розхідних, прихідних накладних та чеків в 1С. Також реалізовано друк цінників для товару з відповідним внутрішнім штрих кодом. |
| | | | |
| − | ===Запуск ПК «Капітал»(Склад)===
| + | ==Запуск ScripStore(Склад)== |
| − | Запуск програми ПК «Капітал» (Склад) не відрізняється від запуску будь-якої іншої програми. Для цього необхідно виділити значок (мал. 1) на робочому столі і нажати Enter або двічі клацнути ЛКМ (ліва кнопка миші) по значку. | + | Запуск програми ScripStore (Склад) не відрізняється від запуску будь-якої іншої програми. Для цього необхідно виділити значок (мал. 1) на робочому столі і нажати Enter або двічі клацнути ЛКМ (ліва кнопка миші) по значку. |
| − | [[Файл:Image014.png|центр|frame|мал.1]] | + | [[Файл:Script_Store1.png|центр|frame|мал.1]] |
| | <br clear="all"/> | | <br clear="all"/> |
| − | Запуск програми можна здійснити за допомогою головного меню для цього необхідно: '''Пуск/Все программы/Склад'''. | + | Запуск програми можна здійснити за допомогою головного меню для цього необхідно: '''Пуск/Все программы/ScripStore'''. |
| − | Після запуску з’являється вікно аутентифікації користувача (мал. 2) у якому користувач вводить ім’я і пароль. Згідно введеного імені і паролю кожен користувач ідентифікується і всі операції які виконуються в програмі містять код користувача, з допомогою якого можна проаналізувати виконану роботу кожного з користувачів. | + | Після запуску з’являється вікно аутентифікації користувача (мал. 2) у якому користувач вводить [[Довідник «Користувачі»|ім'я і пароль]]. Згідно введеного імені і паролю кожен користувач ідентифікується і всі операції які виконуються в програмі містять код користувача, з допомогою якого можна проаналізувати виконану роботу кожного з користувачів. |
| − | [[Файл:Image016.jpg|центр|frame|<span style="margin-left:50%">мал. 2</span>]] | + | [[Файл:Script_Store2.png|центр|frame|<span style="margin-left:50%">мал. 2</span>]] |
| | <br clear="all"/> | | <br clear="all"/> |
| | Ім’я користувача вводиться великими літерами (налаштовано автоматично, й змінити не можна), при введені паролю враховується регістр, тобто паролі: password і PAssword – це різні паролі. У разі невірно введеного паролю програма видасть відповідне повідомлення (мал. 3). | | Ім’я користувача вводиться великими літерами (налаштовано автоматично, й змінити не можна), при введені паролю враховується регістр, тобто паролі: password і PAssword – це різні паролі. У разі невірно введеного паролю програма видасть відповідне повідомлення (мал. 3). |
| Рядок 25: |
Рядок 26: |
| | <br clear="all"/> | | <br clear="all"/> |
| | | | |
| − | ===Головне вікно модуля «Склад»===
| + | ==Головне вікно ScripStore== |
| − | Після правильного введення імені користувача і паролю відкривається головне вікно модуля склад (мал. 4): | + | Після правильного введення імені користувача і паролю відкривається головне вікно модуля склад і з'явиться повідомлення про акції, які починають діяти сьогодні або завтра (1) та акції, які завершилися вчора або завершуються сьогодні(2). Також з даного вікна можна роздрукувати акційні цінники, натиснувши відповідну кнопку(3) (мал. 4): |
| − | [[Файл:Image0021.png|frame|центр|<span style="margin-left:50%">мал. 4</span>]] | + | [[Файл:Script_Store3.png|thumb|950px|центр|<span style="margin-left:45%">мал. 4</span>]] |
| | <br clear="all"/> | | <br clear="all"/> |
| − | Вікно модуля «Склад» програми ПК «Капітал» (мал. 4) складається з головного меню, «інспектора довідників» і області для відображення записів. В нижньому лівому краю вікна програми відображається ім’я користувача яким було здійснено вхід в програму. | + | Вікно модуля ScripStore (мал. 4) складається з головного меню, «інспектора довідників» і області для відображення записів. В нижньому лівому краю вікна програми відображається ім’я користувача яким було здійснено вхід в програму. |
| | Головне меню складається з таких пунктів (мал. 5): | | Головне меню складається з таких пунктів (мал. 5): |
| − | * довідники; | + | * [[#Загальна інформація по використанню «Довідників»|довідники]]; |
| − | * звіти; | + | * [[Довідник «Динамічні»|звіти]]; |
| | * синхронізація; | | * синхронізація; |
| | * сервіс; | | * сервіс; |
| | * допомога. | | * допомога. |
| − | [[Файл:Image022.jpg|frame|центр|<span style="margin-left:50%">мал. 5</span>]] | + | [[Файл:Script_Store4.png|thumb|950px|центр|<span style="margin-left:45%">мал. 5</span>]] |
| | <br clear="all"/> | | <br clear="all"/> |
| | За допомогою пункту «Довідники» головного меню, користувач має можливість вибрати наступні види довідників: | | За допомогою пункту «Довідники» головного меню, користувач має можливість вибрати наступні види довідників: |
| Рядок 42: |
Рядок 43: |
| | | | | | |
| | *основні: | | *основні: |
| − | ** документи; | + | ** [[Довідник «Документи». Функціональні можливості|документи]]; |
| − | ** чеки; | + | ** [[Довідник «Чеки»|чеки]]; |
| − | ** товари; | + | ** [[Довідник «Товари». Функціональні можливості|товари]]; |
| − | ** клієнти; | + | ** [[Довідник «Клієнти». Функціональні можливості|клієнти]]; |
| − | ** акти переоцінок; | + | ** [[Довідник «Акти переоцінок». Функціональні можливості|акти переоцінок]]; |
| − | ** автозамовлення; | + | ** [[Довідник «Рекомендовані ціни»|рекомендовані ціни]]; |
| − | ** шаблони автозамовлення. | + | ** [[Довідник "Автозамовлення". Функціональні можливості|автозамовлення]]; |
| − | |[[Файл:Image0023.png|праворуч|Довідники]] | + | ** [[Довідник "Шаблони автозамовлення". Функціональні можливості|графік замовлень]]. |
| | + | ** [[Довідник «Документи РЦ»|накладні РЦ]]; |
| | + | ** [[Довідник «Індикативи»|індикатив]]; |
| | + | ** [[Довідник «Товари РЦ»|товари РЦ]]; |
| | + | |[[Файл:Script_Store5.png|праворуч|Довідники]] |
| | |- | | |- |
| | | | | | |
| | * звітність: | | * звітність: |
| − | ** підсумкові денні ПН; | + | ** [[Довідник «Підсумкові денні ПН»|підсумкові денні ПН]]; |
| − | ** експорт в 1С; | + | ** [[Довідник «Підсумковий експорт в 1С».|експорт в 1С]]; |
| − | ** склади; | + | **Реєстр ПН; |
| − | ** ЕККА | + | ** [[Довідник «Акцизні звіти»|акцизні звіти]]; |
| − | |[[Файл:Image026.jpg|праворуч|Довідники]] | + | ** [[Довідник «Акти звірки»|акти звірки]]; |
| | + | ** [[Довідник «Склади»|склади]]; |
| | + | ** [[ЕККА]]; |
| | + | ** [[Довідник «ABC-звіт»|АВС-звіт]]. |
| | + | |[[Файл:Script_Store6.png|праворуч|Довідники]] |
| | |- | | |- |
| | | | | | |
| − | * додаткові: | + | * додаткові: |
| − | ** бонусні картки; | + | ** [[Довідник «Уцінка товарів»|уцінка товарів]]; |
| − | ** ревізії; | + | ** [[Довідник "Картки лояльності". Функціональні можливості|картки лояльності]]; |
| − | ** моніторинг цін конкурентів; | + | ** Склад повернення; |
| − | ** реєстр платежів; | + | ** [[Довідник «Інвентаризація»|інвентаризація]]; |
| − | ** ваги; | + | ** [[Довідник "Моніторинг цін конкурентів". Функціональні можливості|моніторинг цін конкурентів]]; |
| − | ** маркетингові документи; | + | ** [[Довідник «Реєстр платежів». Функціональні можливості|реєстр платежів]]; |
| − | ** помилки реплікатора. | + | ** [[Довідник «Ваги». Функціональні можливості|ваги]]; |
| − | |[[Файл:Image028.jpg|праворуч|Довідники]] | + | ** [[Довідник «Маркетингові документи». Функціональні можливості|маркетингові документи]]; |
| | + | ** [[Довідник «Маркетингові акції»|маркетингові акції]]; |
| | + | ** Акції ЦБД; |
| | + | ** [[Довідник «Маркувальний термінал»|маркувальний термінал]]; |
| | + | ** [[Довідник «Зображення для товарів»|зображення для товарів]]. |
| | + | |[[Файл:Script_Store7.png|праворуч|Довідники]] |
| | |- | | |- |
| | | | | | |
| − | * виробництво: | + | * [[Модуль «Виробництво»|виробництво]]: |
| | ** документи виробництва; | | ** документи виробництва; |
| | ** калькуляції. | | ** калькуляції. |
| − | |[[Файл:Image0029.png|праворуч|Довідники]] | + | **сировина; |
| | + | **продукція; |
| | + | **місця приготування; |
| | + | **примітки. |
| | + | |[[Файл:Script_Store8.png|праворуч|Довідники]] |
| | |- | | |- |
| | | | | | |
| − | * звіти: | + | * [[Довідник «Динамічні»|звіти]]: |
| | ** динамічні. | | ** динамічні. |
| − | |[[Файл:Image0031.png|праворуч|Довідники]] | + | |[[Файл:Script_Store9.png|праворуч|Довідники]] |
| | |- | | |- |
| | | | | | |
| − | * адміністратор: | + | * [[Довідник «Користувачі»|адміністратор]]: |
| | ** користувачі; | | ** користувачі; |
| − | ** доступи; | + | ** ролі; |
| − | ** налаштування. | + | ** ролі користувачів. |
| − | |[[Файл:Image0031.png|праворуч|Довідники]] | + | |[[Файл:Script_Store10.png|праворуч|Довідники]] |
| | |} | | |} |
| | | | |
| Рядок 106: |
Рядок 124: |
| | ** КРП; | | ** КРП; |
| | ** спец груп; | | ** спец груп; |
| − | [[Файл:Image037.png|центр|Звіти]]
| + | [[Файл:Script_Store11.png|центр|Звіти]] |
| | + | [[Файл:Script_Store12.png|центр|Звіти]] |
| | <br clear="all"/> | | <br clear="all"/> |
| | * експорт. | | * експорт. |
| − | [[Файл:Image039.png|центр|Звіти]] | + | [[Файл:Script_Store13.png|центр|Звіти]] |
| | <br clear="all"/> | | <br clear="all"/> |
| | Пункт «Синхронізація» дає можливість скористатися сервісними функціями програми, які дозволяють синхронізуватися з вагою. | | Пункт «Синхронізація» дає можливість скористатися сервісними функціями програми, які дозволяють синхронізуватися з вагою. |
| − | [[Файл:Image041.png|центр|Синхронізація]] | + | [[Файл:Script_Store14.png|центр|Синхронізація]] |
| | <br> | | <br> |
| | [[Файл:Image043.png|центр|Синхронізація]] | | [[Файл:Image043.png|центр|Синхронізація]] |
| | <br clear="all"/> | | <br clear="all"/> |
| − | Вибравши пункт меню «Допомога» користувач зможе переглянути інформацію про ПК «Капітал» (Склад), та встановлені оновлення (мал. 8). | + | Вибравши пункт меню «Допомога» користувач зможе переглянути інформацію про програму, контакти розробника, а також перейти на сайт з інструкціями або подати заявку на службу підтримки. (мал. 8). |
| − | [[Файл:Image045.jpg|центр|Допомога]] | + | [[Файл:Script_Store15.png|центр|Допомога]] |
| | <br> | | <br> |
| − | [[Файл:Image0046.png|центр|frame|<span style="margin-left:50%">мал. 8</span>]]
| |
| − | <br clear="all"/>
| |
| | «Інспектор довідників» містить довідники, які є аналогічними до довідників, що знаходяться в пункті «Довідники» головного меню (мал. 9): | | «Інспектор довідників» містить довідники, які є аналогічними до довідників, що знаходяться в пункті «Довідники» головного меню (мал. 9): |
| | * основні: | | * основні: |
| Рядок 128: |
Рядок 145: |
| | ** клієнти; | | ** клієнти; |
| | ** акти переоцінок; | | ** акти переоцінок; |
| | + | ** рекомендовані ціни; |
| | ** автозамовлення; | | ** автозамовлення; |
| − | ** шаблони автозамовлення. | + | ** графік замовлень; |
| | + | ** накладні РЦ; |
| | + | **індикатив; |
| | + | **товари РЦ. |
| | * звітність: | | * звітність: |
| | ** підсумкові денні ПН; | | ** підсумкові денні ПН; |
| − | ** експорт в 1С; | + | ** підсумковий експорт в 1С; |
| | + | ** реєстр ПН; |
| | + | ** акцизні звіти; |
| | ** склади; | | ** склади; |
| − | ** ЕККА. | + | ** ЕККР; |
| | + | ** АВС-звіт. |
| | * додаткові: | | * додаткові: |
| − | ** бонусні картки; | + | ** уцінка товарів; |
| − | ** ревізії; | + | ** картки лояльності; |
| | + | ** склад повернення; |
| | + | ** інвентаризація; |
| | + | ** перевірка цінників ТЗД; |
| | ** моніторинг цін конкурентів; | | ** моніторинг цін конкурентів; |
| | ** реєстр платежів; | | ** реєстр платежів; |
| | ** ваги; | | ** ваги; |
| | ** маркетингові документи; | | ** маркетингові документи; |
| − | ** помилки репліка тора. | + | ** маркетингові акції; |
| | + | ** акції ЦБД; |
| | + | ** маркувальний термінал; |
| | + | ** зображення для товарів. |
| | * виробництво: | | * виробництво: |
| | ** документи виробництва; | | ** документи виробництва; |
| − | ** калькуляції. | + | ** калькуляції; |
| | + | ** сировина; |
| | + | ** продукція; |
| | + | ** місця приготування; |
| | + | ** примітки. |
| | * звіти: | | * звіти: |
| | ** динамічні. | | ** динамічні. |
| | * адміністратор: | | * адміністратор: |
| | ** користувачі; | | ** користувачі; |
| − | ** доступи; | + | ** ролі; |
| − | ** налаштування. | + | ** ролі користувачів. |
| | | | |
| | Для вибору необхідного довідника потрібно натиснути ЛКМ (Ліва Клавіша Миші) на відповідному зображені довідника. | | Для вибору необхідного довідника потрібно натиснути ЛКМ (Ліва Клавіша Миші) на відповідному зображені довідника. |
| − | [[Файл:Image0048.png|центр|frame|<span style="margin-left:50%">мал. 9</span>]] | + | [[Файл:Script_Store16.png|thumb|центр|950px|<span style="margin-left:45%">мал. 9</span>]] |
| | <br clear="all"/> | | <br clear="all"/> |
| − |
| |
| − | ==Загальна інформація по використанню «Довідників»==
| |
| − | Довідники використовуються для накопичення, перегляду, обробки, редагування та сортування інформації.
| |
| − |
| |
| − | В ПК Капітал(Склад) розроблені наступні довідники:
| |
| − | * в довіднику «Документи» - ведуть облік таких документів як: прихідна накладна, розхідна накладна, розхідне внутрішнє переміщення, прихідне внутрішнє переміщення, повернення постачальникові, акт списання і рахунок в яких фіксується переміщення товарів. За допомогою даного довідника можна створювати, редагувати і видаляти вище перераховані типи документів;
| |
| − | * в довіднику «Чеки» - відображаються фіксовані чеки з усіх кас та повернення від покупця;
| |
| − | * довідник «Товари» - призначений для роботи з товарами та групами товарів. В даному довіднику можна редагувати товари та здійснювати різнотипові маніпуляції з ними. А також є можливість переглядати аналітичні картки товарів, тобто документи по товарах;
| |
| − | * в довіднику «Клієнти» - ведуть облік всіх клієнтів. В даному довідникові містяться реквізити клієнтів. Кожен з клієнтів в даному довіднику має унікальний код;
| |
| − | * в довіднику «Акти переоцінок» - ведуть контроль, зміни та встановлення ціни реалізації на товари. Також є можливість документувати встановлення ціни на певну номенклатурну одиницю;
| |
| − | * довідник «Автозамовлення» - дозволяє планувати замовлення товарів згідно власних потреб та дещо автоматизувати процес замовлення товарів;
| |
| − | * довідник «Шаблони Автозамовлення» - призначений для організації роботи з автозамовленнями, шляхом створення електронного графіку завмовлень відповідно до періодичності поставок;
| |
| − | * довідник «Підсумкові денні ПН» призначений для створення, відображення та експорту підсумкових денних накладних;
| |
| − | * довідник «Підсумковий експорт в 1С» призначений для створення, відображення та збереження підсумкового і проміжного експорту у файл для 1С, а також для контролю відкритих і закритих періодів;
| |
| − | * довідник «Склади» призначений для відображення інформації по «Складах» (юридичних осіб, що ведуть торгівлю на даному торговому закладі), з можливістю її редагування;
| |
| − | * довідник «ЕККА» відображає інформацію про контрольні касові апарати і чекодрукуючі пристрої («Чекдоруки») та приналежність їх до «Складів» (юридичні особи з яких ведеться торгівля на торговому закладі);
| |
| − | * довідник «Бонусні картки» - розроблений для отримання інформації про бонусні картки, а також для їх зручного редагування. Довідник містить інформацію, що дає змогу визначити власника бонусної картки, її статус, % нарахованих балів;
| |
| − | * в довіднику «Ревізії» - можна автоматизувати переоблік товарів на складі згідно проведеної ревізії;
| |
| − | * довідник «Моніторинг цін конкурентів» - дозволяє на основі моніторингу цін конкурентів створити акт переоцінки;
| |
| − | * довідник «Реєстр платежів» - дозволяє вести реєстр планових платежів;
| |
| − | * довідник «Ваги» призначений для синхронізації ваги, яка підключена до локальної мережі (ethernet) в ПК Капітал;
| |
| − | * в довіднику «Маркетингові документи» - ведуть облік оплат за: мерчандайзингові послуги, маркетингові послуги, перепродажна підготовка товару;
| |
| − | * довідник «Помилки реплікатора» - дозволяє побачити помилки, які виникають під час роботи ПК Каси, ПК Капітал;
| |
| − | * в довіднику «Документи виробництва» - ведуть облік таких документів як: прихід сировини, технологічні накладні, переміщення сировини між складами. За допомогою даного довідника можна створювати, редагувати і видаляти вище перераховані типи документів;
| |
| − | * довідник «Калькуляції» - призначений для введення та зберігання калькуляційних карток (рецептів) виготовлення “Продукції” на основі сировини;
| |
| − | * довідник «Динамічні звіти» - дозволяє створити необхідні для користувача звіти, такі як: звіт по документах, товарний звіт, статистичний звіт NILSEN, звіт по типу ПДВ по групам, звіт по видаленим документам і позиції із них, звіт по залишках товару та інші;
| |
| − | * довідник «Користувачі» - дозволяє створити користувача для роботи в ПК Капітал та ПК Каса, присвоїти користувачу певну роль (групу);
| |
| − | * довідник «Доступи» - дозволяє налаштувати права доступу до функцій ПК Капітал та ПК Каса, для певної ролі (групи) користувачів;
| |
| − | * довідник «Налаштування» - дозволяє регулювати деякі параметри ПК Капітал.
| |
| − | ===Режими відображення записів у довідниках===
| |
| − | Кожен з довідників має два режими відображення записів: «Довідник» та «Детально» (мал. 10), від вибору яких залежить деталізація виведеної інформації.
| |
| − | [[Файл:Image0050.jpg|центр|frame|<span style="margin-left:50%">мал. 10</span>]]
| |
| − | <br clear="all"/>
| |
| − | Вкладки перегляду довідників призначені для аналізу загальної інформації по довіднику, пошуку відповідного запису (є можливість подальшого переходу для детального ознайомлення із записом). На вкладці «Довідник» користувач має можливість бачити інформацію одночасно по багатьох записах (відносно того який довідник на даний момент відкритий), що містяться в довіднику. Дані відображаються у вигляді таблиці з відповідними полями. Поля можна міняти місцями, добавляти нові та видаляти існуючі. Для того, щоб змінити порядок розташування стовпців потрібно, зажавши ЛКМ (Ліва Клавіша Миші) на назві рядка перетягнути його на потрібне місце в таблиці. Для відображення полів в таблиці потрібно нажати ПКМ (Права Клавіша Миші) по таблиці і вибрати в контекстному меню «Відображення колонок», після чого з’явиться вікно «Customize» (мал. 11).
| |
| − | [[Файл:Image0051.png|центр|frame|<span style="margin-left:50%">мал. 11</span>]]
| |
| − | <br clear="all"/>
| |
| − | Для відображення потрібної колонки в таблиці потрібно перетягнути колонку з «Customize» у відповідне місце в таблиці (для цього необхідно зажати ЛКМ на потрібній колонці, перетягнути колонку у потрібне місце). Для того щоб вибрану колонку не відображати у таблиці потрібно перетягнути її у «Customize».
| |
| − |
| |
| − | Для зручності аналізу інформації в довідниках записи помічаються різним кольором за певною ознакою (залежить від вибраного довідника).
| |
| − |
| |
| − | На вкладці «Детально» відображається інформація по одному запису (наприклад, в довіднику «Документи» можна побачити вміст документа: номер, від кого, кому, сума закупки, сума реалізації, примітка, відповідальний і т.д.)
| |
| − | (мал. 12).
| |
| − | [[Файл:Image054.jpg|центр|frame|<span style="margin-left:50%">мал. 12</span>]]
| |
| − | <br clear="all"/>
| |
| − | Для переходу між записами на вкладці «Детально» розміщене спеціальне навігаційне меню (мал. 13).
| |
| − | [[Файл:Image0055.jpg|центр|frame|<span style="margin-left:50%">мал. 13</span>]]
| |
| − | <br clear="all"/>
| |
| − | За допомогою даного меню користувач має можливість переміщатися на:
| |
| − | {|style="width:450px"
| |
| − | |
| |
| − | * перший запис в таблиці;
| |
| − | |[[Файл:Image056.jpg|праворуч|Навігаційне меню]]
| |
| − | |-
| |
| − | |
| |
| − | * останній запис в таблиці;
| |
| − | |[[Файл:Image0057.jpg|праворуч|Навігаційне меню]]
| |
| − | |-
| |
| − | |
| |
| − | * попередній запис в таблиці;
| |
| − | |[[Файл:Image058.jpg|праворуч|Навігаційне меню]]
| |
| − | |-
| |
| − | |
| |
| − | * наступний запис в таблиці;
| |
| − | |[[Файл:Image0059.jpg|праворуч|Довідники]]
| |
| − | |}
| |
| − |
| |
| − | Кнопка «OLE» (мал. 14) дозволяє здійснювати вставку OLE – об’єктів і прив’язувати ці об’єкти до елементів БД.
| |
| − | [[Файл:Image060.jpg|центр|frame|<span style="margin-left:35%">мал. 14</span>]]
| |
| − | <br clear="all"/>
| |
| − |
| |
| − | ===Фільтрування записів у довідниках===
| |
| − | '''''Фільтрування записів по вмісту''''' — за допомогою даного фільтру користувач має можливість відобразити записи згідно певного критерію, заданого для вказаного поля.
| |
| − | Для того, щоб відфільтрувати записи таблиці по деякому полю згідно вказаної умови, необхідно:
| |
| − | # Виділити потрібне поле в таблиці, по якому буде здійснюватися фільтрування записів;
| |
| − | # Натиснути клавішу «пробіл» (не обов’язково, однак дана команда покращує процес фільтрування);
| |
| − | # Ввести потрібний критерій фільтрування.
| |
| − | ** введений пробіл означає довільну кількість символів;
| |
| − | ** для ефективного фільтрування записів потрібно вводити буквосполучення і слова, що рідко зустрічаються, вводячи між ними пробіл;
| |
| − | ** рекомендується на початку та в кінці тексту, згідно якого фільтруються дані вводити пробіли;
| |
| − | ** для того щоб відмінити фільтрацію по певному полю потрібно виділити дане поле, натиснути клавішу «пробіл» і «Enter»;
| |
| − | ** інформація про те який фільтр застосований до даної таблиці, написано знизу на вкладці «Довідник».
| |
| − |
| |
| − | <u>Приклад фільтрування записів таблиці по полю.</u>
| |
| − |
| |
| − | На мал. 15 зображено записи в таблиці до застосування фільтру:
| |
| − | [[Файл:Image0061.jpg|центр|frame|<span style="margin-left:50%">мал. 15</span>]]
| |
| − | <br clear="all"/>
| |
| − | Результат фільтрування записів в таблиці по полю «Повна назва» (мал. 16).
| |
| − | [[Файл:Image0063.jpg|центр|frame|<span style="margin-left:50%">мал. 16</span>]]
| |
| − | <br clear="all"/>
| |
| − | '''''Фільтрування записів по даті''''' – за допомогою даного фільтру користувач може відібрати дані з таблиці згідно вказаного періоду в довіднику «Документи» (мал. 17).
| |
| − | [[Файл:Image0065.jpg|центр|frame|<span style="margin-left:50%">мал. 17</span>]]
| |
| − | <br clear="all"/>
| |
| − | Вибір початкового і кінцевого робочого періоду здійснюється за допомогою спеціального календаря (мал. 18).
| |
| − | [[Файл:Image066.jpg|центр|frame|<span style="margin-left:50%">мал. 18</span>]]
| |
| − | <br clear="all"/>
| |
| − | <u>Приклад фільтрування записів таблиці по даті.</u>
| |
| − |
| |
| − | На мал. 19 зображено записи в таблиці до застосування даного фільтру:
| |
| − | [[Файл:Image068.jpg|центр|frame|<span style="margin-left:50%">мал. 19</span>]]
| |
| − | <br clear="all"/>
| |
| − | Результат застосування фільтру по даті (мал. 20).
| |
| − | [[Файл:Image070.jpg|центр|frame|<span style="margin-left:50%">мал. 20</span>]]
| |
| − | <br clear="all"/>
| |
| − | '''''Фільтрування записів по групі''''' – фільтрування здійснюється для вибраної групи в довіднику «Товари» (мал. 21).
| |
| − | [[Файл:Image072.jpg|центр|frame|<span style="margin-left:50%">мал. 21</span>]]
| |
| − | <br clear="all"/>
| |
| − | '''''Комбінований фільтр''''' – фільтрування здійснюється згідно певного типу документації в довіднику «Документи» (мал. 22).
| |
| − | [[Файл:Image074.png|центр|frame|<span style="margin-left:50%">мал. 22</span>]]
| |
| − | <br clear="all"/>
| |
| − |
| |
| − | ===Дії над записами===
| |
| − | В кожному довіднику користувач має можливість здійснювати наступні дії над записами таблиці (мал. 23):
| |
| − | :1. створення нового запису;
| |
| − | :2. редагування запису;
| |
| − | :3. видалення запису;
| |
| − | :4. оновлення набору даних;
| |
| − | :5. кешування даних.
| |
| − | [[Файл:Image076.jpg|центр|frame|<span style="margin-left:35%">мал. 23</span>]]
| |
| − | <br clear="all"/>
| |
| − | :'''''1.Створення нового запису.'''''
| |
| − | Створення нового запису можна здійснити двома способами: за допомогою відповідної кнопки на панелі інструментів (мал. 24) та з використанням комбінації гарячих клавіш ('''''Ctrl+N''''').
| |
| − | [[Файл:Image0077.jpg|центр|frame|<span style="margin-left:35%">мал. 24</span>]]
| |
| − | <br clear="all"/>
| |
| − | :'''2. Редагування запису.'''
| |
| − | Редагування запису можна здійснити двома способами: за допомогою відповідної кнопки на панелі інструментів (мал. 25) та з використанням комбінації гарячих клавіш ('''''Ctrl+E''''').
| |
| − | [[Файл:Image078.jpg|центр|frame|<span style="margin-left:35%">мал. 25</span>]]
| |
| − | <br clear="all"/>
| |
| − | '''3. Видалення запису.'''
| |
| − | Видалення запису можна здійснити двома способами: за допомогою відповідної кнопки на панелі інструментів (мал. 26) та з використанням комбінації гарячих клавіш ('''''Ctrl+D''''').
| |
| − | [[Файл:Image0079.jpg|центр|frame|<span style="margin-left:35%">мал. 26</span>]]
| |
| − | <br clear="all"/>
| |
| − | '''4.Оновлення набору даних.'''
| |
| − | Оновлення набору даних можна здійснити двома способами: за допомогою відповідної кнопки на панелі інструментів (мал. 27) та з використанням комбінації гарячих клавіш ('''''Ctrl+R''''').
| |
| − | [[Файл:Image080.jpg|центр|frame|<span style="margin-left:35%">мал. 27</span>]]
| |
| − | <br clear="all"/>
| |
| − | '''5. Кешування даних.'''
| |
| − | Кешування даних призначене для перенесення всіх відфільтрованих даних на локальний комп’ютер та проведення аналітичної обробки вибраної інформації.
| |
| − | Виконати кешування даних можна за допомогою відповідної кнопки на панелі інструментів (мал. 28).
| |
| − | [[Файл:Image0081.jpg|центр|frame|<span style="margin-left:35%">мал. 28</span>]]
| |
| − | <br clear="all"/>
| |
| − | <u>Приклад виконання кешування даних.</u>
| |
| − |
| |
| − | На мал. 29 зображено дані в таблиці до кешування.
| |
| − | [[Файл:Image082.jpg|центр|frame|<span style="margin-left:50%">мал. 29</span>]]
| |
| − | <br clear="all"/>
| |
| − | Після кешування, дані можна відсортувати по будь-якому з полів (мал. 30). Сортування даних можна здійснювати з використання логічних і арифметичних операцій.
| |
| − | [[Файл:Image084.jpg|центр|frame|<span style="margin-left:50%">мал. 30</span>]]
| |
| − | <br clear="all"/>
| |
| − | Результат застосування сортування (мал. 31):
| |
| − | [[Файл:Image086.jpg|центр|frame|<span style="margin-left:50%">мал. 31</span>]]
| |
| − | <br clear="all"/>
| |
| − | Кешування дозволяє здійснювати сортування даних по довільному стовпцю, а також здійснювати сортування даних за допомогою логічних операцій «і» та «або». Для того, щоб цей процес був якомога швидший, необхідно здійснювати кешування для не великих об’ємів даних.
| |
| − |
| |
| − | ===Виділення записів та дії над ними===
| |
| − | Для того щоб виконати однотипні операції над записами, їх потрібно виділити. Виділення одного запису здійснюється за допомогою клавіші «'''Ins'''» або з допомогою контекстного меню пункт «Помітити запис». Для зняття виділення запису потрібно перейти на виділений запис і натиснути клавішу «'''Ins'''». Щоб виділити усі записи в даному довіднику використовується комбінація гарячих клавіш '''Ctrl+A''' (виділення усіх записів з допомогою контекстного меню пункт «Помітити усе»). Для відміни виділення всіх записів використовується комбінація гарячих клавіш '''Ctrl+M''' (зняття виділення усіх записів з допомогою контекстного меню пункт «Зняти помітки») (мал. 32).
| |
| − | [[Файл:Image088.png|центр|frame|<span style="margin-left:47%">мал. 32</span>]]
| |
| − | <br clear="all"/>
| |
| − | Над виділеними записами можна, в залежності від ситуації/довідника, виконувати такі дії (мал. 33):
| |
| − | * фільтр по помітках;
| |
| − | * об’єднання записів (не завжди);
| |
| − | * зміна параметрів.
| |
| − | [[Файл:Image090.png|центр|frame|<span style="margin-left:47%">мал. 33</span>]]
| |
| − | <br clear="all"/>
| |
| − | '''''Фільтр по помітках''''' – програма відфільтрує непомічені записи, а залишить помічені. Для відміни фільтру потрібно перейти на поле назва запису (назва клієнта або назва товару) і натиснути «пробіл» та «'''''Enter'''''».
| |
| − |
| |
| − | Приклад використання фільтру до виділених записів.
| |
| − |
| |
| − | На мал. 34 зображено виділені записи до застосування фільтру.
| |
| − |
| |
| − | [[Файл:Image0093.jpg|центр|frame|<span style="margin-left:47%">мал. 34</span>]]
| |
| − | <br clear="all"/>
| |
| − | Результат виконання фільтрування над виділеними записами (мал. 35).
| |
| − | [[Файл:Image0095.jpg|центр|frame|<span style="margin-left:47%">мал. 35</span>]]
| |
| − | <br clear="all"/>
| |
| − |
| |
| − | ===Об'єднання виділених записів===
| |
| − | Процес об’єднання записів актуальний тільки для однотипних записів по товарах, тобто, недоцільно здійснювати об’єднання записів наприклад будь-якого алкогольного напою з довільним кондитерським виробом. Процес об’єднання записів не є зворотнім, тобто об’єднані дані не можна буде потім роз’єднати. Тому перед процесом об’єднання записів слід уважно переглянути дані, які будуть об’єднуватись.
| |
| − |
| |
| − | Для об'єднання виділених записів потрібно в контекстному меню вибрати пункт «Дії над поміченими записами»/ «Об'єднати записи» (мал. 36).
| |
| − | [[Файл:Image096.png|центр|frame|<span style="margin-left:50%">мал. 36</span>]]
| |
| − | <br clear="all"/>
| |
| − | У вікні, яке з’явиться буде вказано записи, які будуть об’єднані. Назвою об’єднаного запису буде назва запису на який вказує стрілка (мал. 37) (можна встановити натиснувши на кнопку з зеленою стрілкою). Після об’єднання записів їх неможливо буде роз’єднати!
| |
| − | [[Файл:Image098.jpg|центр|frame|<span style="margin-left:50%">мал. 37</span>]]
| |
| − | <br clear="all"/>
| |
| − |
| |
| − | ===Зміна параметрів===
| |
| − | Для зміни параметрів виділених записів потрібно в контекстному меню вибрати пункт «Дії над помітками»/«Зміна параметрів» (мал. 38).
| |
| − | [[Файл:Image0099.png|центр|frame|<span style="margin-left:50%">мал. 38</span>]]
| |
| − | <br clear="all"/>
| |
| − | Основне вікно «Зміни параметрів» дає можливість користувачу вибрати групу товарів та у разі необхідності – спеціальну групу (мал. 39).
| |
| − | [[Файл:Image0101.png|центр|frame|<span style="margin-left:50%">мал. 39</span>]]
| |
| − | <br clear="all"/>
| |
| − | Після вибору групи, спец групи, виробник (Торг. Марка) і термін придатності потрібно натиснути «Продовжити», в результаті чого з’явиться додаткове вікно «Зміни параметрів» в якому вказуються додаткові параметри (мал. 40).
| |
| − | [[Файл:Image103.png|центр|frame|<span style="margin-left:50%">мал. 39</span>]]
| |
| − | <br clear="all"/>
| |
| − | Натиснувши «Прийняти» записи перенесуться у вказану групу.
| |
| − |
| |
| − | ===Експорт даних з довідників===
| |
| − | В кожному з довідників є можливість експортування даних з таблиці в MS Excel та в HTML (мал. 41).
| |
| − | [[Файл:Image105.png|центр|frame|<span style="margin-left:50%">мал. 41</span>]]
| |
| − | <br clear="all"/>
| |
| − | Після вибору формату в який необхідно експортувати дані з’являється стандартне діалогове вікно в якому потрібно вказати назву файлу і шлях де він буде збережений (мал. 42).
| |
| − | [[Файл:Image107.png|центр|frame|<span style="margin-left:50%">мал. 42</span>]]
| |
| − | <br clear="all"/>
| |
| − |
| |
| − | ==Допоміжна інформація в довідниках==
| |
| − | Кожен з довідників містить допоміжну інформацію, яку можна у разі необхідності переглянути. Для того щоб переглянути допоміжну інформацію потрібно відкрити вкладку «Допомога» відповідного довідника (мал. 43).
| |
| − | [[Файл:Image109.jpg|центр|frame|<span style="margin-left:50%">мал. 43</span>]]
| |
| − | <br clear="all"/>
| |
| − | Для переключення між вкладками «Довідник», «Детально» і «Допомога» можна використати комбінацію гарячих клавіш '''''Ctrl+Tab'''''.
| |
| − |
| |
| − | <big>'''''Довідник «Документи». Функціональні можливості.'''''</big>
| |
| − | ----
| |
| − | Довідник «Документи» розташований в розділі Основні. Довідник «Документи» призначений для роботи з документацією, що використовується в обліку роздрібної торгівлі, для фіксації переміщення товару:
| |
| − | * '''прихідна накладна;'''
| |
| − | * '''розхідна накладна;'''
| |
| − | * '''розхідне внутрішнє переміщення;'''
| |
| − | * '''прихідне внутрішнє переміщення;'''
| |
| − | * '''акт списання;'''
| |
| − | * '''повернення постачальникові;'''
| |
| − | * '''корегуючі по ревізії;'''
| |
| − | * '''чеки.'''
| |
| − | Даний довідник можна запустити кількома способами: за допомогою головного меню (Довідники/Основні/Документи), за допомогою «інспектора довідників» («Основні»/«Документи»).
| |
| − |
| |
| − | Головне вікно довідника «Документи» має вигляд (мал. 44):
| |
| − | [[Файл:Image0110.png|центр|frame|<span style="margin-left:50%">мал. 44</span>]]
| |
| − | <br clear="all"/>
| |
| − | Таблиця довідника «Документи» складається з наступних стовпців:
| |
| − | * Номер документа (унікальний код – перших три літери якого ідентифікують користувача, що створив цей документ);
| |
| − | * Стан оплати по документу:
| |
| − | :: [[Файл:Image0112.png|ліворуч|Проплата всієї суми]] — проплата всієї суми;
| |
| − |
| |
| − | :: [[Файл:Image0114.png|ліворуч|Переплата]] — переплата;
| |
| − |
| |
| − | :: [[Файл:Image0116.png|ліворуч|Проплата не всієї суми]] — проплатили не всю суму;
| |
| − |
| |
| − | :: [[Файл:Image0118.png|ліворуч|Проплата не починалась]] — проплата не починалась.
| |
| − | <br clear="all"/>
| |
| − | * Стан документа:
| |
| − | :: [[Файл:Image0120.png|ліворуч|Зафіксований]] — зафіксований;
| |
| − |
| |
| − | :: [[Файл:Image0122.png|ліворуч|Зафіксований і відвантажений]] — зафіксований і відвантажений;
| |
| − |
| |
| − | :: [[Файл:Image0114.png|ліворуч|Незафіксований]] — незафіксований.
| |
| − | <br clear="all"/>
| |
| − | * Загальний тип:
| |
| − | ** [[Файл:Image0126.png|ліворуч|Розхід]] — розхід;
| |
| − |
| |
| − | ** [[Файл:Image0128.png|ліворуч|Прихід]] — прихід.
| |
| − | <br clear="all"/>
| |
| − | * Тип проплати:
| |
| − | ** перерахунок;
| |
| − | ** не оплачувався;
| |
| − | ** мішана;
| |
| − | ** готівка;
| |
| − | ** взаємозалік.
| |
| − | * Тип документа (прихідна накладна, розхідна накладна, чек, акт списання);
| |
| − | * Дата документа (вказується дата створення документа);
| |
| − | * Від кого (назва особи, організації, що продає товар);
| |
| − | * Від кого (повна назва);
| |
| − | * Кому (назва особи, організації, що отримує товар);
| |
| − | * Кому (повна назва);
| |
| − | * СЗ – сума закупки без ПДВ;
| |
| − | * СР – сума реалізації по документу без ПДВ та АП (акцизним податком);
| |
| − | * СЗ (з ПДВ) – сума закупки з ПДВ;
| |
| − | * СР з ПДВ і АП – сума реалізації з ПДВ та АП;
| |
| − | * Сума АП – сума акцизного податку;
| |
| − | * Нац. – націнка (обчислюється за формулою):
| |
| − | :: Н = СР – СЗ;
| |
| − | :: Н – націнка;
| |
| − | :: СР – сума реалізації;
| |
| − | :: СЗ – сума закупки;
| |
| − | * Аналітичний % націнки (за СР) – відсоток націнки на товар за ціною реалізації (обчислюється за формулою):
| |
| − | :: АН = ((ЦР-ЦЗ)/ЦР)*100;
| |
| − | :: АН – аналітичний % націнки;
| |
| − | :: ЦР – ціна реалізації;
| |
| − | :: ЦЗ – ціна закупки;
| |
| − | * Офіційний % націнки (за СЗ) – відсоток націнки на товар за ціною закупки (обчислюється за формулою):
| |
| − | :: ОН = ((ЦР-ЦЗ)/ЦЗ)*100;
| |
| − | :: ОН – офіційний % націнки;
| |
| − | :: ЦР – ціна реалізації;
| |
| − | :: ЦЗ – ціна закупки;
| |
| − | * Час створення – час створення документа;
| |
| − | * Податкова;
| |
| − | * Хто підтвердив;
| |
| − | * % знижки – відсоток знижки по даному документу;
| |
| − | * С ПДВ – сума ПДВ;
| |
| − | * Відповідальний;
| |
| − | * Примітка.
| |
| − | Перейшовши на вкладку «Детально» користувач має можливість отримати детальну інформацію по вмісту документу (мал. 45)
| |
| − | [[Файл:Image130.png|центр|frame|<span style="margin-left:50%">мал. 45</span>]]
| |
| − | <br clear="all"/>
| |
| − | На даній закладці відображаються, крім зазначених вище даних, таблиця фактури документа з усіма товарами.
| |
| − | <big>'''''Створення, редагування та видалення документів.'''''</big>
| |
| − | ----
| |
| − | '''''Cтворення документа.'''''
| |
| − |
| |
| − | Для створення документа потрібно натиснути відповідну кнопку на панелі інструментів довідника або це можна зробити за допомогою комбінації гарячих клавіш '''''Ctrl+N'''''' (мал. 46).
| |
| − | [[Файл:Image0132.png|центр|frame|<span style="margin-left:50%">мал. 46</span>]]
| |
| − | <br clear="all"/>
| |
| − | У вікні «Процедура створення документа» необхідно заповнити основну та додаткову інформацію про документ. До основної інформації належить:
| |
| − | * '''Примітка про документ''' (максимальна довжина якої 14 символів) – у примітку може вводитись довільна інформація, однак зазвичай вводиться інформація про номер документа постачальника, яка відображається при друці накладних;
| |
| − | * '''№ документа''' – (створюється автоматично) перших три символи якого визначають користувача який створив документ, а інші цифри відповідають за номер в черзі створених цим користувачем документів;
| |
| − | * '''Тип документа''' – в залежності від потреби користувач може встановити такі типи документів:
| |
| − | ** Прихідна накладна;
| |
| − | ** Розхідна накладна;
| |
| − | ** Розхідне внутрішнє переміщення;
| |
| − | ** Прихідне внутрішнє переміщення;
| |
| − | ** Акт списання;
| |
| − | ** Повернення постачальникові;
| |
| − | ** Рахунок.
| |
| − | * '''Дата документа''';
| |
| − | * '''Дата фактична''';
| |
| − | * '''Тип оплати''';
| |
| − | * '''Від кого'''.
| |
| − | Додаткова інформація про документ включає в себе інформацію (мал. 47):
| |
| − | * Відповідальна особа за створення даного документа;
| |
| − | * Відсоток знижки на документ;
| |
| − | * Доручення (по замовчуванні всі поля доручення неактивні) – призначене для виведення при друці видаткових накладних.
| |
| − | [[Файл:Image0134.jpg|центр|frame|<span style="margin-left:50%">мал. 47</span>]]
| |
| − | <br clear="all"/>
| |
| − | Після внесення всіх необхідних даних про документ, потрібно натиснути кнопку «Прийняти», в результаті чого з’явиться вікно фактури новоствореного документа (мал. 48).
| |
| − | [[Файл:Image136.jpg|центр|frame|<span style="margin-left:50%">мал. 48</span>]]
| |
| − | <br clear="all"/>
| |
| − | В даному вікні користувач вибирає товар який буде внесений в створений документ, вибір товару можна здійснити двома способами:
| |
| − | * вибрати потрібний товар і натиснути «Enter»;
| |
| − | * натиснути клавішу «Додати в документ» [[Файл:Image137.png|ліворуч|Додати в документ]], що знаходиться на панелі інструментів.
| |
| − | В діалоговому вікні «Запис в документі» (мал. 49) необхідно вказати: кількість одиниць товару; ЦЗ, ЦЗ (з ПДВ), СЗ, СЗ (з ПДВ) (у випадку зміни одного з цих чотирьох параметрів, три інші змінюються автоматично) і натиснути кнопку «Прийняти».
| |
| − | [[Файл:Image139.jpg|центр|frame|<span style="margin-left:50%">мал. 49</span>]]
| |
| − | <br clear="all"/>
| |
| − | Після добавлення всіх необхідних товарів до даного документу, потрібно завершити роботу по даному документу, це можна зробити або натиснувши комбінацію клавіш '''''Alt+F4''''' або натиснути на хрестик в правому верхньому куті вікна. З’явиться діалогове вікно в якому потрібно підтвердити завершення роботи з даним документом (мал. 50).
| |
| − | [[Файл:Image141.png|центр|frame|<span style="margin-left:50%">мал. 50</span>]]
| |
| − | <br clear="all"/>
| |
| − | <big>'''''Фіксація (розфіксація) документів.'''''</big>
| |
| − | ----
| |
| − | Після того як документ створений його можна зафіксувати (вибравши відповідний пункт у контекстному меню, яке можна викликати клацнувши ПКМ на відповідному документі (мал. 51). Зафіксований документ не можна редагувати, для цього необхідно документ розфіксувати.
| |
| − | [[Файл:Image143.jpg|центр|frame|<span style="margin-left:50%">мал. 51</span>]]
| |
| − | <br clear="all"/>
| |
| − | <big>'''''Редагування документа.'''''</big>
| |
| − | ----
| |
| − | Для того щоб відредагувати документ, потрібно вибрати його і натиснути відповідну кнопку для редагування або натиснути кнопку «'''''Enter'''''» (мал. 52) (редагувати можна лише ті документи які не є зафіксованими).
| |
| − | [[Файл:Image078.jpg|центр|frame|<span style="margin-left:35%">мал. 52</span>]]
| |
| − | <br clear="all"/>
| |
| − | Процес редагування документу аналогічний процесу його створення. Відмінністю є те, що при редагуванні документа не можна змінювати:
| |
| − | * тип оплати по документу та тип документа (при введенні основної інформації про документ);
| |
| − | * дату починаючи з якої буде діяти доручення по даному документу (при введенні додаткової інформації про документ).
| |
| − | <big>'''''Видалення документа.'''''</big>
| |
| − | ----
| |
| − | Для видалення документа необхідно, щоб він був пустий, тобто не містив ніяких записів.
| |
| − | ===Друк документів===
| |
| − | ===Друк цінників по документу===
| |
| − | ===Специфічні операції над документами===
| |
| − |
| |
| − | ==Довідник «Чеки»==
| |
| − | ===Заміна клієнта===
| |
| − | ===Друк податкової накладної===
| |
| − | ===Перезавантаження чеків===
| |
| − | ==Довідник «Товари». Функціональні можливості==
| |
| − | ===Створення, редагування та видалення товару===
| |
| − | ===Рух документів===
| |
| − | ===Створити подібну===
| |
| − | ===Друк цінників===
| |
| − | ===Друк етикеток===
| |
| − | ===Журнал зміни цін===
| |
| − | ==Довідник «Клієнти». Функціональні можливості==
| |
| − | ===Створення, редагування та видалення клієнтів===
| |
| − | ===Рух документів по клієнту===
| |
| − | ==Довідник «Акти переоцінок». Функціональні можливості==
| |
| − | ===Створення та редагування актів переоцінок===
| |
| − | ===Створення акту переоцінки на основі прихідної накладної===
| |
| − | ===Фіксування акту переоцінки===
| |
| − | ==Довідник "Автозамовлення". Функціональні можливості==
| |
| − | ===Створення та редагування автозамовлень===
| |
| − | ===Процедура створення прихідної накладної з авто замовлення===
| |
| − | ==Довідник "Шаблони автозамовлення". Функціональні можливості==
| |
| − | ===Створення шаблонів автозамовлення===
| |
| − | ===Створення автозамовлення з шаблону автозамовлення===
| |
| − | ==Довідник «Підсумкові денні ПН»==
| |
| − | ==Довідник «EKKA»==
| |
| − | ==Довідник "Бонусні картки". Функціональні можливості==
| |
| − | ===Редагування бонусних карток===
| |
| − | ===Рух документів по бонусній картці===
| |
| − | ===Рух по бонусній картці===
| |
| − | ==Довідник "Ревізії". Функціональні можливості==
| |
| − | ===Створення, редагування та видалення записів в акті ревізії===
| |
| − | ===Фіксація документу===
| |
| − | ==Довідник "Моніторинг цін конкурентів". Функціональні можливості==
| |
| − | ===Створення, редагування та видалення моніторингу===
| |
| − | ===Створення акту переоцінки з моніторингу===
| |
| − | ===Друк моніторингу===
| |
| − | ==Довідник «Реєстр платежів». Функціональні можливості==
| |
| − | ==Довідник «Ваги». Функціональні можливості==
| |
| − | ==Довідник «Маркетингові документи». Функціональні можливості==
| |
| − | ===Створення, редагування та видалення документу===
| |
| − | ==Довідник «Помилки реплікатора»==
| |
| − | ==Модуль «Виробництво»==
| |
| − | ===Створення калькуляцій===
| |
| − | ===Довідник “Документи виробництва”===
| |
| − | ==Довідник «Динамічні»==
| |
| − | ==Довідник «Користувачі»==
| |
| − | ===Створення, редагування та видалення користувачів===
| |
| − | ==Довідник «Доступи»==
| |
| − | ===Створення, редагування, видалення групи користувачів===
| |
| − | ===«Дерево прав». Надання прав групі користувачів===
| |
| − | ==Довідник «Налаштування»==
| |
| − | ==Сервіс «Моделювання націнки»==
| |
| − | ==Перелік скорочень==
| |
| − | [[Категорія:Капітал]]
| |