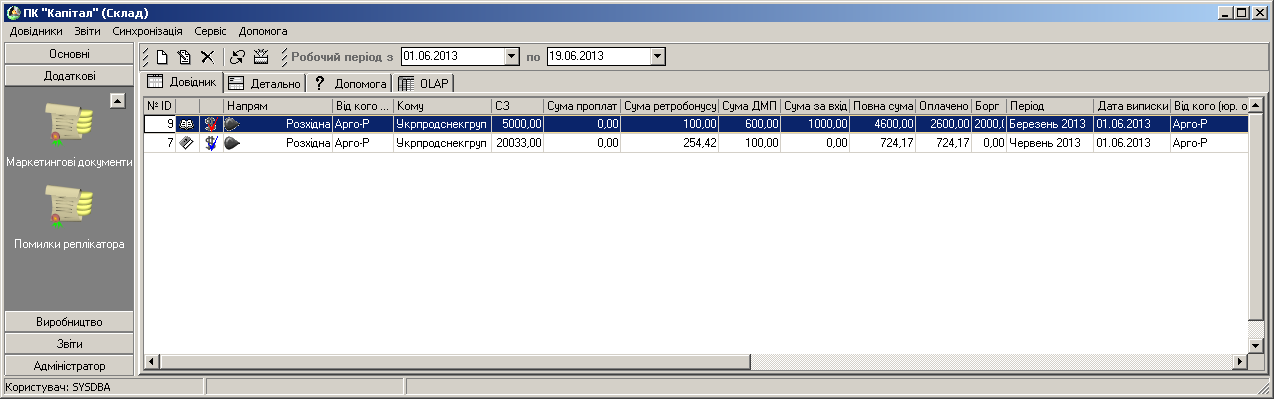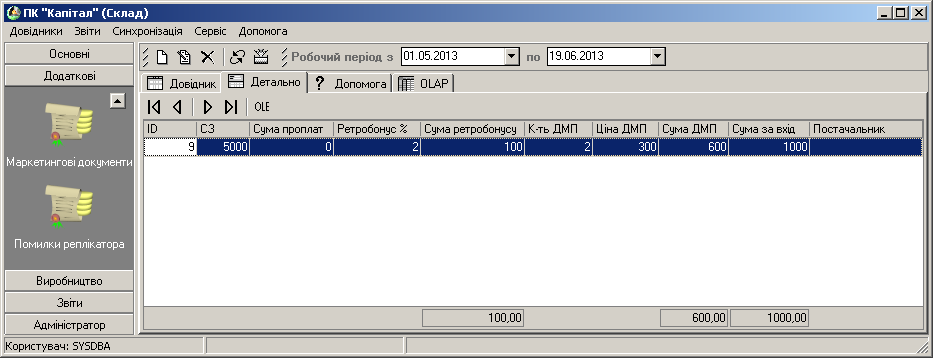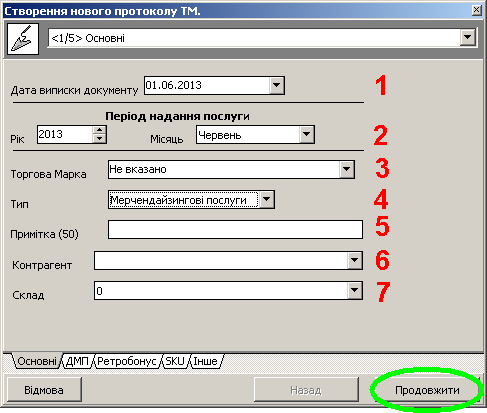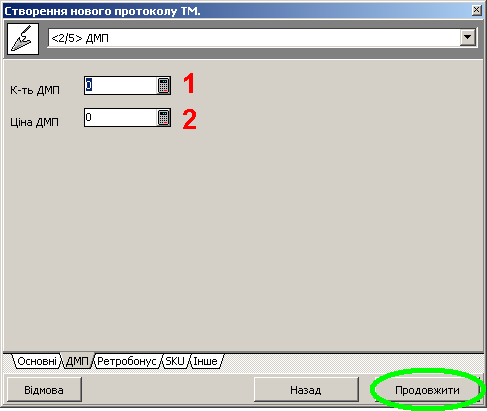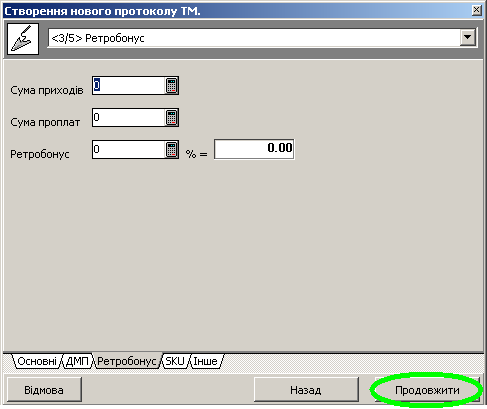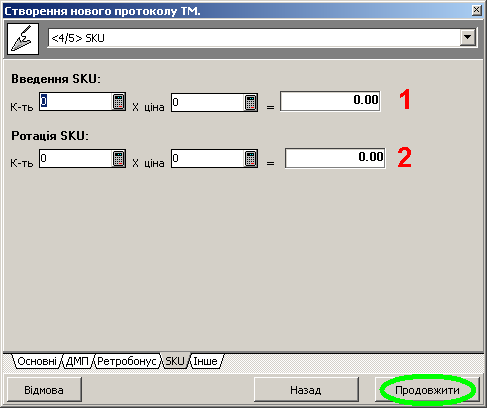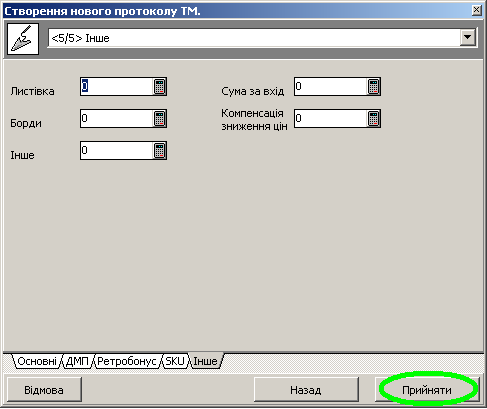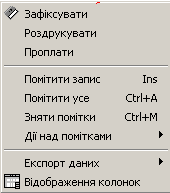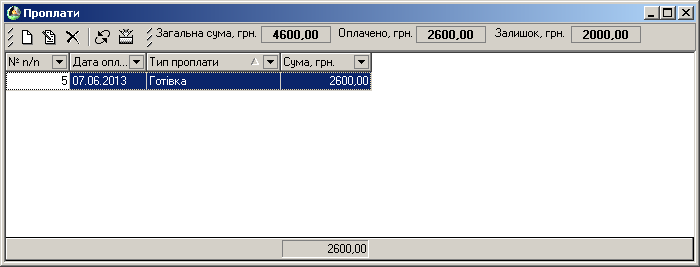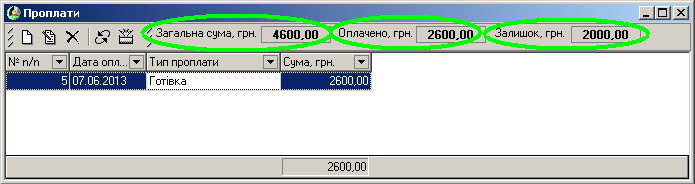Довідник «Маркетингові документи». Функціональні можливості
Довідник «Маркетингові документи» дає можливість вести облік оплат за: мерчендайзингові послуги, маркетингові послуги, перепродажну підготовку товару.
Головне вікно довідника «Новий товар» має вигляд (мал. 195).
Перейшовши на вкладку «Детально» користувач має можливість отримати детальну інформацію по виділеному документу (мал. 196).
Створення, редагування та видалення документу
Створення товару.
Для створення нового документа потрібно натиснути кнопку «Додати запис» (мал. 197).
Вікно створення нового запису. Вкладка «Основні» (мал. 198)
Опис елементів вікна:
- 1. Дата виписки документа, по замовчуванню проставляється 1-й день поточного місяця;
- 2. Період надання послуг, період коли надавалися послуги;
- 3. Торгова марка, яка надавала послуги;
- 4. Тип наданих послуг;
- 5. Примітка;
- 6. Контрагент, постачальник послуг;
- 7. Склад, від кого будуть виставлятися рахунки;
Вікно створення нового запису. Вкладка «ДМП» (мал. 199).
Опис елементів вікна:
- 1. Кількість додаткових місць продажу;
- 2. Ціна за додаткове місце продажу.
Вікно створення нового запису. Вкладка «Ретробонус» (мал. 200).
Вікно створення нового запису. Вкладка «SKU» (мал. 201)
Опис елементів вікна:
- 1. Кількість та ціна за введення SKU;
- 2. Кількість та ціна за ротацію SKU.
Вікно створення нового запису. Вкладка «Інше», проставляється вартість за інші послуги. Після натискання кнопки «Прийняти», створюється маркетинговий документ (мал. 202).
Редагування документу.
Для зміни документа слід натиснути кнопку редагувати на панелі інструментів довідника "Маркетингові документи"( мал. 203).
Видалення документу.
Для видалення необхідно натиснути відповідну кнопку на панелі інструментів (мал. 204).
Робота з маркетинговими документами.
Вибрати потрібний документ, натиснути ПКМ, в меню вибрати потрібну дію (мал. 205):
Фіксація документа - завершення роботи з документом;
Друк документа. Після вибору в контекстному меню «Роздрукувати», потрібно вказати потрібний вид документа та натиснути прийняти (мал. 206).
Внесення проплат. Після вибору в контекстному меню «Проплати». З’явиться вікно внесення проплат (мал. 207).
Для створення нового запису проплат, потрібно натиснути на кнопку «Додати запис», вибрати тип оплати, вказати суму оплати та дату оплати, натиснути кнопку «Прийняти» (мал. 208).
Після внесення даних, у вікні проплат відображається статус документа (мал. 209):
Ця інформація, а також додаткова, відображається у вікні маркетингові документи (мал. 210):