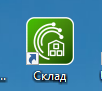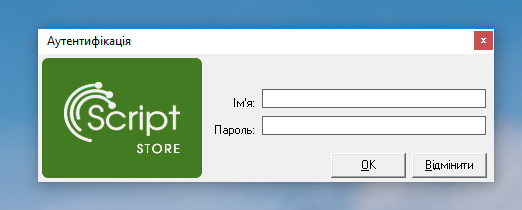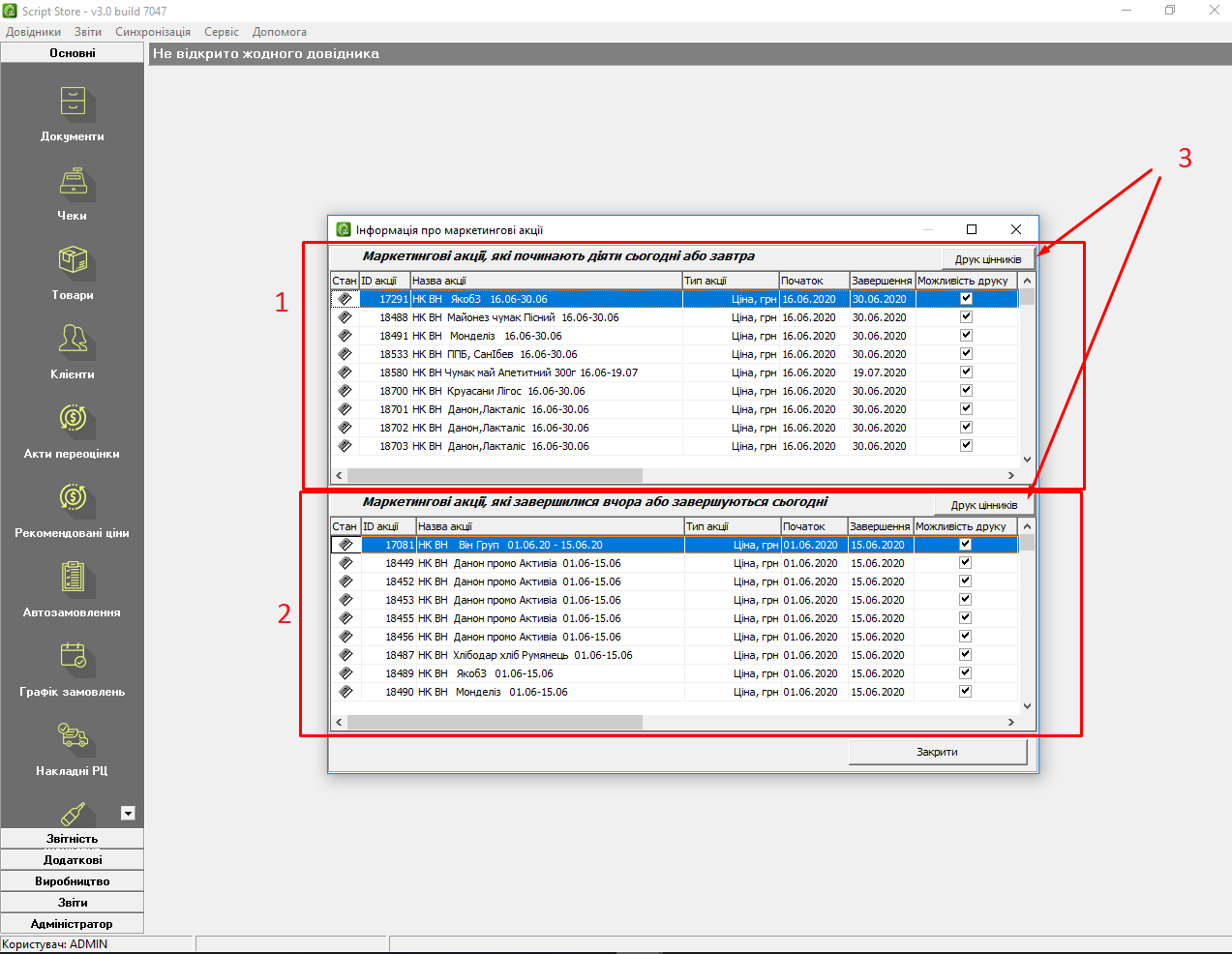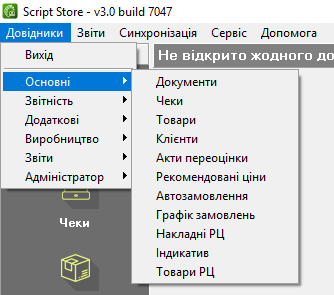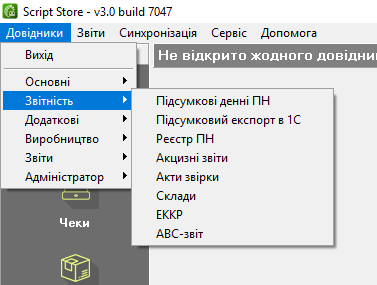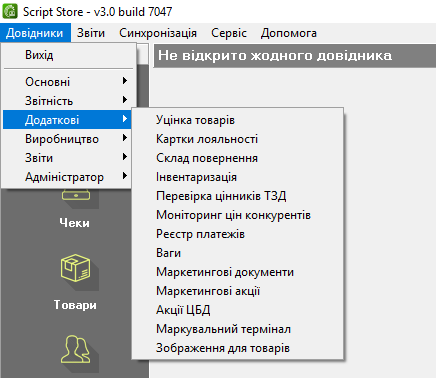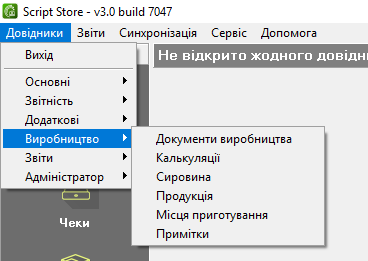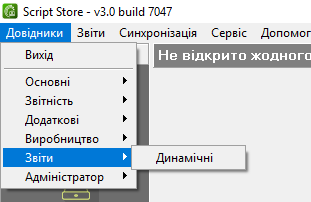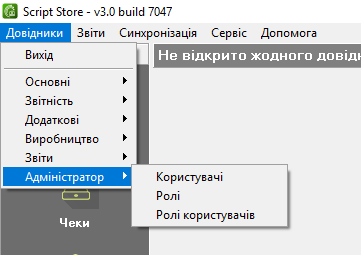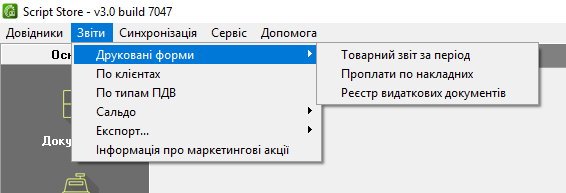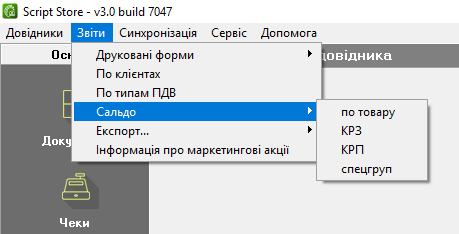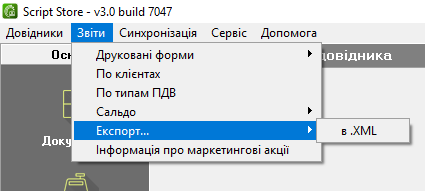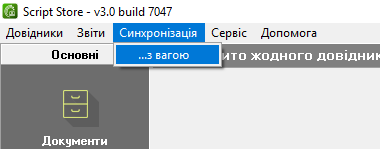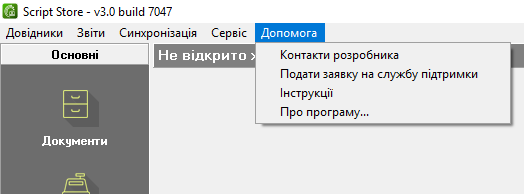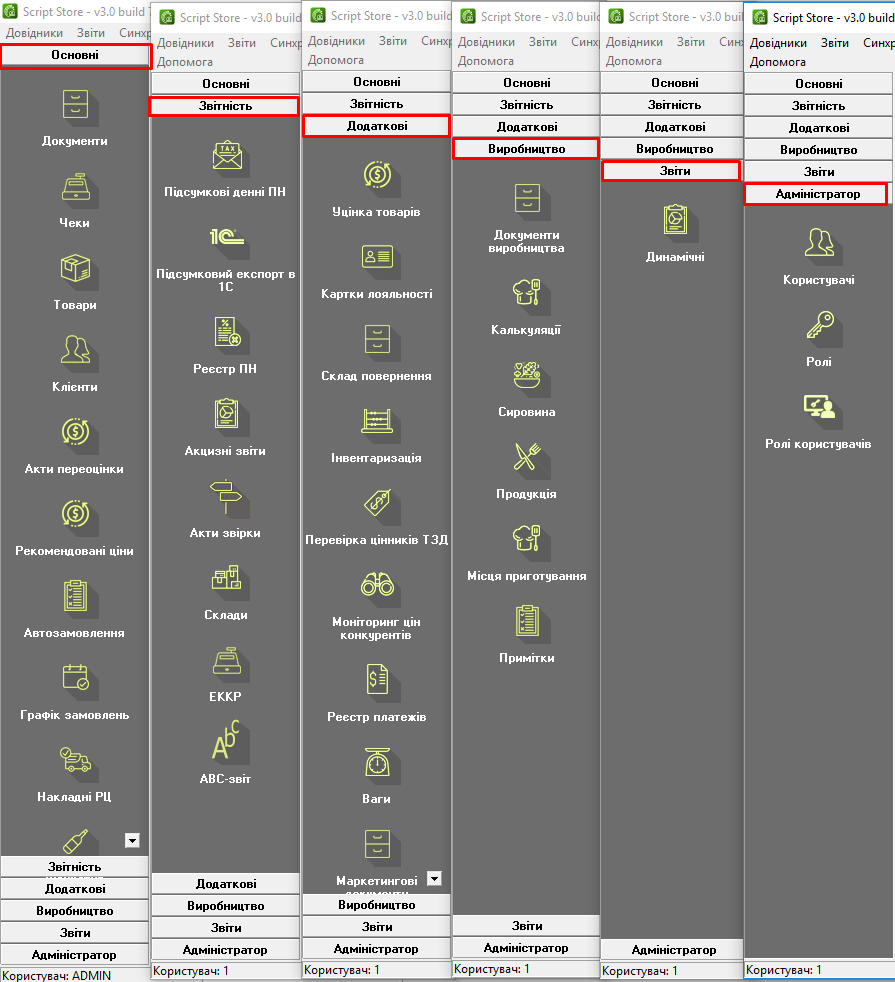Відмінності між версіями «Склад»
Bohdan (обговорення • внесок) (→Створення калькуляцій) |
Bodiksh (обговорення • внесок) |
||
| (не показані 37 проміжних версій 2 учасників) | |||
| Рядок 1: | Рядок 1: | ||
| − | |||
| − | |||
| − | |||
| − | |||
| − | |||
ПК «Капітал» дозволяє автоматизувати задачі накопичення та обробки даних по руху товарів, оперативного керування товарними запасами і ціноутворенням. | ПК «Капітал» дозволяє автоматизувати задачі накопичення та обробки даних по руху товарів, оперативного керування товарними запасами і ціноутворенням. | ||
| + | ___TOC___ | ||
| + | ==Загальні відомості та функціональні можливості ScriptStore (Склад)== | ||
| + | '''Модуль «Склад»''' призначений для накопичення та обробки даних по руху [[Довідник «Товари». Функціональні можливості|товарів]], оперативного керування товарними запасами і ціноутворенням, друку [[Довідник «Документи». Функціональні можливості|документів]] згідно руху товарів та генерацію [[Довідник «Динамічні»|звітів]]. | ||
| + | За допомогою довідника «Адміністратор», користувач із правами адміністратора визначає і встановлює права доступу інших користувачів до довідників, даних та операцій із даними. | ||
| − | В обліку руху товарів у «Складі» реалізовані наступні операції: прихід, розхід, [[повернення постачальнику]], внутрішнє переміщення, інвентаризація, списання, злиття товарів, перегляд руху товарів, друк рахунків, друк розхідної та податкової накладних, друк цінників, друк етикеток, моделювання націнки, робота з довідниками '''«Документи», «Чеки», «Товари», «Клієнти», «Акти переоцінок», «Автозамовлення», | + | В обліку руху товарів у «Складі» реалізовані наступні операції: прихід, розхід, [[повернення постачальнику]], внутрішнє переміщення, інвентаризація, списання, злиття товарів, перегляд руху товарів, друк рахунків, друк розхідної та податкової накладних, друк цінників, друк етикеток, моделювання націнки, робота з довідниками '''«Документи», «Чеки», «Товари», «Клієнти», «Акти переоцінок»,«Рекомендовані ціни», «Автозамовлення», «Графік замовлень»,«Накладні РЦ»,«Індикатив»,«Товари РЦ», «Підсумкові дані ПН», «Підсумковий експорт в 1С»,«Реєстр ПН»,«Акцизні звіти»,«Акти звірки», «Склади», «ЕККР»,«АВС-звіт»,«Уцінка товарів», «Картки лояльності»,«Склад повернення», «Інвентаризація»,«Перевірка цінників ТЗД», «Моніторинг цін конкурентів», «Реєстр платежів», «Ваги», «Маркетингові документи», «Маркетингові акції»,«Акції ЦБД»,«Маркувальний термінал»,«Зображення для товарів», «Документи виробництва», «Калькуляції»,«Сировина»,«Продукція»,«Місця приготування»,«Примітки», «Динамічні», «Користувачі», «Ролі», «Ролі користувачів». ''' |
Реалізовано бонусну програму. | Реалізовано бонусну програму. | ||
| − | Реалізовані всі необхідні [[ | + | Реалізовані всі необхідні [[Довідник «Динамічні»|звіти]], що дають змогу проводити повний та оперативний аналіз руху товарів в магазині (сальдо, реалізація по клієнту, реалізація згідно типу ПДВ та ін.). За бажанням клієнта, можлива розробка додаткових «нових» звітів. |
Підтримується можливість експорту будь-яких довідників в Excel, HTML та текстовий формат. Окрім довідників, можна здійснювати експорт розхідних, прихідних накладних та чеків в 1С. Також реалізовано друк цінників для товару з відповідним внутрішнім штрих кодом. | Підтримується можливість експорту будь-яких довідників в Excel, HTML та текстовий формат. Окрім довідників, можна здійснювати експорт розхідних, прихідних накладних та чеків в 1С. Також реалізовано друк цінників для товару з відповідним внутрішнім штрих кодом. | ||
| − | + | ==Запуск ScripStore(Склад)== | |
| − | Запуск програми | + | Запуск програми ScripStore (Склад) не відрізняється від запуску будь-якої іншої програми. Для цього необхідно виділити значок (мал. 1) на робочому столі і нажати Enter або двічі клацнути ЛКМ (ліва кнопка миші) по значку. |
| − | [[Файл: | + | [[Файл:Script_Store1.png|центр|frame|мал.1]] |
<br clear="all"/> | <br clear="all"/> | ||
| − | Запуск програми можна здійснити за допомогою головного меню для цього необхідно: '''Пуск/Все программы/ | + | Запуск програми можна здійснити за допомогою головного меню для цього необхідно: '''Пуск/Все программы/ScripStore'''. |
| − | Після запуску з’являється вікно аутентифікації користувача (мал. 2) у якому користувач вводить [[ | + | Після запуску з’являється вікно аутентифікації користувача (мал. 2) у якому користувач вводить [[Довідник «Користувачі»|ім'я і пароль]]. Згідно введеного імені і паролю кожен користувач ідентифікується і всі операції які виконуються в програмі містять код користувача, з допомогою якого можна проаналізувати виконану роботу кожного з користувачів. |
| − | [[Файл: | + | [[Файл:Script_Store2.png|центр|frame|<span style="margin-left:50%">мал. 2</span>]] |
<br clear="all"/> | <br clear="all"/> | ||
Ім’я користувача вводиться великими літерами (налаштовано автоматично, й змінити не можна), при введені паролю враховується регістр, тобто паролі: password і PAssword – це різні паролі. У разі невірно введеного паролю програма видасть відповідне повідомлення (мал. 3). | Ім’я користувача вводиться великими літерами (налаштовано автоматично, й змінити не можна), при введені паролю враховується регістр, тобто паролі: password і PAssword – це різні паролі. У разі невірно введеного паролю програма видасть відповідне повідомлення (мал. 3). | ||
| Рядок 27: | Рядок 26: | ||
<br clear="all"/> | <br clear="all"/> | ||
| − | + | ==Головне вікно ScripStore== | |
| − | Після правильного введення імені користувача і паролю відкривається головне вікно модуля склад (мал. 4): | + | Після правильного введення імені користувача і паролю відкривається головне вікно модуля склад і з'явиться повідомлення про акції, які починають діяти сьогодні або завтра (1) та акції, які завершилися вчора або завершуються сьогодні(2). Також з даного вікна можна роздрукувати акційні цінники, натиснувши відповідну кнопку(3) (мал. 4): |
| − | [[Файл: | + | [[Файл:Script_Store3.png|thumb|950px|центр|<span style="margin-left:45%">мал. 4</span>]] |
<br clear="all"/> | <br clear="all"/> | ||
| − | Вікно модуля | + | Вікно модуля ScripStore (мал. 4) складається з головного меню, «інспектора довідників» і області для відображення записів. В нижньому лівому краю вікна програми відображається ім’я користувача яким було здійснено вхід в програму. |
Головне меню складається з таких пунктів (мал. 5): | Головне меню складається з таких пунктів (мал. 5): | ||
* [[#Загальна інформація по використанню «Довідників»|довідники]]; | * [[#Загальна інформація по використанню «Довідників»|довідники]]; | ||
| − | * [[ | + | * [[Довідник «Динамічні»|звіти]]; |
* синхронізація; | * синхронізація; | ||
* сервіс; | * сервіс; | ||
* допомога. | * допомога. | ||
| − | [[Файл: | + | [[Файл:Script_Store4.png|thumb|950px|центр|<span style="margin-left:45%">мал. 5</span>]] |
<br clear="all"/> | <br clear="all"/> | ||
За допомогою пункту «Довідники» головного меню, користувач має можливість вибрати наступні види довідників: | За допомогою пункту «Довідники» головного меню, користувач має можливість вибрати наступні види довідників: | ||
| Рядок 44: | Рядок 43: | ||
| | | | ||
*основні: | *основні: | ||
| − | ** [[ | + | ** [[Довідник «Документи». Функціональні можливості|документи]]; |
| − | ** [[ | + | ** [[Довідник «Чеки»|чеки]]; |
| − | ** [[ | + | ** [[Довідник «Товари». Функціональні можливості|товари]]; |
| − | ** [[ | + | ** [[Довідник «Клієнти». Функціональні можливості|клієнти]]; |
| − | ** [[ | + | ** [[Довідник «Акти переоцінок». Функціональні можливості|акти переоцінок]]; |
| − | ** [[ | + | ** [[Довідник «Рекомендовані ціни»|рекомендовані ціни]]; |
| − | ** [[ | + | ** [[Довідник "Автозамовлення". Функціональні можливості|автозамовлення]]; |
| − | |[[Файл: | + | ** [[Довідник "Шаблони автозамовлення". Функціональні можливості|графік замовлень]]. |
| + | ** [[Довідник «Документи РЦ»|накладні РЦ]]; | ||
| + | ** [[Довідник «Індикативи»|індикатив]]; | ||
| + | ** [[Довідник «Товари РЦ»|товари РЦ]]; | ||
| + | |[[Файл:Script_Store5.png|праворуч|Довідники]] | ||
|- | |- | ||
| | | | ||
* звітність: | * звітність: | ||
| − | ** [[ | + | ** [[Довідник «Підсумкові денні ПН»|підсумкові денні ПН]]; |
| − | ** [[ | + | ** [[Довідник «Підсумковий експорт в 1С».|експорт в 1С]]; |
| − | ** [[ | + | **Реєстр ПН; |
| − | ** [[ | + | ** [[Довідник «Акцизні звіти»|акцизні звіти]]; |
| − | |[[Файл: | + | ** [[Довідник «Акти звірки»|акти звірки]]; |
| + | ** [[Довідник «Склади»|склади]]; | ||
| + | ** [[ЕККА]]; | ||
| + | ** [[Довідник «ABC-звіт»|АВС-звіт]]. | ||
| + | |[[Файл:Script_Store6.png|праворуч|Довідники]] | ||
|- | |- | ||
| | | | ||
| − | * додаткові: | + | * додаткові: |
| − | ** [[ | + | ** [[Довідник «Уцінка товарів»|уцінка товарів]]; |
| − | ** [[ | + | ** [[Довідник "Картки лояльності". Функціональні можливості|картки лояльності]]; |
| − | ** [[ | + | ** Склад повернення; |
| − | ** [[ | + | ** [[Довідник «Інвентаризація»|інвентаризація]]; |
| − | ** [[ | + | ** [[Довідник "Моніторинг цін конкурентів". Функціональні можливості|моніторинг цін конкурентів]]; |
| − | ** [[ | + | ** [[Довідник «Реєстр платежів». Функціональні можливості|реєстр платежів]]; |
| − | ** | + | ** [[Довідник «Ваги». Функціональні можливості|ваги]]; |
| − | |[[Файл: | + | ** [[Довідник «Маркетингові документи». Функціональні можливості|маркетингові документи]]; |
| + | ** [[Довідник «Маркетингові акції»|маркетингові акції]]; | ||
| + | ** Акції ЦБД; | ||
| + | ** [[Довідник «Маркувальний термінал»|маркувальний термінал]]; | ||
| + | ** [[Довідник «Зображення для товарів»|зображення для товарів]]. | ||
| + | |[[Файл:Script_Store7.png|праворуч|Довідники]] | ||
|- | |- | ||
| | | | ||
| − | * [[ | + | * [[Модуль «Виробництво»|виробництво]]: |
** документи виробництва; | ** документи виробництва; | ||
** калькуляції. | ** калькуляції. | ||
| − | |[[Файл: | + | **сировина; |
| + | **продукція; | ||
| + | **місця приготування; | ||
| + | **примітки. | ||
| + | |[[Файл:Script_Store8.png|праворуч|Довідники]] | ||
|- | |- | ||
| | | | ||
| − | * [[ | + | * [[Довідник «Динамічні»|звіти]]: |
** динамічні. | ** динамічні. | ||
| − | |[[Файл: | + | |[[Файл:Script_Store9.png|праворуч|Довідники]] |
|- | |- | ||
| | | | ||
| − | * [[ | + | * [[Довідник «Користувачі»|адміністратор]]: |
** користувачі; | ** користувачі; | ||
| − | ** | + | ** ролі; |
| − | ** | + | ** ролі користувачів. |
| − | |[[Файл: | + | |[[Файл:Script_Store10.png|праворуч|Довідники]] |
|} | |} | ||
| Рядок 108: | Рядок 124: | ||
** КРП; | ** КРП; | ||
** спец груп; | ** спец груп; | ||
| − | + | [[Файл:Script_Store11.png|центр|Звіти]] | |
| + | [[Файл:Script_Store12.png|центр|Звіти]] | ||
<br clear="all"/> | <br clear="all"/> | ||
* експорт. | * експорт. | ||
| − | [[Файл: | + | [[Файл:Script_Store13.png|центр|Звіти]] |
<br clear="all"/> | <br clear="all"/> | ||
Пункт «Синхронізація» дає можливість скористатися сервісними функціями програми, які дозволяють синхронізуватися з вагою. | Пункт «Синхронізація» дає можливість скористатися сервісними функціями програми, які дозволяють синхронізуватися з вагою. | ||
| − | [[Файл: | + | [[Файл:Script_Store14.png|центр|Синхронізація]] |
<br> | <br> | ||
[[Файл:Image043.png|центр|Синхронізація]] | [[Файл:Image043.png|центр|Синхронізація]] | ||
<br clear="all"/> | <br clear="all"/> | ||
| − | Вибравши пункт меню «Допомога» користувач зможе переглянути інформацію про | + | Вибравши пункт меню «Допомога» користувач зможе переглянути інформацію про програму, контакти розробника, а також перейти на сайт з інструкціями або подати заявку на службу підтримки. (мал. 8). |
| − | [[Файл: | + | [[Файл:Script_Store15.png|центр|Допомога]] |
<br> | <br> | ||
| − | |||
| − | |||
«Інспектор довідників» містить довідники, які є аналогічними до довідників, що знаходяться в пункті «Довідники» головного меню (мал. 9): | «Інспектор довідників» містить довідники, які є аналогічними до довідників, що знаходяться в пункті «Довідники» головного меню (мал. 9): | ||
* основні: | * основні: | ||
| Рядок 130: | Рядок 145: | ||
** клієнти; | ** клієнти; | ||
** акти переоцінок; | ** акти переоцінок; | ||
| + | ** рекомендовані ціни; | ||
** автозамовлення; | ** автозамовлення; | ||
| − | ** | + | ** графік замовлень; |
| + | ** накладні РЦ; | ||
| + | **індикатив; | ||
| + | **товари РЦ. | ||
* звітність: | * звітність: | ||
** підсумкові денні ПН; | ** підсумкові денні ПН; | ||
| − | ** експорт в 1С; | + | ** підсумковий експорт в 1С; |
| + | ** реєстр ПН; | ||
| + | ** акцизні звіти; | ||
** склади; | ** склади; | ||
| − | ** | + | ** ЕККР; |
| + | ** АВС-звіт. | ||
* додаткові: | * додаткові: | ||
| − | ** | + | ** уцінка товарів; |
| − | ** | + | ** картки лояльності; |
| + | ** склад повернення; | ||
| + | ** інвентаризація; | ||
| + | ** перевірка цінників ТЗД; | ||
** моніторинг цін конкурентів; | ** моніторинг цін конкурентів; | ||
** реєстр платежів; | ** реєстр платежів; | ||
** ваги; | ** ваги; | ||
** маркетингові документи; | ** маркетингові документи; | ||
| − | ** | + | ** маркетингові акції; |
| + | ** акції ЦБД; | ||
| + | ** маркувальний термінал; | ||
| + | ** зображення для товарів. | ||
* виробництво: | * виробництво: | ||
** документи виробництва; | ** документи виробництва; | ||
| − | ** калькуляції. | + | ** калькуляції; |
| + | ** сировина; | ||
| + | ** продукція; | ||
| + | ** місця приготування; | ||
| + | ** примітки. | ||
* звіти: | * звіти: | ||
** динамічні. | ** динамічні. | ||
* адміністратор: | * адміністратор: | ||
** користувачі; | ** користувачі; | ||
| − | ** | + | ** ролі; |
| − | ** | + | ** ролі користувачів. |
Для вибору необхідного довідника потрібно натиснути ЛКМ (Ліва Клавіша Миші) на відповідному зображені довідника. | Для вибору необхідного довідника потрібно натиснути ЛКМ (Ліва Клавіша Миші) на відповідному зображені довідника. | ||
| − | [[Файл: | + | [[Файл:Script_Store16.png|thumb|центр|950px|<span style="margin-left:45%">мал. 9</span>]] |
<br clear="all"/> | <br clear="all"/> | ||
| − | |||
| − | |||
| − | |||
| − | |||
| − | |||
| − | |||
| − | |||
| − | |||
| − | |||
| − | |||
| − | |||
| − | |||
| − | |||
| − | |||
| − | |||
| − | |||
| − | |||
| − | |||
| − | |||
| − | |||
| − | |||
| − | |||
| − | |||
| − | |||
| − | |||
| − | |||
| − | |||
| − | |||
| − | |||
| − | |||
| − | |||
| − | |||
| − | |||
| − | |||
| − | |||
| − | |||
| − | |||
| − | |||
| − | |||
| − | |||
| − | |||
| − | |||
| − | |||
| − | |||
| − | |||
| − | |||
| − | |||
| − | |||
| − | |||
| − | |||
| − | |||
| − | |||
| − | |||
| − | |||
| − | |||
| − | |||
| − | |||
| − | |||
| − | |||
| − | |||
| − | |||
| − | |||
| − | |||
| − | |||
| − | |||
| − | |||
| − | |||
| − | |||
| − | |||
| − | |||
| − | |||
| − | |||
| − | |||
| − | |||
| − | |||
| − | |||
| − | |||
| − | |||
| − | |||
| − | |||
| − | |||
| − | |||
| − | |||
| − | |||
| − | |||
| − | |||
| − | |||
| − | |||
| − | |||
| − | |||
| − | |||
| − | |||
| − | |||
| − | |||
| − | |||
| − | |||
| − | |||
| − | |||
| − | |||
| − | |||
| − | |||
| − | |||
| − | |||
| − | |||
| − | |||
| − | |||
| − | |||
| − | |||
| − | |||
| − | |||
| − | |||
| − | |||
| − | |||
| − | |||
| − | |||
| − | |||
| − | |||
| − | |||
| − | |||
| − | |||
| − | |||
| − | |||
| − | |||
| − | |||
| − | |||
| − | |||
| − | |||
| − | |||
| − | |||
| − | |||
| − | |||
| − | |||
| − | |||
| − | |||
| − | |||
| − | |||
| − | |||
| − | |||
| − | |||
| − | |||
| − | |||
| − | |||
| − | |||
| − | |||
| − | |||
| − | |||
| − | |||
| − | |||
| − | |||
| − | |||
| − | |||
| − | |||
| − | |||
| − | |||
| − | |||
| − | |||
| − | |||
| − | |||
| − | |||
| − | |||
| − | |||
| − | |||
| − | |||
| − | |||
| − | |||
| − | |||
| − | |||
| − | |||
| − | |||
| − | |||
| − | |||
| − | |||
| − | |||
| − | |||
| − | |||
| − | |||
| − | |||
| − | |||
| − | |||
| − | |||
| − | |||
| − | |||
| − | |||
| − | |||
| − | |||
| − | |||
| − | |||
| − | |||
| − | |||
| − | |||
| − | |||
| − | |||
| − | |||
| − | |||
| − | |||
| − | |||
| − | |||
| − | |||
| − | |||
| − | |||
| − | |||
| − | |||
| − | |||
| − | |||
| − | |||
| − | |||
| − | |||
| − | |||
| − | |||
| − | |||
| − | |||
| − | |||
| − | |||
| − | |||
| − | |||
| − | |||
| − | |||
| − | |||
| − | |||
| − | |||
| − | |||
| − | |||
| − | |||
| − | |||
| − | |||
| − | |||
| − | |||
| − | |||
| − | |||
| − | |||
| − | |||
| − | |||
| − | |||
| − | |||
| − | |||
| − | |||
| − | |||
| − | |||
| − | |||
| − | |||
| − | |||
| − | |||
| − | |||
| − | |||
| − | |||
| − | |||
| − | |||
| − | |||
| − | |||
| − | |||
| − | |||
| − | |||
| − | |||
| − | |||
| − | |||
| − | |||
| − | |||
| − | |||
| − | |||
| − | |||
| − | |||
Поточна версія на 16:50, 18 червня 2020
ПК «Капітал» дозволяє автоматизувати задачі накопичення та обробки даних по руху товарів, оперативного керування товарними запасами і ціноутворенням.
_Зміст
Загальні відомості та функціональні можливості ScriptStore (Склад)
Модуль «Склад» призначений для накопичення та обробки даних по руху товарів, оперативного керування товарними запасами і ціноутворенням, друку документів згідно руху товарів та генерацію звітів. За допомогою довідника «Адміністратор», користувач із правами адміністратора визначає і встановлює права доступу інших користувачів до довідників, даних та операцій із даними.
В обліку руху товарів у «Складі» реалізовані наступні операції: прихід, розхід, повернення постачальнику, внутрішнє переміщення, інвентаризація, списання, злиття товарів, перегляд руху товарів, друк рахунків, друк розхідної та податкової накладних, друк цінників, друк етикеток, моделювання націнки, робота з довідниками «Документи», «Чеки», «Товари», «Клієнти», «Акти переоцінок»,«Рекомендовані ціни», «Автозамовлення», «Графік замовлень»,«Накладні РЦ»,«Індикатив»,«Товари РЦ», «Підсумкові дані ПН», «Підсумковий експорт в 1С»,«Реєстр ПН»,«Акцизні звіти»,«Акти звірки», «Склади», «ЕККР»,«АВС-звіт»,«Уцінка товарів», «Картки лояльності»,«Склад повернення», «Інвентаризація»,«Перевірка цінників ТЗД», «Моніторинг цін конкурентів», «Реєстр платежів», «Ваги», «Маркетингові документи», «Маркетингові акції»,«Акції ЦБД»,«Маркувальний термінал»,«Зображення для товарів», «Документи виробництва», «Калькуляції»,«Сировина»,«Продукція»,«Місця приготування»,«Примітки», «Динамічні», «Користувачі», «Ролі», «Ролі користувачів».
Реалізовано бонусну програму.
Реалізовані всі необхідні звіти, що дають змогу проводити повний та оперативний аналіз руху товарів в магазині (сальдо, реалізація по клієнту, реалізація згідно типу ПДВ та ін.). За бажанням клієнта, можлива розробка додаткових «нових» звітів.
Підтримується можливість експорту будь-яких довідників в Excel, HTML та текстовий формат. Окрім довідників, можна здійснювати експорт розхідних, прихідних накладних та чеків в 1С. Також реалізовано друк цінників для товару з відповідним внутрішнім штрих кодом.
Запуск ScripStore(Склад)
Запуск програми ScripStore (Склад) не відрізняється від запуску будь-якої іншої програми. Для цього необхідно виділити значок (мал. 1) на робочому столі і нажати Enter або двічі клацнути ЛКМ (ліва кнопка миші) по значку.
Запуск програми можна здійснити за допомогою головного меню для цього необхідно: Пуск/Все программы/ScripStore.
Після запуску з’являється вікно аутентифікації користувача (мал. 2) у якому користувач вводить ім'я і пароль. Згідно введеного імені і паролю кожен користувач ідентифікується і всі операції які виконуються в програмі містять код користувача, з допомогою якого можна проаналізувати виконану роботу кожного з користувачів.
Ім’я користувача вводиться великими літерами (налаштовано автоматично, й змінити не можна), при введені паролю враховується регістр, тобто паролі: password і PAssword – це різні паролі. У разі невірно введеного паролю програма видасть відповідне повідомлення (мал. 3).
Головне вікно ScripStore
Після правильного введення імені користувача і паролю відкривається головне вікно модуля склад і з'явиться повідомлення про акції, які починають діяти сьогодні або завтра (1) та акції, які завершилися вчора або завершуються сьогодні(2). Також з даного вікна можна роздрукувати акційні цінники, натиснувши відповідну кнопку(3) (мал. 4):
Вікно модуля ScripStore (мал. 4) складається з головного меню, «інспектора довідників» і області для відображення записів. В нижньому лівому краю вікна програми відображається ім’я користувача яким було здійснено вхід в програму.
Головне меню складається з таких пунктів (мал. 5):
За допомогою пункту «Довідники» головного меню, користувач має можливість вибрати наступні види довідників:
|
|
|
|
|
|
|
|
|
|
|
Також за допомогою пункту головного меню «Довідники» можна вийти з програми, для цього потрібно вибрати пункт «Вихід», після чого з’явиться вікно (мал. 6) в якому потрібно буде підтвердити бажання виходу з програми.
Для виходу з програми натиснути хрестик в правому верхньому куті вікна, то тоді дана програма закриється. Для повторного запуску програми буде необхідно знову ввести пароль та ім’я.
Пункт «Звіти» головного меню дає можливість формувати звіти:
- друковані форми:
- товарний звіт за період;
- проплати по накладних;
- реєстр видаткових документів;
- звіт по клієнтах;
- по типах ПДВ;
- сальдо:
- по товару;
- КРЗ;
- КРП;
- спец груп;
- експорт.
Пункт «Синхронізація» дає можливість скористатися сервісними функціями програми, які дозволяють синхронізуватися з вагою.
Вибравши пункт меню «Допомога» користувач зможе переглянути інформацію про програму, контакти розробника, а також перейти на сайт з інструкціями або подати заявку на службу підтримки. (мал. 8).
«Інспектор довідників» містить довідники, які є аналогічними до довідників, що знаходяться в пункті «Довідники» головного меню (мал. 9):
- основні:
- документи;
- чеки;
- товари;
- клієнти;
- акти переоцінок;
- рекомендовані ціни;
- автозамовлення;
- графік замовлень;
- накладні РЦ;
- індикатив;
- товари РЦ.
- звітність:
- підсумкові денні ПН;
- підсумковий експорт в 1С;
- реєстр ПН;
- акцизні звіти;
- склади;
- ЕККР;
- АВС-звіт.
- додаткові:
- уцінка товарів;
- картки лояльності;
- склад повернення;
- інвентаризація;
- перевірка цінників ТЗД;
- моніторинг цін конкурентів;
- реєстр платежів;
- ваги;
- маркетингові документи;
- маркетингові акції;
- акції ЦБД;
- маркувальний термінал;
- зображення для товарів.
- виробництво:
- документи виробництва;
- калькуляції;
- сировина;
- продукція;
- місця приготування;
- примітки.
- звіти:
- динамічні.
- адміністратор:
- користувачі;
- ролі;
- ролі користувачів.
Для вибору необхідного довідника потрібно натиснути ЛКМ (Ліва Клавіша Миші) на відповідному зображені довідника.