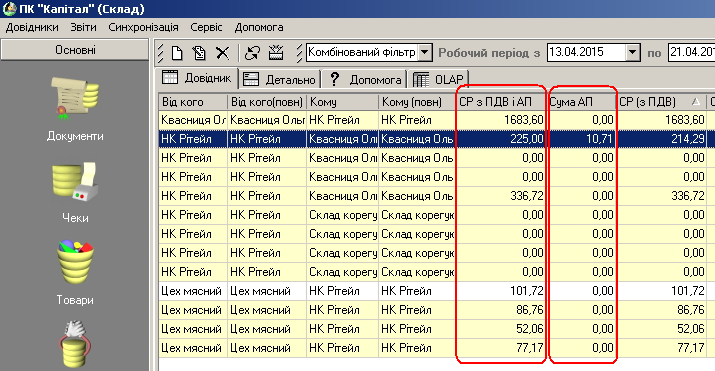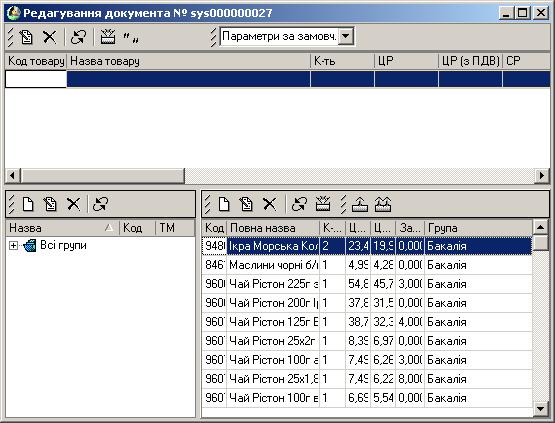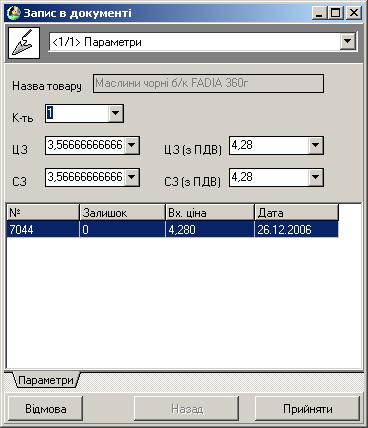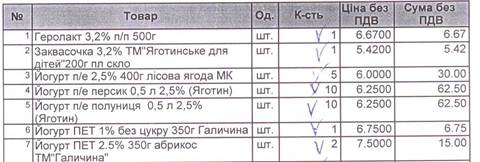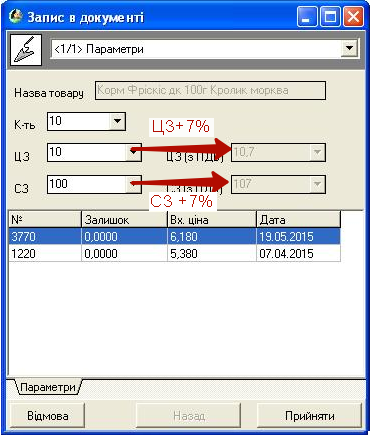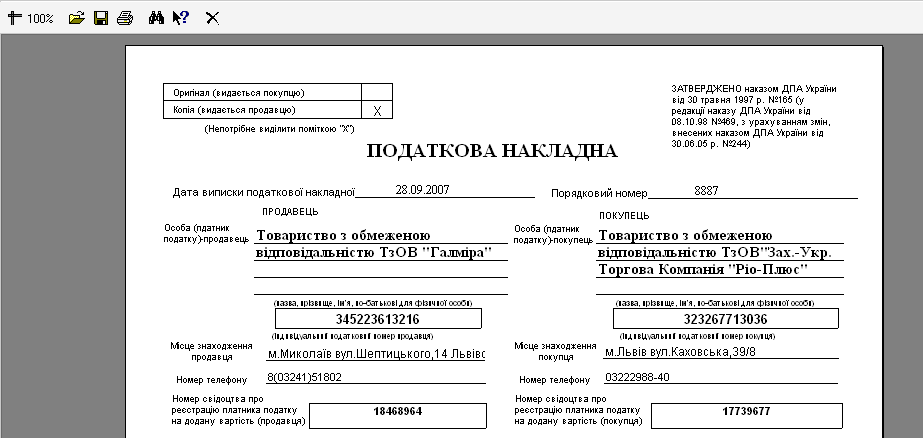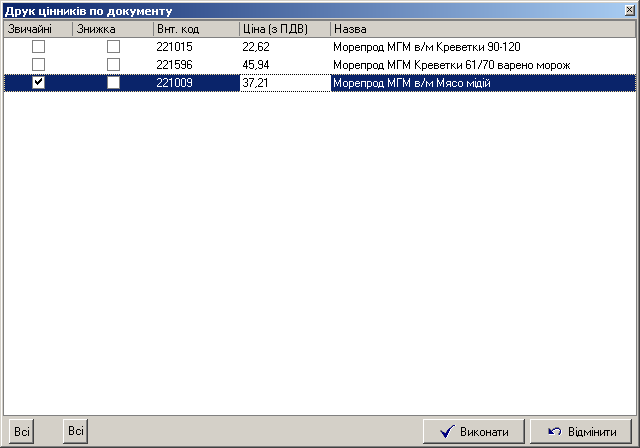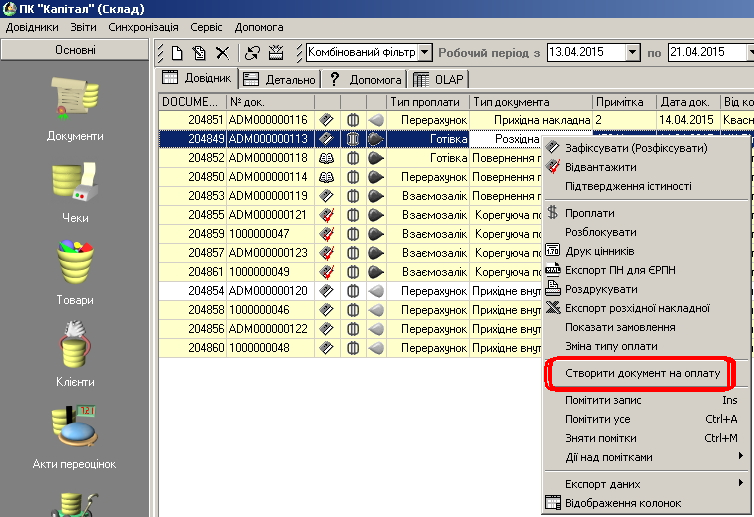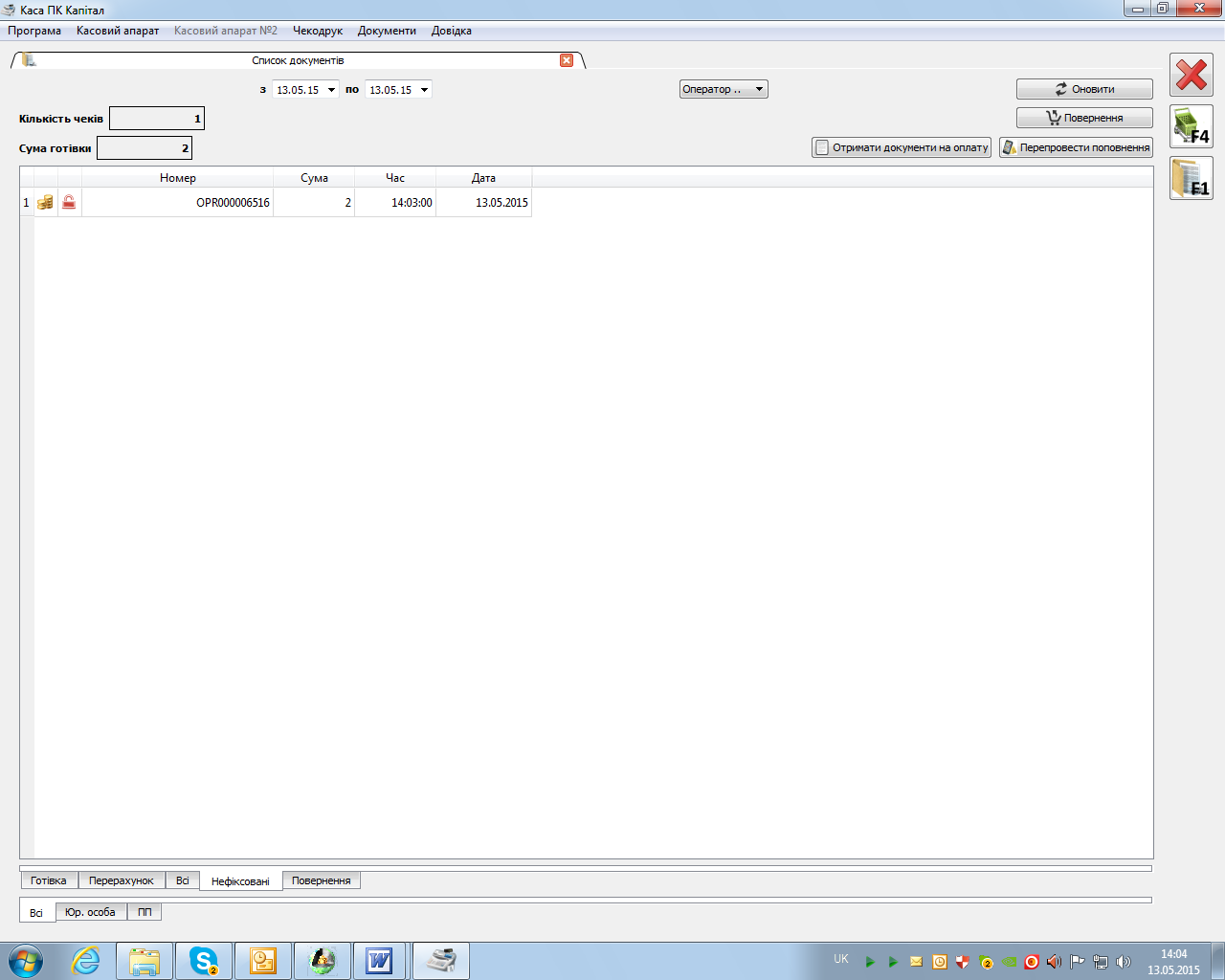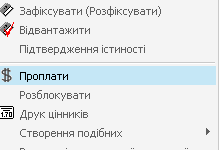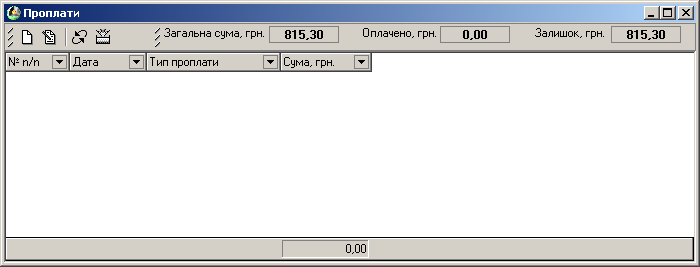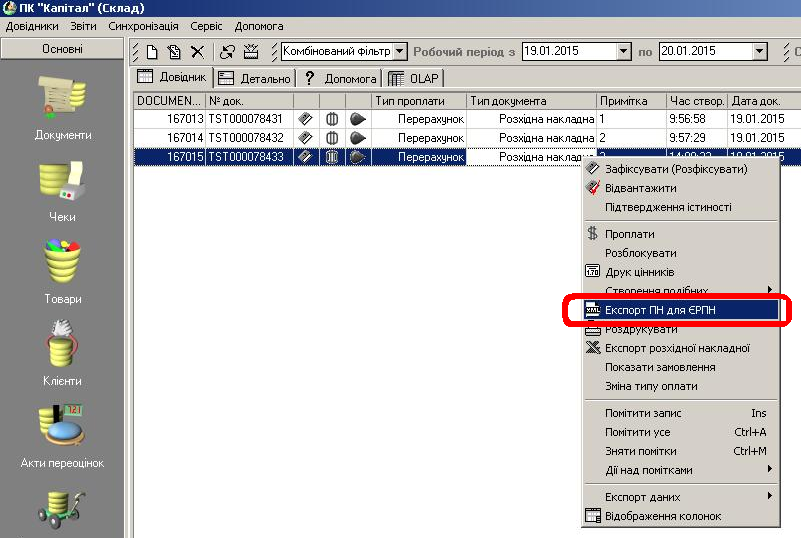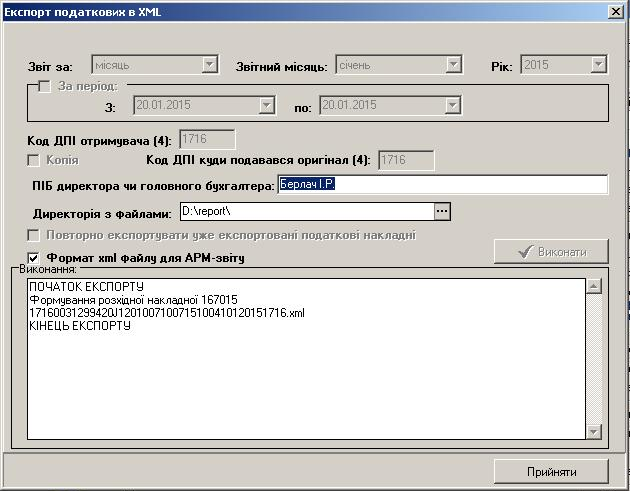Довідник «Документи». Функціональні можливості
Зміст
[сховати]Довідник «Документи» розташований в розділі Основні. Довідник «Документи» призначений для роботи з документацією, що використовується в обліку роздрібної торгівлі, для фіксації переміщення товару:
- прихідна накладна;
- розхідна накладна;
- розхідне внутрішнє переміщення;
- прихідне внутрішнє переміщення;
- акт списання;
- повернення постачальнику;
- корегуючі по ревізії;
- чеки.
Даний довідник можна запустити кількома способами: за допомогою головного меню (Довідники/Основні/Документи), за допомогою «інспектора довідників» («Основні»/«Документи»).
Головне вікно довідника «Документи» має вигляд (мал. 44):
Таблиця довідника «Документи» складається з наступних стовпців:
- Номер документа (унікальний код – перших три літери якого ідентифікують користувача, що створив цей документ);
- Стан оплати по документу:
- — проплата всієї суми;
- — переплата;
- — проплатили не всю суму;
- — проплата не починалась.
- Стан документа:
- — зафіксований;
- — зафіксований і відвантажений;
- — незафіксований.
- Загальний тип:
- — розхід;
- — прихід.
- Тип проплати:
- перерахунок;
- не оплачувався;
- мішана;
- готівка;
- взаємозалік.
- Тип документа (прихідна накладна, розхідна накладна, чек, акт списання);
- Дата документа (вказується дата створення документа);
- Від кого (назва особи, організації, що продає товар);
- Від кого (повна назва);
- Кому (назва особи, організації, що отримує товар);
- Кому (повна назва);
- СЗ – сума закупки без ПДВ;
- СР – сума реалізації по документу без ПДВ та АП (акцизним податком);
- СЗ (з ПДВ) – сума закупки з ПДВ;
- СР з ПДВ і АП – сума реалізації з ПДВ та АП;
- Сума АП – сума акцизного податку;
- Нац. – націнка (обчислюється за формулою):
- Н = СР – СЗ;
- Н – націнка;
- СР – сума реалізації;
- СЗ – сума закупки;
- Аналітичний % націнки (за СР) – відсоток націнки на товар за ціною реалізації (обчислюється за формулою):
- АН = ((ЦР-ЦЗ)/ЦР)*100;
- АН – аналітичний % націнки;
- ЦР – ціна реалізації;
- ЦЗ – ціна закупки;
- Офіційний % націнки (за СЗ) – відсоток націнки на товар за ціною закупки (обчислюється за формулою):
- ОН = ((ЦР-ЦЗ)/ЦЗ)*100;
- ОН – офіційний % націнки;
- ЦР – ціна реалізації;
- ЦЗ – ціна закупки;
- Час створення – час створення документа;
- Податкова;
- Хто підтвердив;
- % знижки – відсоток знижки по даному документу;
- С ПДВ – сума ПДВ;
- Відповідальний;
- Примітка.
Перейшовши на вкладку «Детально» користувач має можливість отримати детальну інформацію по вмісту документу (мал. 45)
На даній закладці відображаються, крім зазначених вище даних, таблиця фактури документа з усіма товарами.
Створення, редагування та видалення документів.
Cтворення документа.
Для створення документа потрібно натиснути відповідну кнопку на панелі інструментів довідника або це можна зробити за допомогою комбінації гарячих клавіш Ctrl+N (мал. 46).
У вікні «Процедура створення документа» необхідно заповнити основну та додаткову інформацію про документ. До основної інформації належить:
- Примітка про документ (максимальна довжина якої 14 символів) – у примітку може вводитись довільна інформація, однак зазвичай вводиться інформація про номер документа постачальника, яка відображається при друці накладних;
- № документа – (створюється автоматично) перших три символи якого визначають користувача який створив документ, а інші цифри відповідають за номер в черзі створених цим користувачем документів;
- Тип документа – в залежності від потреби користувач може встановити такі типи документів:
- Прихідна накладна;
- Розхідна накладна;
- Розхідне внутрішнє переміщення;
- Прихідне внутрішнє переміщення;
- Акт списання;
- Повернення постачальнику;
- Рахунок.
- Дата документа;
- Дата фактична;
- Тип оплати;
- Від кого.
Додаткова інформація про документ включає в себе інформацію (мал. 47):
- Відповідальна особа за створення даного документа;
- Відсоток знижки на документ;
- Доручення (по замовчуванні всі поля доручення неактивні) – призначене для виведення при друці видаткових накладних.
Після внесення всіх необхідних даних про документ, потрібно натиснути кнопку «Прийняти», в результаті чого з’явиться вікно фактури новоствореного документа (мал. 48).
В даному вікні користувач вибирає товар який буде внесений в створений документ, вибір товару можна здійснити двома способами:
- вибрати потрібний товар і натиснути «Enter»;
- натиснути клавішу «Додати в документ»
 , що знаходиться на панелі інструментів.
, що знаходиться на панелі інструментів.
В діалоговому вікні «Запис в документі» (мал. 49) необхідно вказати: кількість одиниць товару; ЦЗ, ЦЗ (з ПДВ), СЗ, СЗ (з ПДВ) (у випадку зміни одного з цих чотирьох параметрів, три інші змінюються автоматично) і натиснути кнопку «Прийняти».
Після добавлення всіх необхідних товарів до даного документу, потрібно завершити роботу по даному документу, це можна зробити або натиснувши комбінацію клавіш Alt+F4 або натиснути на хрестик в правому верхньому куті вікна. З’явиться діалогове вікно в якому потрібно підтвердити завершення роботи з даним документом (мал. 50).
Для полегшення роботи при створенні прихідної на склад ФОП (у випадку якщо в паперовій накладній постачальника вказана лише ціна без ПДВ) добавлено поля:
- "Тип відображення ціни в накладній постачальника" (по замовчуванню "з ПДВ" на вибір "без ПДВ")
- "Тип ПДВ накладної" (по замовчуванню 0%, на вибір 7% і 20% ).
Відповідно якщо вибрати "без ПДВ" та 7% або 20%, при введенні ціни без ПДВ у активну комірку, ціна з ПДВ буде обраховуватись автоматично.
Фіксація (розфіксація) документів.
Після того як документ створений його можна зафіксувати (вибравши відповідний пункт у контекстному меню, яке можна викликати клацнувши ПКМ на відповідному документі (мал. 51). Зафіксований документ не можна редагувати, для цього необхідно документ розфіксувати.
Редагування документа.
Для того щоб відредагувати документ, потрібно вибрати його і натиснути відповідну кнопку для редагування або натиснути кнопку «Enter» (мал. 52) (редагувати можна лише ті документи які не є зафіксованими).
Процес редагування документу аналогічний процесу його створення. Відмінністю є те, що при редагуванні документа не можна змінювати:
- тип оплати по документу та тип документа (при введенні основної інформації про документ);
- дату починаючи з якої буде діяти доручення по даному документу (при введенні додаткової інформації про документ).
Видалення документа.
Для видалення документа необхідно, щоб він був пустий, тобто не містив ніяких записів.
Друк документів
По вибраному документу можна роздрукувати накладні різного типу в залежності від типу документа. Друк накладних по вибраному документу можна здійснити за допомогою контекстного меню (по документу клацнути ПКМ і вибрати відповідне меню) (мал. 53).
В залежності від типу вибраного документа можна роздрукувати такі види накладних:
- Для розхідної накладної (мал. 54):
- податкова накладна;
- видаткова накладна;
- рахунок-фактура;
Після вибору типу накладної по даному документу необхідно натиснути кнопку «Прийняти», в результаті чого з’явиться вікно «Роздрукування документу» (мал. 55).
Друк цінників по документу
Друк цінників по вибраному документу можна здійснити за допомогою контекстного меню (по документу клацнути ПКМ і вибрати відповідне меню) (мал. 56).
Після чого з’явиться вікно «Друк цінників по документу», в якому вказано перелік товарів котрі містяться в даному документі та по яким можна роздрукувати цінники. Потім необхідно поставити мітки по товарам, по яким буде здійснюватись друк цінників(мал. 57) та натиснути Виконати.
В результаті з’явиться вікно «Вибір типу цінників» в якому необхідно вказати формат друку цінника:
- маленькі цінники;
- цінник А5;
- цінник А4;
- переоцінка А5;
- акційний А4;
- виробництво;
- холодильна вітрина;
- холодильна вітрина (100г).
та тип цінників:
- звичайні цінники;
- цінники зі знижкою;
- комічний стиль.
Після чого необхідно натиснути клавішу «Прийняти» та через вікно попереднього перегляду документа відправити цінник на друк.
Специфічні операції над документами
Документ на оплату.
При необхідності розхідну накладну (має бути зафіксованою) можна перетворити в документ на оплату, який пробивається на касі. Для цього необхідно клацнути ПКМ по документові та в контекстному меню вибрати «Створити документ на оплату» (мал. 58).
Розхідна накладна при цьому не видаляється. Документи на оплату відображаються в довіднику чеки (Тип документа: Документ на оплату)
Документи на оплату створені з розхідних накладних передаються лише на ту касу де виконано наступні кроки (в програмі ПК Каса):
- Відкрити «Список документів»;
- Перейти на вкладку «Нефіксовані»;
- Натиснути кнопку «Отримати документи на оплату» (мал. 59).
Акт переоцінки.
Процес створення акту переоцінки по відповідному документу буде описаний в розділі «Акти переоцінки».
Комбінований фільтр в довіднику «Документи».
В довіднику «Документи» є можливість використовувати специфічний тип фільтрування записів — комбінований фільтр (Розділ І, пункт «Фільтрування записів в довідниках», підпункт «Комбінований фільтр»). Фільтрування в якому можна здійснювати конкретно по :
- типу документу;
- типу проплати по документу;
- стану проплати по документу.
та по комбінації відповідних типів.
Проплати.
По кожному з документів можна здійснити проплату. Це можна зробити шляхом натиснення ПКМ по вибраному документу та в контекстному меню вибрати пункт «Проплати» (мал. 60).
В результаті з’явиться вікно «Проплати» в якому буде зазначено проплати, які здійснювались по даному документові (мал. 61). По кожній проплаті дана інформація:
- № п/п – номер проплати;
- дата – дата здійснення проплати;
- тип проплати – тип проплати;
- сума, грн. – сума проплати.
Для того, щоб ввести нову проплату по даному документові необхідно натиснути відповідну кнопку на панелі інструментів (мал. 62).
В результаті чого з’явиться вікно «Нова проплата» (мал. 63.)
в якому необхідно вказати:
- тип проплати;
- сума, грн. – сума проплати;
- дата – дата здійснення проплати;
Після чого необхідно натиснути «Прийняти». У вікні «Проплати» з’явиться нова проплата по даному документові.
Окрім додавання можна редагувати проплати по документу – натиснувши на панелі інструментів відповідну кнопку (мал. 64).
Відвантаження документів.
Відвантаження документів введене для розмежування повноважень з документами та для збереження даних. \
Для того, щоб виконати відвантаження документів необхідно, клацнути ПКМ на вибраному документі та вибрати в контекстному меню пункт «Відвантаження документів» (дану операцію можуть виконувати тільки ті користувачі, в яких є відповідні права).
Експорт податкових накладних для ЄРПН.
Для експорту податкових накладних для ЄРПН у формат xml потрібно виконати наступні кроки:
- 1. Наведіть курсор миші на розхідну накладну, відкрийте меню (правою клавішею миші), та виберіть «Експорт ПН для ЄРПН» (мал. 65)
- 2. Якщо потрібно, введіть номер податкової накладної (номер генерується автоматично для кожної податкової) (мал. 66).
- 3. В наступному вікні є можливість відмовитися від експорту податкової накладної. Якщо потрібно відмовитися натисніть «Ні», для підтвердження експорту натисніть «Так» (мал. 67)
- 4. У вікні «Експорт податкових в XML» (мал. 68) потрібно внести ПІБ директора чи головного бухгалтера, та шлях до папки «Директорія з файлами», куди будуть експортуватися XML (на магазинах "Арго-Р", "Тимаг", "НК Рітейл" шлях вже вказаний, змінювати не потрібно). При експорті в XML нових документів, введені дані з попереднього разу автоматично підставляються.
Після введення даних натисніть кнопку «Виконати».
Хід виконання експорту в XML відображається в полі «Виконання». Успішний експорт в XML закінчується стрічкою «КІНЕЦЬ ЕКСПОРТУ». Якщо під час експорту виникла помилка, в полі «Виконання» буде відображатися !!! - Помилка - !!! та опис помилки.
Якщо необхідно експортувати в XML податкові (всі, або ще не експортовані) за певний період часу, виконайте експорт через головне меню Звіт --> Експорт…--> в . XML