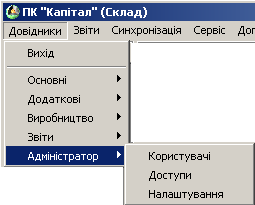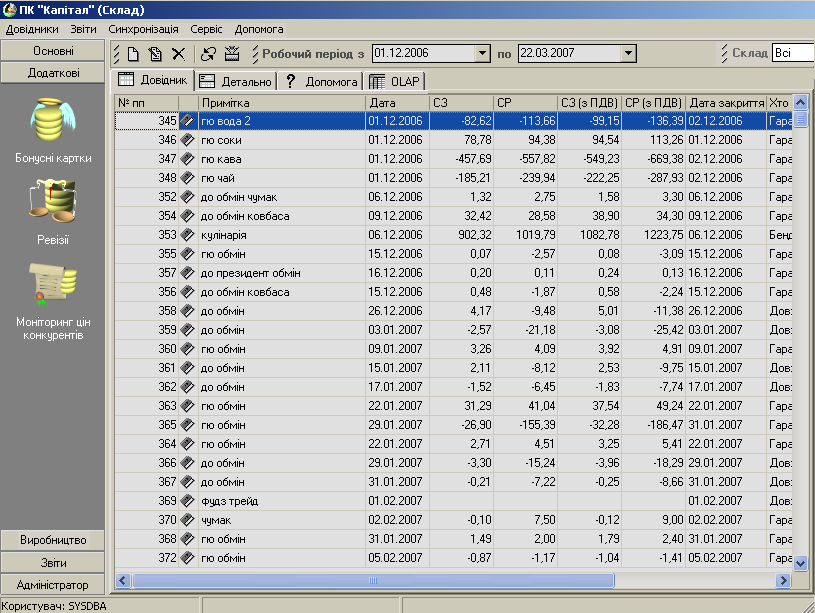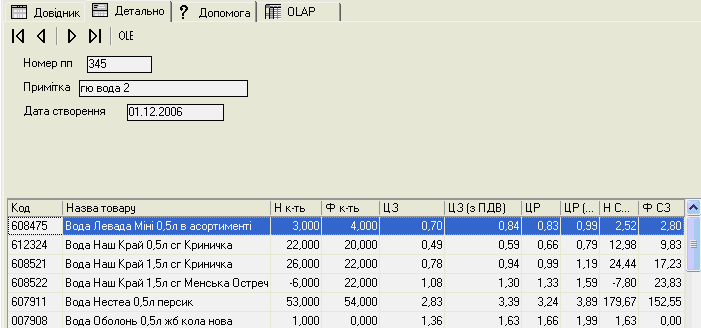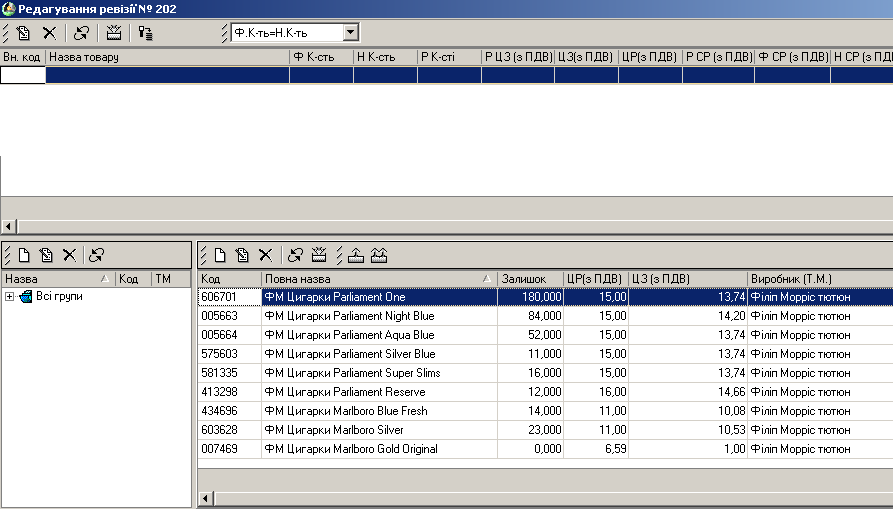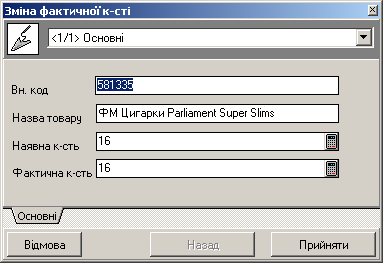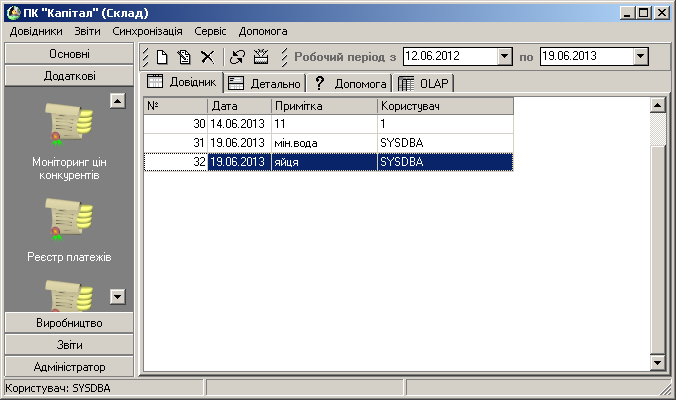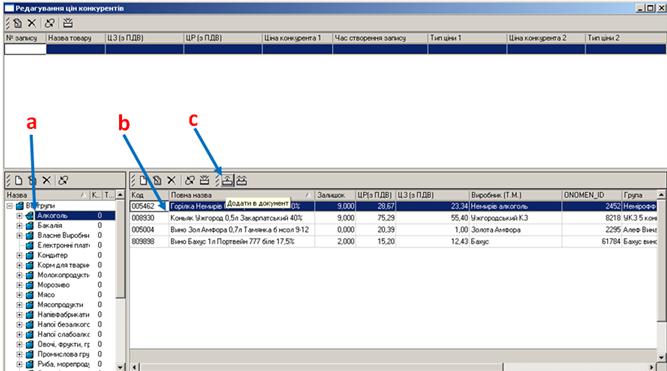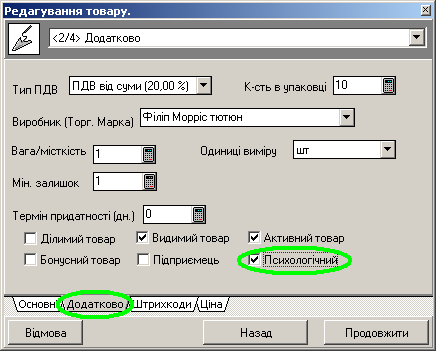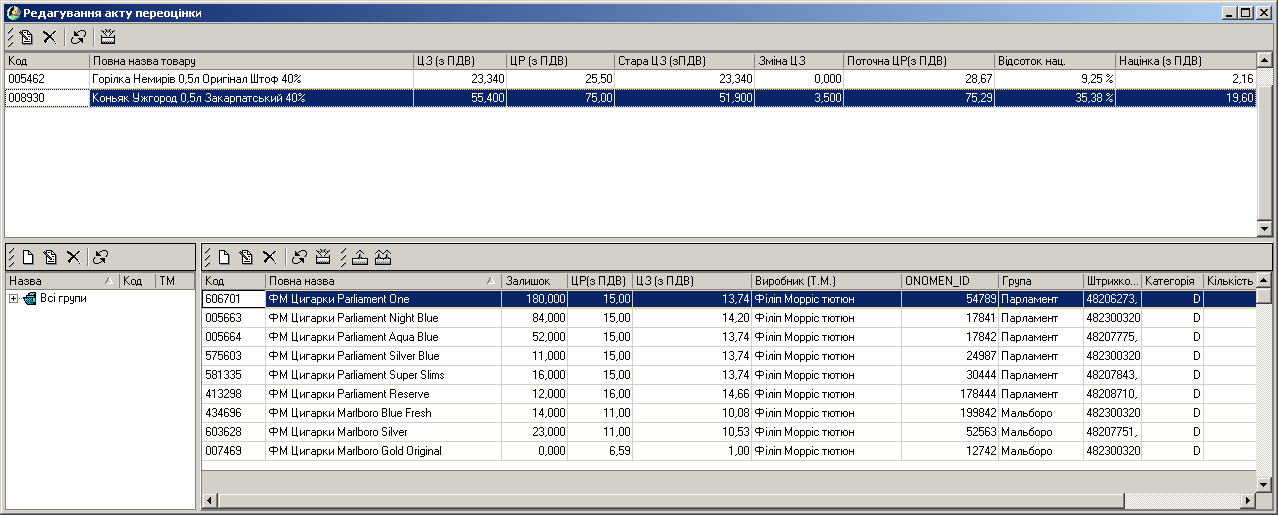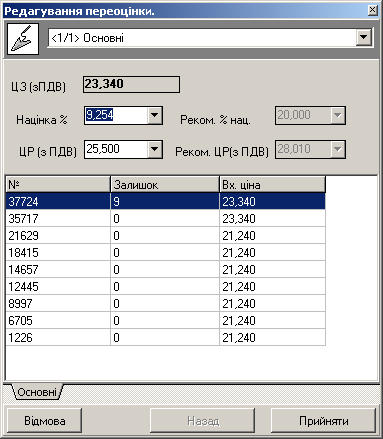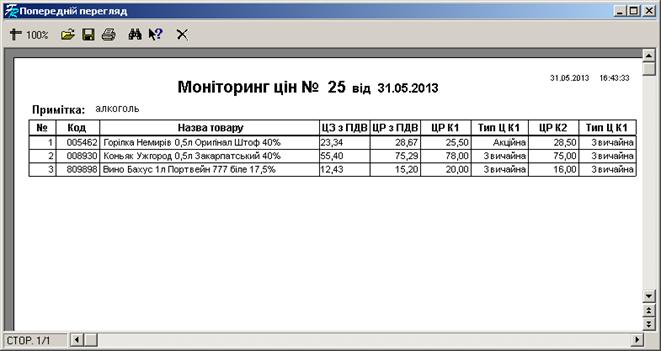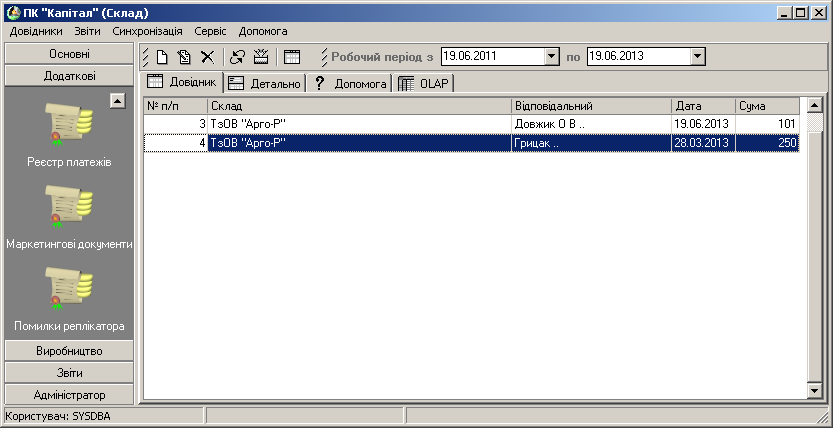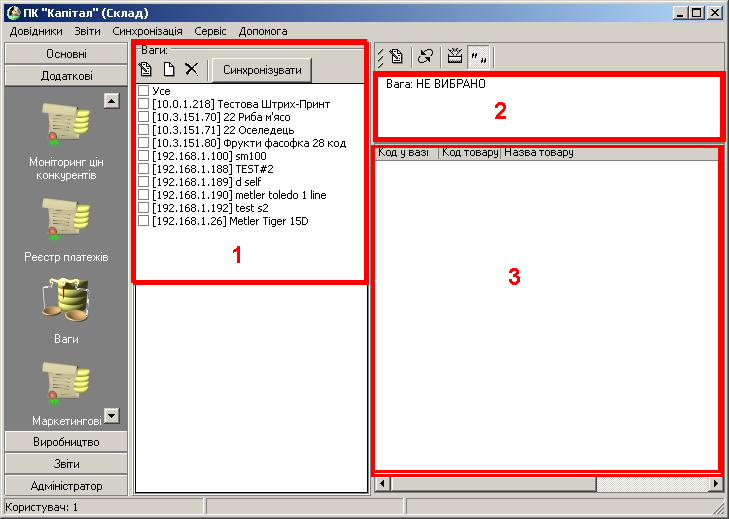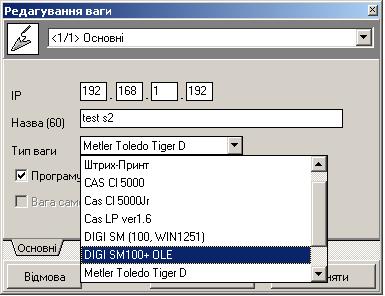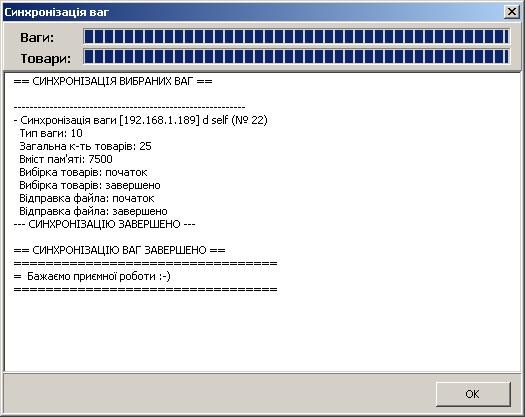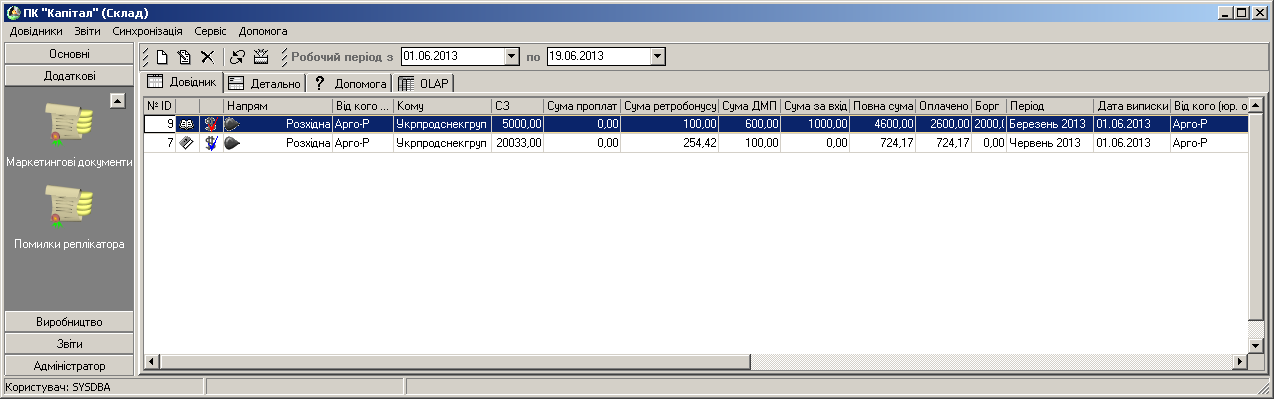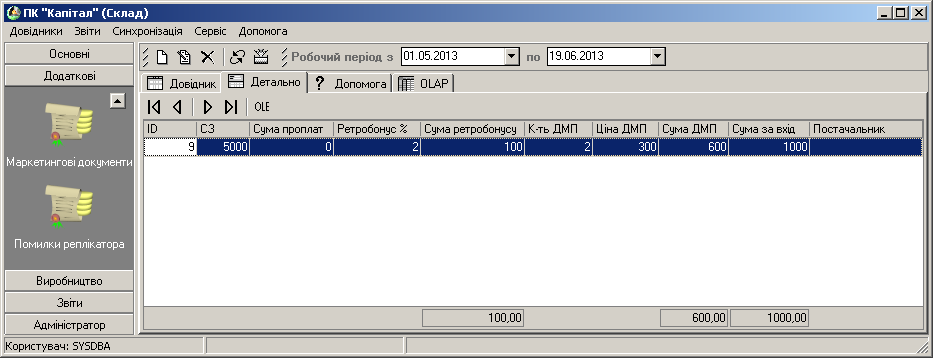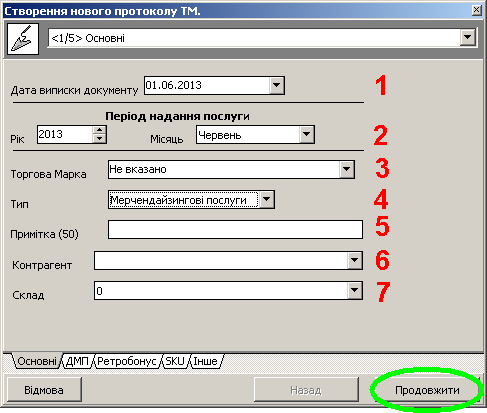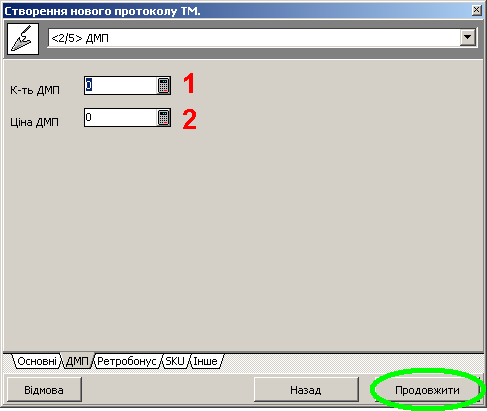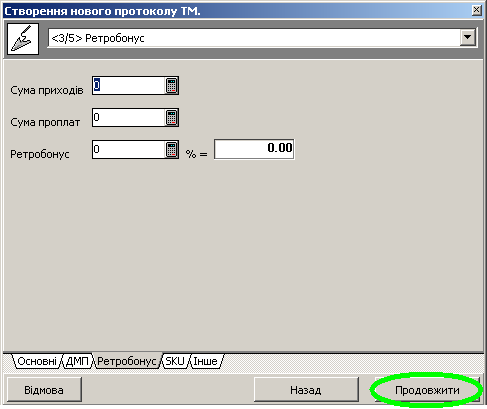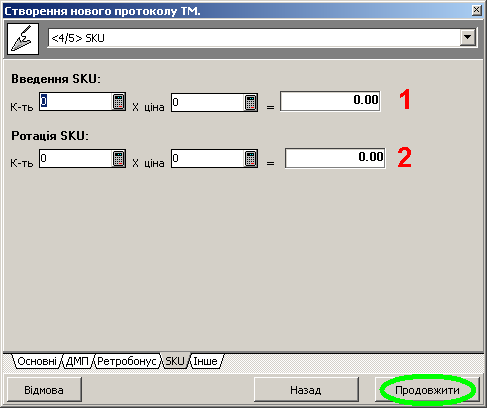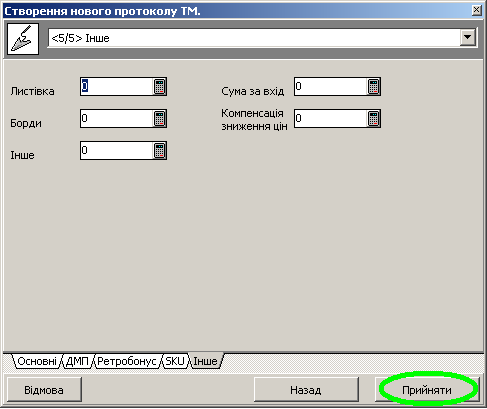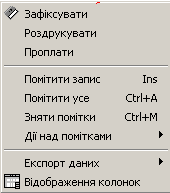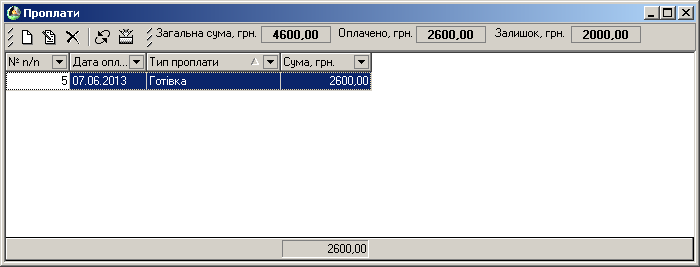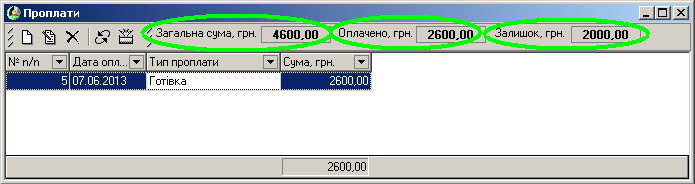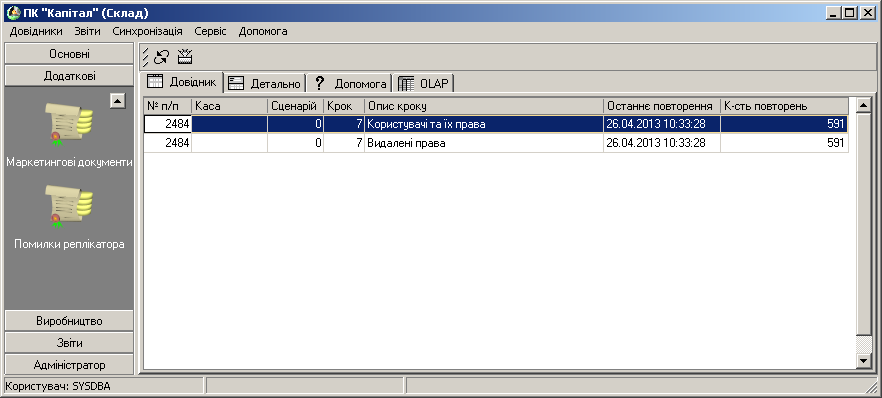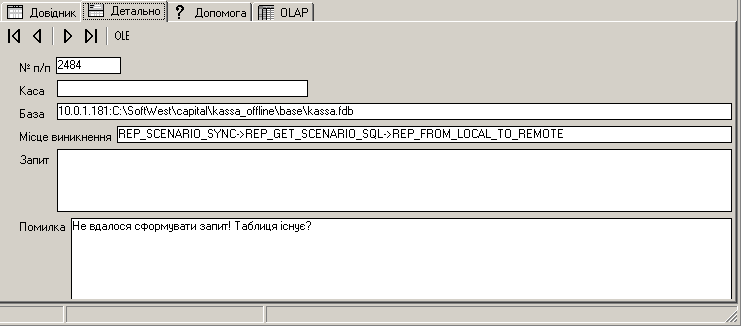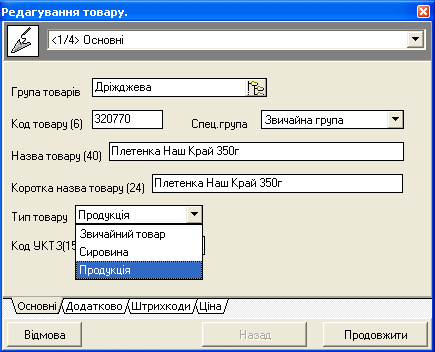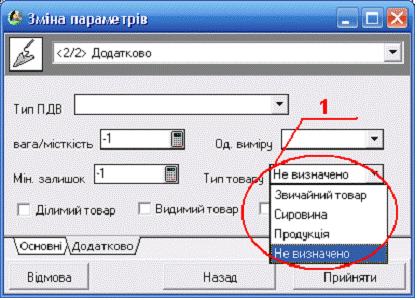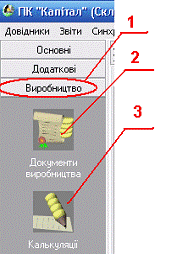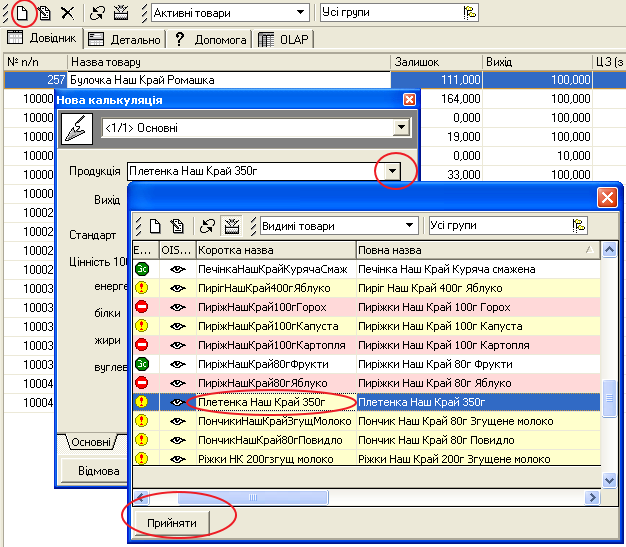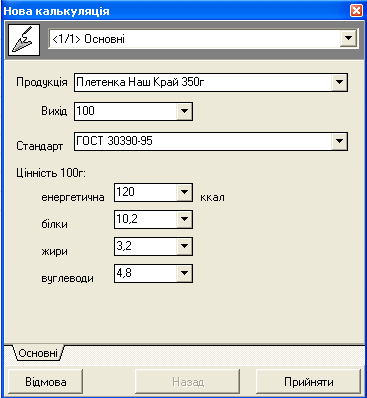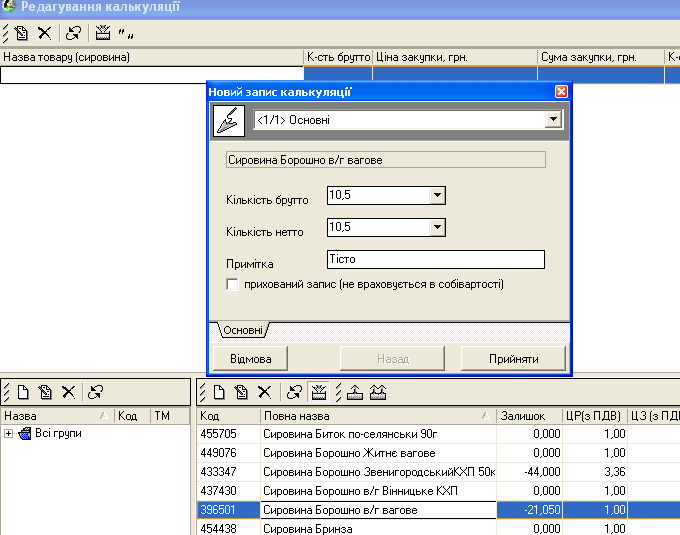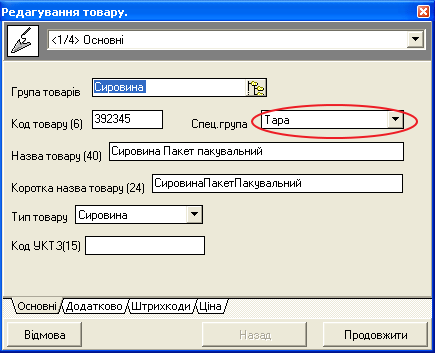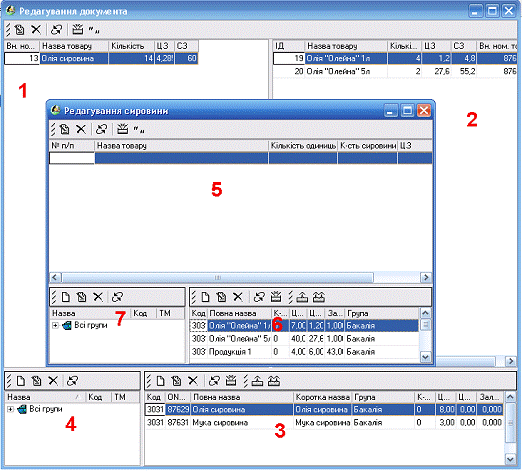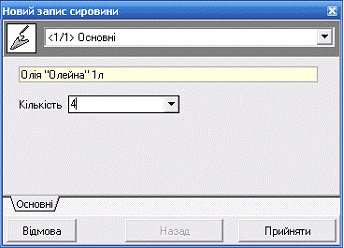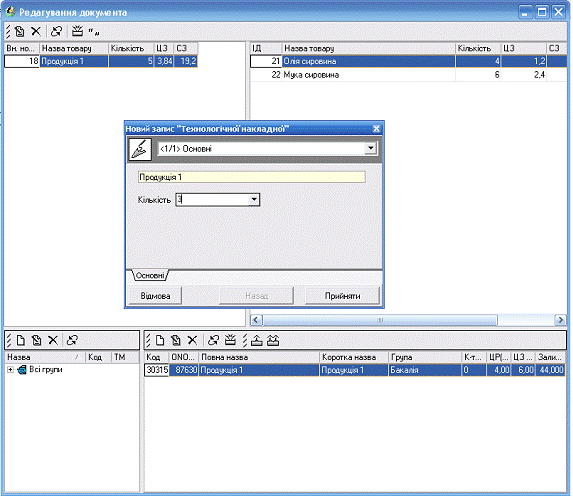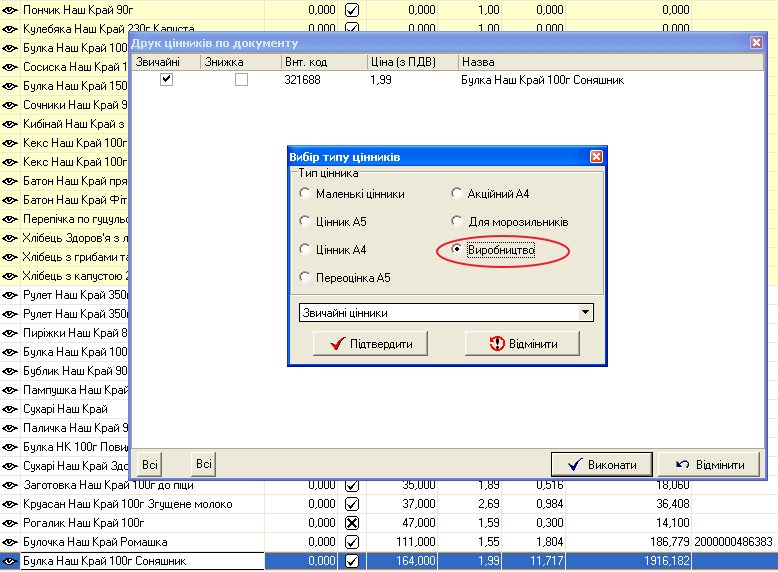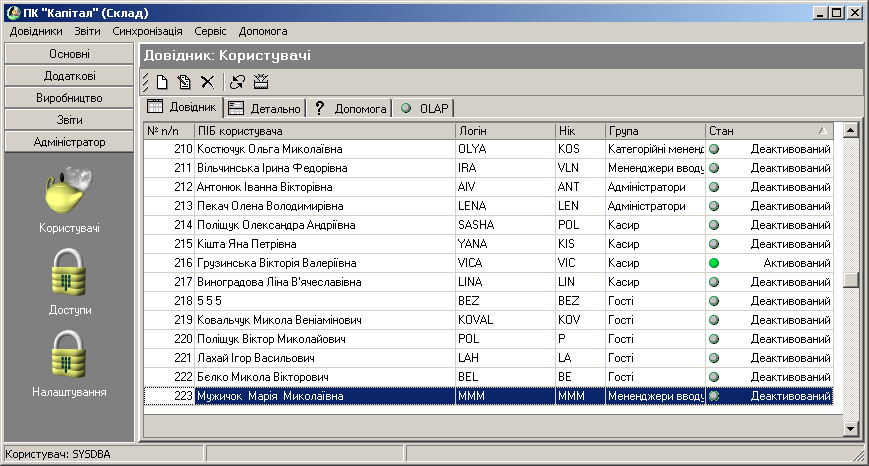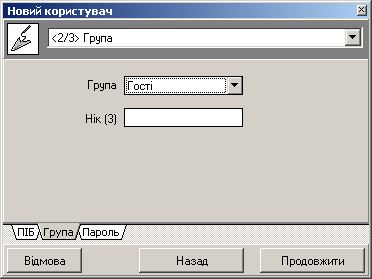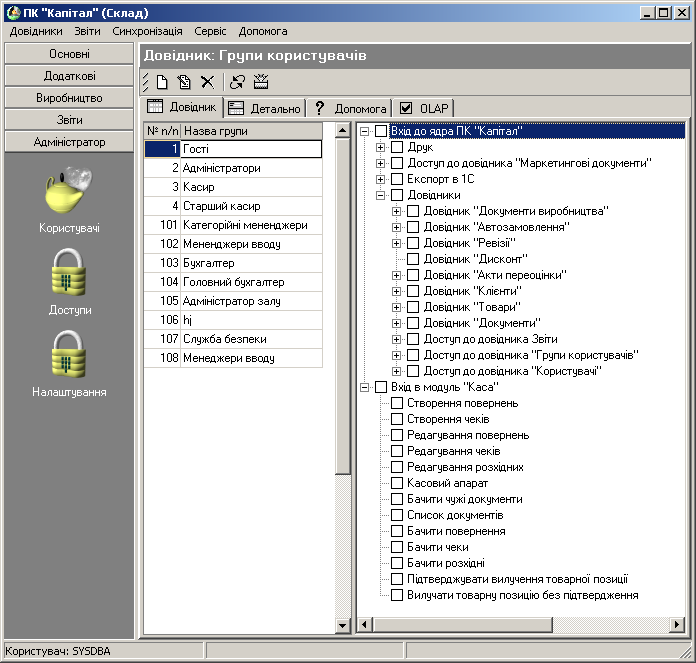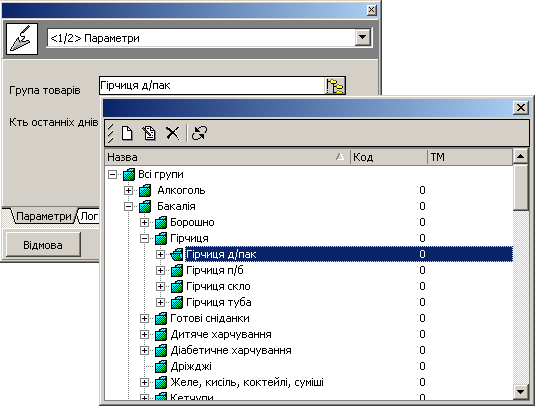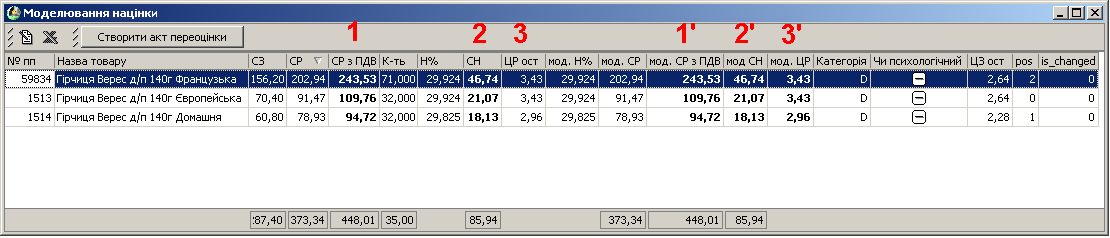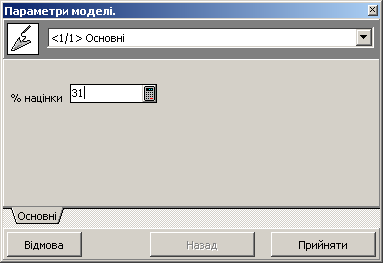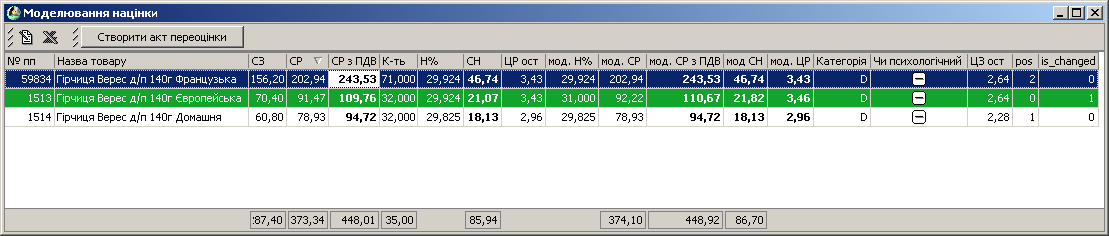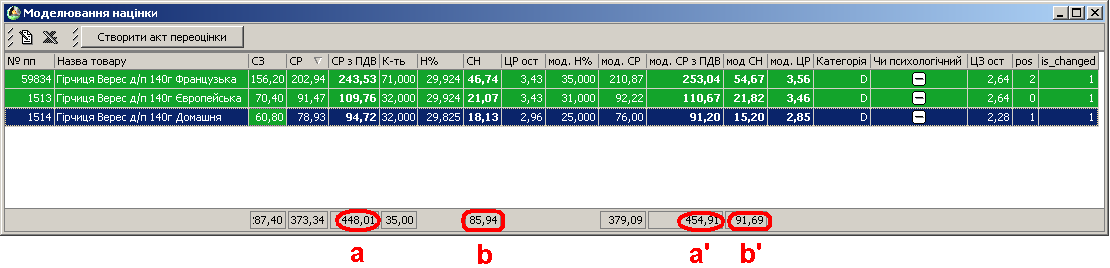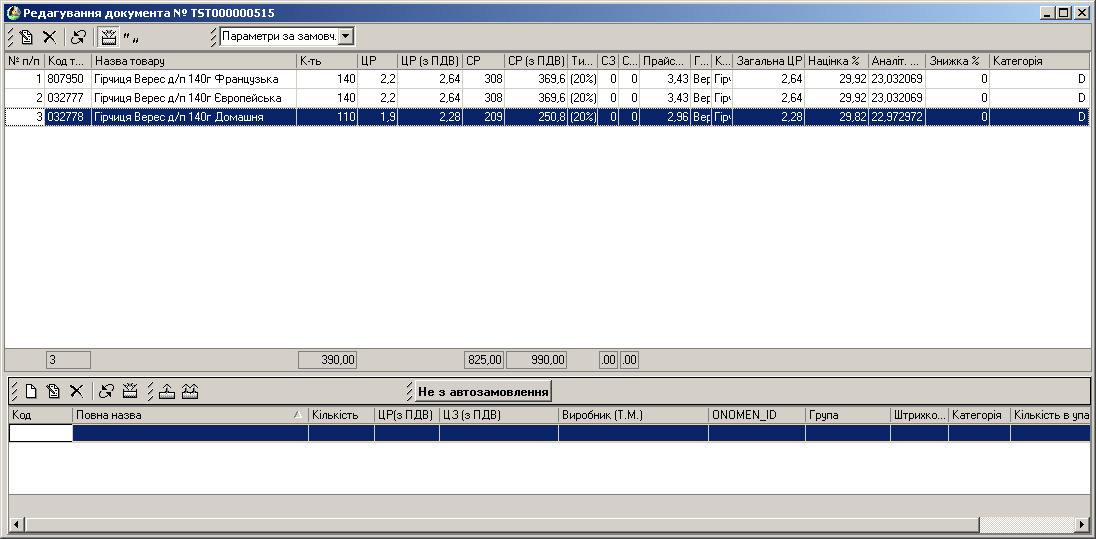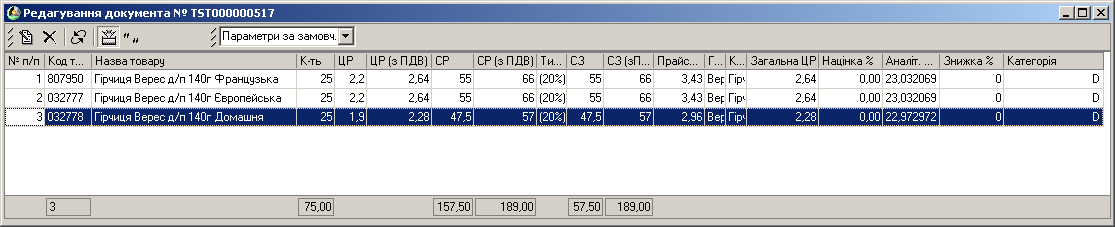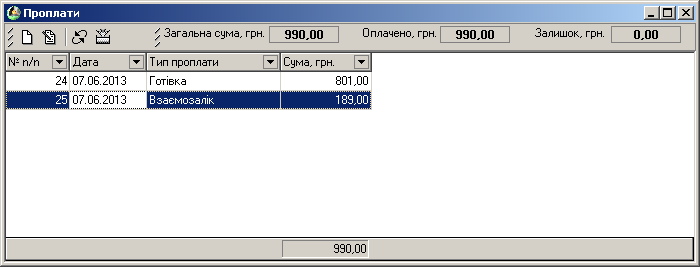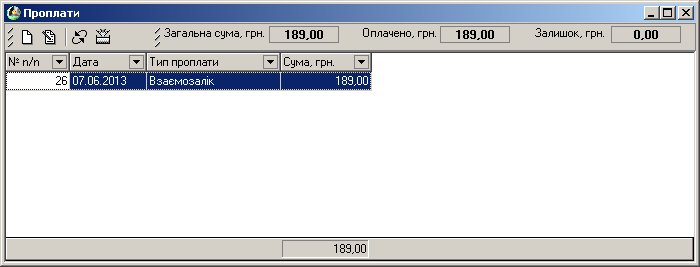Склад
Зміст
- 1 Загальні відомості про ПК «Капітал»
- 2 Довідник "Ревізії". Функціональні можливості
- 3 Довідник "Моніторинг цін конкурентів". Функціональні можливості
- 4 Довідник «Реєстр платежів». Функціональні можливості
- 5 Довідник «Ваги». Функціональні можливості
- 6 Довідник «Маркетингові документи». Функціональні можливості
- 7 Довідник «Помилки реплікатора»
- 8 Модуль «Виробництво»
- 9 Довідник «Динамічні»
- 10 Довідник «Користувачі»
- 11 Довідник «Доступи»
- 12 Довідник «Налаштування»
- 13 Сервіс «Моделювання націнки»
- 14 Інструкція рознесення проплат
- 15 Перелік скорочень
Загальні відомості про ПК «Капітал»
Функціональні можливості ПК «Капітал»(Склад)
Модуль «Склад» призначений для накопичення та обробки даних по руху товарів, оперативного керування товарними запасами і ціноутворенням, друку документів згідно руху товарів та генерацію звітів. За допомогою довідника «Адміністратор», користувач із правами адміністратора визначає і встановлює права доступу інших користувачів до довідників, даних та операцій із даними.
ПК «Капітал» дозволяє автоматизувати задачі накопичення та обробки даних по руху товарів, оперативного керування товарними запасами і ціноутворенням.
В обліку руху товарів у «Складі» реалізовані наступні операції: прихід, розхід, повернення постачальнику, внутрішнє переміщення, інвентаризація, списання, злиття товарів, перегляд руху товарів, друк рахунків, друк розхідної та податкової накладних, друк цінників, друк етикеток, моделювання націнки, робота з довідниками «Документи», «Чеки», «Товари», «Клієнти», «Акти переоцінок», «Автозамовлення», «Шаблони автозамовлення», «Підсумкові дані ПН», «Експорт в 1С», «Склади», «ЕККА», «Бонусні картки», «Ревізії», «Моніторинг цін конкурентів», «Реєстр платежів», «Ваги», «Маркетингові документи», «Помилки реплікатора», «Документи виробництва», «Калькуляції», «Динамічні», «Користувачі», «Доступи», «Налаштування».
Реалізовано бонусну програму.
Реалізовані всі необхідні звіти, що дають змогу проводити повний та оперативний аналіз руху товарів в магазині (сальдо, реалізація по клієнту, реалізація згідно типу ПДВ та ін.). За бажанням клієнта, можлива розробка додаткових «нових» звітів.
Підтримується можливість експорту будь-яких довідників в Excel, HTML та текстовий формат. Окрім довідників, можна здійснювати експорт розхідних, прихідних накладних та чеків в 1С. Також реалізовано друк цінників для товару з відповідним внутрішнім штрих кодом.
Запуск ПК «Капітал»(Склад)
Запуск програми ПК «Капітал» (Склад) не відрізняється від запуску будь-якої іншої програми. Для цього необхідно виділити значок (мал. 1) на робочому столі і нажати Enter або двічі клацнути ЛКМ (ліва кнопка миші) по значку.
Запуск програми можна здійснити за допомогою головного меню для цього необхідно: Пуск/Все программы/Склад.
Після запуску з’являється вікно аутентифікації користувача (мал. 2) у якому користувач вводить ім'я і пароль. Згідно введеного імені і паролю кожен користувач ідентифікується і всі операції які виконуються в програмі містять код користувача, з допомогою якого можна проаналізувати виконану роботу кожного з користувачів.
Ім’я користувача вводиться великими літерами (налаштовано автоматично, й змінити не можна), при введені паролю враховується регістр, тобто паролі: password і PAssword – це різні паролі. У разі невірно введеного паролю програма видасть відповідне повідомлення (мал. 3).
Головне вікно модуля «Склад»
Після правильного введення імені користувача і паролю відкривається головне вікно модуля склад (мал. 4):
Вікно модуля «Склад» програми ПК «Капітал» (мал. 4) складається з головного меню, «інспектора довідників» і області для відображення записів. В нижньому лівому краю вікна програми відображається ім’я користувача яким було здійснено вхід в програму.
Головне меню складається з таких пунктів (мал. 5):
За допомогою пункту «Довідники» головного меню, користувач має можливість вибрати наступні види довідників:
|
|
|
|
|
|
|
|
|
|
|
Також за допомогою пункту головного меню «Довідники» можна вийти з програми, для цього потрібно вибрати пункт «Вихід», після чого з’явиться вікно (мал. 6) в якому потрібно буде підтвердити бажання виходу з програми.
Для виходу з програми натиснути хрестик в правому верхньому куті вікна, то тоді дана програма закриється. Для повторного запуску програми буде необхідно знову ввести пароль та ім’я.
Пункт «Звіти» головного меню дає можливість формувати звіти:
- друковані форми:
- товарний звіт за період;
- проплати по накладних;
- реєстр видаткових документів;
- звіт по клієнтах;
- по типах ПДВ;
- сальдо:
- по товару;
- КРЗ;
- КРП;
- спец груп;
- експорт.
Пункт «Синхронізація» дає можливість скористатися сервісними функціями програми, які дозволяють синхронізуватися з вагою.
Вибравши пункт меню «Допомога» користувач зможе переглянути інформацію про ПК «Капітал» (Склад), та встановлені оновлення (мал. 8).
«Інспектор довідників» містить довідники, які є аналогічними до довідників, що знаходяться в пункті «Довідники» головного меню (мал. 9):
- основні:
- документи;
- чеки;
- товари;
- клієнти;
- акти переоцінок;
- автозамовлення;
- шаблони автозамовлення.
- звітність:
- підсумкові денні ПН;
- експорт в 1С;
- склади;
- ЕККА.
- додаткові:
- бонусні картки;
- ревізії;
- моніторинг цін конкурентів;
- реєстр платежів;
- ваги;
- маркетингові документи;
- помилки реплікатора.
- виробництво:
- документи виробництва;
- калькуляції.
- звіти:
- динамічні.
- адміністратор:
- користувачі;
- доступи;
- налаштування.
Для вибору необхідного довідника потрібно натиснути ЛКМ (Ліва Клавіша Миші) на відповідному зображені довідника.
Довідник "Ревізії". Функціональні можливості
Довідник "Ревізії" призначений для автоматизації процесу переобліку товарів на складі, згідно проведеної ревізії.
Для зрівняння фактичної (згідно документації) та наявної (згідно наявності на складі) кількості по складу, створюються відповідні прихідні та розхідні накладні (згідно даних на момент їх створення).
Запустити довідник «Ревізії» можна кількома способами: за допомогою головного меню (Довідники/Додаткові/Ревізії), за допомогою «інспектора довідників» («Додаткові»/«Ревізії).
Головне вікно довідника «Ревізії» має вигляд (мал. 168).
Таблиця довідника «Ревізії» включає в себе такі дані:
- № п/п - порядковий номер акту (унікальний ідентифікатор для кожного документа);
- Дата ревізії - дата проведення ревізії;
- Склад - склад, по якому проводять ревізію;
- Хто створив – особа, яка створила документ;
- СЗ - сума закупки по документу;
- СЗ (з ПДВ) - сума закупки по документу з ПДВ;
- СР - сума реалізації по документу;
- СР (з ПДВ) - сума реалізації по документу з ПДВ
- Хто закрив - особа, яка зафіксувала акт ревізії;
- Дата закриття - дата фіксації документа;
- Примітка - додаткова інформація по здійсненій ревізії.
- Статус акту:
- — акт переоцінки не зафіксований;
- — акт переоцінки зафіксований;
Перейшовши на вкладку «Детально» користувач має можливість отримати детальну інформацію по вибраному запису (мал. 169).
В даній закладці, окрім вище сказаних, містяться такі дані по акту здійснення ревізії:
- Код - внутрішній код товару;
- Назва - назва товару;
- Н к-сть - наявна кількість;
- Ф к-сть - фактична кількість;
- ЦЗ - ціна закупки;
- ЦЗ (з ПДВ) - ціна закупки з ПДВ;
- ЦР - ціна реалізації;
- ЦР (з ПДВ) - ціна реалізації з ПДВ
- Н СЗ - сума закупки по наявній кількості;
- Н СЗ (з ПДВ) - сума закупки з ПДВ по наявній кількості;
- Ф СЗ - сума закупки по фактичній кількості;
- Ф СЗ (з ПДВ) - сума закупки з ПДВ по фактичній кількості;
- Н СР - сума реалізації по наявній кількості;
- Н СР (з ПДВ) - сума реалізації з ПДВ по наявній кількості;
- Ф СР - сума реалізації по фактичній кількості;
- Ф СР (з ПДВ) - сума реалізації з ПДВ по фактичній кількості;
- Р к-сть - різниця фактичної і наявної кількості;
- Р СЗ - різниця фактичної і наявної суми закупки;
- Р СЗ (з ПДВ) - різниця фактичної і наявної суми закупки з ПДВ;
- Р СР - різниця фактичної і наявної суми реалізації;
- Р СР (з ПДВ) - різниця фактичної і наявної суми реалізації з ПДВ.
Створення, редагування та видалення записів в акті ревізії
Створення ревізії. Для створення нового документу слід натиснути відповідну кнопку розташовану на панелі інструментів довідника „Ревізії" (мал. 170).
або натиснути комбінацію гарячих клавіш Ctrl+N.
В результаті з’явиться вікно «Процедура створення ревізії» (мал. 171).
Після цього в вікні «Процедура створення ревізії» можна ввести дату проведення ревізії, яка по замовчуванні проставляється поточною, примітку, максимальна довжина якої 14 символів, та склад на якому має проводитись ревізія.
При натисненні кнопки "Продовжити" відкриється вікно «Редагування ревізії №…» в якому з’явиться документ, який можна редагувати, який буде затверджувати процес проведення ревізії (мал. 172).
По замовчуванні вкидаються товари, з рівними фактичною кількість та наявною. Можлива зміна цього значення, зокрема можна встановити, що фактична кількість буде рівна 0, для цього необхідно вибрати відповідний пункт з випадаючого списку (мал. 173).
що на панелі інструментів. Далі потрібно вибрати товар і перенести його в документ натисненням клавіші Enter або кнопку ![]() на панелі інструментів.
на панелі інструментів.
При натисненні кнопки ![]() , в документ перекинеться весь список товарів вибраної групи (дану операцію бажано по можливості не використовувати, оскільки це може призвести до зависання програми).
, в документ перекинеться весь список товарів вибраної групи (дану операцію бажано по можливості не використовувати, оскільки це може призвести до зависання програми).
По доданих товарах, їх фактична кількість проставляється рівна наявній. Для редагування фактичної кількості необхідно вибрати товар натиснути клавішу Enter та у новому вікні "Зміна фактичної к-ті" ввести потрібну (мал. 174).
Також є можливість “Імпорт даних з ТЗД для інвентаризації за допомогою кнопки ![]() , що на панелі інструментів.
, що на панелі інструментів.
Редагування ревізії. Для зміни документа слід натиснути кнопку редагувати на панелі інструментів довідника "Ревізії" (мал. 175).
Для редагування документа потрібно щоб він був не зафіксованим. Для редагування позицій в акті інвентаризації достатньо натиснення клавіші Enter, а всі інші операції аналогічні до створення акту ревізії, зокрема добавлення товару та закриття документа. По завершенні процесу створення, або редагування акту ревізії, необхідно натиснути комбінацію гарячих клавіш Alt+F4, або натиснути мишкою на хрестик, що знаходиться у правому верхньому куті вікна.
Видалення Ревізії. Для видалення акту ревізії необхідно натиснути відповідну кнопку на панелі інструментів (мал. 176).
Для видалення документа (акту ревізії) потрібно, щоб він був пустий, тобто не містив ніяких записів.
Фіксація документу
Акт ревізії можна зафіксувати. Це можна зробити за допомогою контекстного меню для цього необхідно: вибрати необхідний акт ревізії, клацнути ЛКМ та вибрати в контекстному меню пункт «Зафіксувати» (мал. 177).
Після фіксації створяться два документа "Корегуючі по ревізії", по яких буде розкинутий товар згідно з актом інвентаризації на прихід (з РЕВІЗІЇ на основний склад) і розхід (із основного складу на РЕВІЗІЮ).
Дані документи не можна редагувати так як вони позначаються зафіксованими і відвантаженими.
У випадку, якщо акт інвентаризації зафіксований, то після цього його вже не можна буде розфіксувати.
Довідник "Моніторинг цін конкурентів". Функціональні можливості
Довідник «Моніторинг цін конкурентів» призначений для моніторингу цін на психологічний товар по конкурентах.
Даний довідник можна запустити кількома способами: за допомогою головного меню (Довідники/Додаткові/Моніторинг цін конкурентів), за допомогою «інспектора довідників» («Додаткові»/«Моніторинг цін конкурентів»).
Головне вікно довідника «Моніторинг цін конкурентів» має вигляд (мал. 178).
Таблиця довідника «Моніторинг цін конкурентів» включає в себе такі дані:
- № - порядковий номер (унікальний ідентифікатор для кожного документа);
- Дата - дата проведення моніторингу;
- Примітка;
- Користувач – особа, яка створила документ.
Створення, редагування та видалення моніторингу
Створення моніторингу.
Для створення необхідно натиснути відповідну кнопку на панелі інструментів довідника або це можна зробити за допомогою комбінації гарячих клавіш Ctrl+N.
У вікні «Процедура створення акту психологічного асортименту» (мал. 179) необхідно вказати примітку та натиснути кнопку «Прийняти». В результаті буде створено новий моніторинг та відкриється вікно редагування цін конкурентів (мал. 180).
У вікні редагування цін конкурентів потрібно:
- вибрати групу товарів [a];
- вибрати позицію, на яку проводився моніторинг [b] (відображаються тільки ті товари, для яких стоїть відмітка «психологічний»);
Відмітка «психологічний» проставляється в довіднику «Товари» при редагуванні запису (довідник «Товари» -> вибрати необхідну позицію -> натиснути кнопку «редагувати запис» -> вкладка "додатково" -> поставити помітку "психологічний")(мал. 181).
- натиснути на кнопку ![]() , яка додасть вибрану позицію в документ [с].
Після натискання «додати в документ», з’являється вікно, в якому необхідно ввести ціни конкурентів, якщо товар акційний у конкурента – поставити помітку акційна ціна (помітка носить інформативний характер) (мал. 182).
, яка додасть вибрану позицію в документ [с].
Після натискання «додати в документ», з’являється вікно, в якому необхідно ввести ціни конкурентів, якщо товар акційний у конкурента – поставити помітку акційна ціна (помітка носить інформативний характер) (мал. 182).
Редагування моніторингу.
Для того, щоб змінити дані моніторингу необхідно, натиснути кнопку редагування на панелі інструментів (мал. 183).
Процес редагування договору аналогічний процесу його створення. Редагувати можна тільки сьогоднішній моніторинг.
Видалення моніторингу.
Для видалення моніторингу необхідно, вибрати відповідний моніторинг та натиснути кнопку видалення на панелі інструментів (мал. 184).
Створення акту переоцінки з моніторингу
Для створення акту переоцінки потрібно відкрити довідник «Моніторинг цін конкурентів», вибрати потрібний моніторинг, ПКМ --> Створити акт переоцінки (мал. 185).
Додати примітку, та натиснути «Прийняти» (мал. 186).
Відкрилося вікно редагування акту переоцінки. В акт переоцінки додались позиції , в яких ціна конкурентів була нижчою від ціни магазину (мал. 187).
Пояснення: при створенні моніторингу тільки дві позиції мали ціну конкурентів нижчу, тому вони відображаються в акті переоцінки (мал. 188):
| Горілка Немирів 0,5л: | Коньяк Ужгород 0,5л Закарпатський: |
Для редагування націнки чи роздрібної ціни, потрібно вибрати позицію та натиснути Enter або натиснути кнопку ![]() «Редагувати запис». В поле ЦР (з ПДВ) автоматично проставляється ціна конкурента (мал. 189).
«Редагувати запис». В поле ЦР (з ПДВ) автоматично проставляється ціна конкурента (мал. 189).
Після редагування націнки чи роздрібної ціни, потрібно закрити акт переоцінки та зафіксувати його.
Друк моніторингу
Для друку необхідно виділити потрібний моніторинг, ПКМ -->Роздрукувати, далі натиснути «Прийняти». З’явиться вікно попереднього перегляду (мал. 190), для друку потрібно натиснути кнопку [[Файл:Image443.png|Друк]
Моніторинг цін конкурентів є обов’язковою щотижневою процедурою, у разі його відсутності буде кожного разу спрацьовувати пауза на вхід в довідник «Акти переоцінок» на 5 хвилин.
Довідник «Реєстр платежів». Функціональні можливості
Довідник «Реєстр платежів» дозволяє вести реєстр платежів для прихідних накладних з типом оплати перерахунок.
Даний довідник можна запустити кількома способами: за допомогою головного меню (Довідники/Додаткові/Реєстр платежів), за допомогою «інспектора довідників» («Додаткові»/«Реєстр платежів»).
Головне вікно довідника «Реєстр платежів» має вигляд (мал. 191):
Довідник «Ваги». Функціональні можливості
Синхронізація ваги, яка підключена до локальної мережі (ethernet) в ПК Капітал відбувається через довідник Ваги (мал. 192).
Довідник Ваги містить поля:
- 1 – список ваг;
- 2 – інформаційне поле ваги - відображається тип вибраної ваги, та параметри синхронізації;
- 3 – список товарів, які доступні для синхронізації вибраної ваги.
Щоб додати нову вагу в список, потрібно натиснути ![]() , вписати ІР адресу ваги, назву – яка буде відображатися в списку, вибрати тип ваги (модель ваги) та натиснути «Прийняти». Увага, потрібно вводити власні налаштування ІР та тип ваги, на зображеннях наведено приклад (мал. 193).
, вписати ІР адресу ваги, назву – яка буде відображатися в списку, вибрати тип ваги (модель ваги) та натиснути «Прийняти». Увага, потрібно вводити власні налаштування ІР та тип ваги, на зображеннях наведено приклад (мал. 193).
Для редагування параметрів ваги, виберіть вагу зі списку та натисніть ![]()
Для видалення ваги зі списку, виберіть вагу та натисніть ![]()
Щоб провести синхронізацію, виберіть потрібні ваги зі списку, та натисніть кнопку ![]() . Хід синхронізації ваги буде відображатися у вікні «Синхронізація ваг» (мал. 194).
. Хід синхронізації ваги буде відображатися у вікні «Синхронізація ваг» (мал. 194).
В синхронізації товарів з вагою через СОМ порт змін не було, синхронізація відбувається через головне меню ПК Капітал – «Синхронізація» – «…з вагою».
Увага!!!
Ваги мають обмежену кількість полів для запису товарів – 7500 товарів. Якщо код товарів (які заливаються на вагу) більший за 227500 чи 287500 (22, 28 тип ваги), його потрібно змінити на менший із доступних кодів.
Пояснення: товар з кодом 227501 чи 287501 (22, 28 тип ваги), на вагу не буде зливатися, якщо змінити код на 225501 чи 285501, перед тим переконавшись, що цей код ще не присвоєний іншій позиції – то ці товари будуть заливатися на вагу.
Довідник «Маркетингові документи». Функціональні можливості
Довідник «Маркетингові документи» дає можливість вести облік оплат за: мерчендайзингові послуги, маркетингові послуги, перепродажну підготовку товару.
Головне вікно довідника «Новий товар» має вигляд (мал. 195).
Перейшовши на вкладку «Детально» користувач має можливість отримати детальну інформацію по виділеному документу (мал. 196).
Створення, редагування та видалення документу
Створення товару.
Для створення нового документа потрібно натиснути кнопку «Додати запис» (мал. 197).
Вікно створення нового запису. Вкладка «Основні» (мал. 198)
Опис елементів вікна:
- 1. Дата виписки документа, по замовчуванню проставляється 1-й день поточного місяця;
- 2. Період надання послуг, період коли надавалися послуги;
- 3. Торгова марка, яка надавала послуги;
- 4. Тип наданих послуг;
- 5. Примітка;
- 6. Контрагент, постачальник послуг;
- 7. Склад, від кого будуть виставлятися рахунки;
Вікно створення нового запису. Вкладка «ДМП» (мал. 199).
Опис елементів вікна:
- 1. Кількість додаткових місць продажу;
- 2. Ціна за додаткове місце продажу.
Вікно створення нового запису. Вкладка «Ретробонус» (мал. 200).
Вікно створення нового запису. Вкладка «SKU» (мал. 201)
Опис елементів вікна:
- 1. Кількість та ціна за введення SKU;
- 2. Кількість та ціна за ротацію SKU.
Вікно створення нового запису. Вкладка «Інше», проставляється вартість за інші послуги. Після натискання кнопки «Прийняти», створюється маркетинговий документ (мал. 202).
Редагування документу.
Для зміни документа слід натиснути кнопку редагувати на панелі інструментів довідника "Маркетингові документи"( мал. 203).
Видалення документу.
Для видалення необхідно натиснути відповідну кнопку на панелі інструментів (мал. 204).
Робота з маркетинговими документами.
Вибрати потрібний документ, натиснути ПКМ, в меню вибрати потрібну дію (мал. 205):
Фіксація документа - завершення роботи з документом;
Друк документа. Після вибору в контекстному меню «Роздрукувати», потрібно вказати потрібний вид документа та натиснути прийняти (мал. 206).
Внесення проплат. Після вибору в контекстному меню «Проплати». З’явиться вікно внесення проплат (мал. 207).
Для створення нового запису проплат, потрібно натиснути на кнопку «Додати запис», вибрати тип оплати, вказати суму оплати та дату оплати, натиснути кнопку «Прийняти» (мал. 208).
Після внесення даних, у вікні проплат відображається статус документа (мал. 209):
Ця інформація, а також додаткова, відображається у вікні маркетингові документи (мал. 210):
Довідник «Помилки реплікатора»
Довідник «Помилки реплікатора» створений для збору та відображення помилок програмного забезпечення.
Даний довідник можна запустити кількома способами: за допомогою головного меню (Довідники/Додаткові/Помилки реплікатора), за допомогою «інспектора довідників» («Додаткові»/«Помилки реплікатора»).
Головне вікно довідника «Помилки реплікатора» має вигляд (мал. 211):
На вкладці «Довідник» користувач має можливість переглянути інформацію про всі помилки, які повторюються, та їхній опис.
На вкладці «Детально» користувач має можливість переглянути детальну інформацію про помилку (мал. 212).
Модуль «Виробництво»
Для оптимізації процесу обліку виробництва продукції в кулінарних цехах розроблено модуль “Виробництво”.
Облік та виробництво цехів ведеться в кг, за винятком пакувальних матеріалів.
Для розділення номенклатури по функціональних властивостях в карточці товару введено властивість “Тип товару” (мал. 213). Дане поле може приймати одне із значень:
- Звичайний Товар - значення за замовчуванням.
- Сировина - товар, що може бути використаний лише як сировина для готової продукції. Всі маніпуляції з даним товаром можна проводити лише через документ «Прихід сировини». Даний товар не продається через касу, він знімається з залишку виключно: «Актом списання», «Ревізією» та «Калькуляцією».
- Продукція – товар, що виготовлений в цеху. Даний товар може бути поставлений на прихід лише на основі калькуляційних карток через відповідні документи модуля "Виробництво". Розхід може відбуватись як через касу, так і з модуля "Склад" через розхідні документи.
Товарна картка | ||
Звичайний товар |
Сировина |
Продукція |
Прихідна накладна Розхідна накладна Повернення постачальникові Акт списання Розхідне внутрішнє переміщення Прихідне внутрішнє переміщення Ревізія Чек Автозамовлення |
Прихід сировини Акт списання Ревізія Калькуляція |
Технологічна накладна Розхідна накладна Акт списання Розхідне внутрішнє переміщення Прихідне внутрішнє переміщення Ревізія Чек |
Зміну даної властивості в одного товару можна провести за допомогою вікна редагування товару. Коли ж дану властивість потрібно змінити відразу у декількох товарів, то краще це зробити за допомогою вікна «Дія над помітками» --> «Зміна параметрів» (мал. 214).
Магазини франчайзі можуть змінювати тип товару
(звичайний товар ![]() сировина
сировина ![]() продукція).
продукція).
Але якщо до товарної картки прив’язана калькуляційна картка, то для зміни типу товару потрібно видалити калькуляційну картку.
Тип ПДВ – облік ведеться в ЦЗ без ПДВ.
Вага/місткість – вага сухої речовини (коефіцієнт переведення штучного товару в ваговий).
Сировина = товар*вага/місткість.
Модуль “Виробництво” складається із двох довідників: “Документи виробництва”, та “Калькуляції” (мал. 215). У першому містяться документи “Прихід сировини”, “Технологічні накладні” та «Переміщення між складами». У другому - “Калькуляції”.
Навігація між довідниками здійснюється за допомогою відповідних кнопок, панелі виклику довідників. Кнопки виклику даних довідників винесені на окрему закладку “Виробництво”.
Створення калькуляцій
В діалозі створення/редагування калькуляції потрібно вибрати товар типу "Продукція" (лише при створенні) (мал. 216).
Вказати вихід, стандарт, енергетичну цінність, вміст білків, жирів та вуглеводів (мал. 217).
Після виклику діалогу створення/редагування калькуляції з'являється редактор калькуляції, що складається з двох таблиць (мал. 218):
- список сировини - таблиця в нижній частині, що дозволяє вибрати певну сировину для даної продукції.
- фактура - таблиця з переліком сировини, необхідної для виготовлення даної продукції із відповідною кількістю виходу.
В новий запис калькуляції вносимо:
- 1. К-сть брутто сировини (наприклад картопля 1,5кг);
- 2. К-сть нетто сировини (очищені 1,5кг картоплі будуть важити 1,3кг);
- 3. Примітка – для чого використовується дана сировина (тісто, начинка, змащування…..);
УВАГА!!! К-сть брутто та К-сть нетто проставляється в кілограмах.
- 4. Прихований запис – дана помітка використовується для сировини що не повинна входити в розрахунок собівартості продукції (наприклад вода).
Примітка: У списку сировини відображаються лише товари, у яких властивість “Тип товару” встановлено - “Сировина” або «Продукція».
Довідник “Документи виробництва”
Довідник призначений для створення документів типу “Прихід сировини”, “Технологічна накладна”, “Переміщення сировини між складами”.
У документах “Прихід сировини” фіксується перехід товарів із типу “Звичайний товар” до типу “Сировина”. Тобто, тим самим сировина зі складу торгового залу переходить у “Склад сировини”.
Після фіксування документа "Прихід сировини" в довіднику документів створюється розхідне та прихідне внутрішнє переміщення. Одне ставить на прихід сировину (від віртуального клієнта "Склад сировини"). Друге здійснює розхід товару з основного складу клієнту "Склад сировини".
Назва сировини зазвичай розпочинається зі слова «Сировина….» (наприклад «Сировина Сіль»). Вся сировина має бути ваговою та мати одиниці виміру «кг» (мал. 219).
УВАГА!!! Сировина що використовується для пакування продукції (пакети, лотки, блістери….), повинна відноситися до спец. Групи «Тара» (мал. 220),
а також мати одиниці виміру «шт.» (мал. 221).
У документах “Технологічна накладна” фіксується перехід товарів із типу “Сировина” до типу “Продукція”. Тобто, тим самим готова продукція зі складу “Кулінарний цех” переходить у склад торгового залу.
Після фіксування документа "Технологічна накладна" в довіднику документів створюється розхідне та прихідне внутрішнє переміщення. Одне ставить на прихід готову продукцію (від віртуального клієнта "Кулінарний цех"). Друге здійснює розхід сировини з основного складу клієнту "Кулінарний цех". Ця процедура проходить спираючись на відповідні калькуляційні картки (мал. 222).
При створенні нового документу з'являється вікно, в якому можна вибрати тип створюваного документу, та ввести примітку та склад (вибір складу і «Переміщення сировини між складами» присутні лише якщо торговий заклад працює через дві юр. особи та увімкнутій функції «Два склади») (мал. 223)
«Переміщення сировини між складами» використовується у якщо продукція знаходиться на одному складі а сировина на іншому. В цьому випадку після фіксування документа "Прихід сировини" в довіднику документів створюється розхідна та прихідна накладні.
При створенні документу “Прихід сировини” потрібно вибрати відповідний пункт у вікні створення документу (мал. 224).
Після цього з'являється редактор редагування документа “Прихід сировини”. Редактор розділений на три частини (мал. 225):
- довідник (3, 4) - довідник товарів типу "сировина" розміщено знизу. Цей довідник аналогічний до відповідного довідника в звичайному редакторі документа. Товари розміщені тут можуть попадати в фактурну частину документа;
- фактура (1) - таблиця, розміщена у верхній лівій частині редактора. Містить наступні поля:
- Назва товару - назві товару типу "Сировина", що була поставлена на прихід даним документом;
- К-сть - кількість сировини, що поставлена на прихід документом;
- СЗ - сума закупки сировини;
- ЦЗ - середня ціна закупки сировини (СЗ/К-сть);
- номенклатура(2) - список товарів з кількостями та цінами закупки, на основі яких формувалась дана сировина. Містить наступні поля:
- Товар - назва товару типу "товар", що була використана для формування сировини;
- К-сть - кількість товару, що формує залишок сировини;
- СЗ - сума закупки товару;
- ЦЗ - середня ціна закупки товару (СЗ/К-сть);
При закиданні позиції у фактуру, з'являється діалог створення/редагування позиції в документі "Прихід сировини".
Вікно діалогу розбите на дві частини:
- довідник товарів (6, 7) - перелік товарів аналогічний звичайному редактору документів;
- фактура (5) - у фактурі буде перелік товарів, обраний для створення залишку даної сировини;
- Товар - назва товару типу "Сировина", що був поставлений на прихід даним документом;
- К-сть - кількість сировини, що поставлена на прихід документом;
- СЗ - сума закупки сировини;
- ЦЗ - середня ціна закупки сировини (СЗ/К-сть);
Приклад формування сировини "Олія" кількістю 8 л. може бути сформована з наступного товару:
- "Олейна 5л" 1шт = 5 л.
- "Олейна 1л" 3шт = 3 л.
Даний запис після фіксування зніме із залишку пляшку олії 5л та три пляшки 1л і поставить на прихід сировину Олію 8 літрів (мал. 226).
Переведення звичайного товару на сировину відбувається на основі характеристики товару «Вага/місткість», яка проставляється в картці товару
(мал. 227).
Наприклад для товару Горошок Господарочка 480г сб, «Вага/місткість» = 0,32кг.
УВАГА!!! «Вага/місткість» проставляється в кілограмах. Якщо сировина є штучною (наприклад пакувальні матеріали), то 1шт=1кг.
У разі вибору “Технологічної накладної” з'являється редактор документа “Технологічна накладна”. Редактор розділений на три частини (мал. 228):
довідник - довідник товарів типу "продукція" розміщено знизу. Цей довідник аналогічний до відповідного довідника в звичайному редакторі документа. Товари розміщені тут можуть попадати в фактурну частину документа;
- фактура - таблиця, розміщена у верхній лівій частині редактора містить наступні поля:
- Назва товару - назві товару типу "Продукція", що була поставлена на прихід даним документом;
- К-сть - кількість продукції, що поставлена на прихід документом;
- СЗ - сума закупки продукції (Формується на основі сум закупки сировини з калькуляції);
- ЦЗ - середня ціна закупки сировини (СЗ/К-сть);
- копія калькуляції - список сировини з кількостями та цінами закупки, із останньої калькуляції.
- Товар - назва товару типу "Сировина", що була поставлена на прихід даним документом;
- К-сть - кількість сировини, використаної для виготовлення продукції відповідної кількості;
- СЗ - наближена сума закупки сировини;
- ЦЗ - середня ціна закупки сировини (СЗ/К-сть);
Вікно діалогу є стандартним і дає можливість встановити лише кількість потрібної готової продукції. Після створення запису автоматично створюється копія останньої калькуляції для даного запису. Усі кількості сировини обчислюються пропорційно до кількості необхідного товару. Для обчислення використовується наступна формула:
к.сир =(к.калк_сир*к.гот)/к.калк_гот к.сир - кількість сировини, яку необхідно знайти; к.калк_сир - кількість сировини по калькуляції; к.гот - кількість необхідної готової продукції, що вказана в діалозі; к.калк_гот - кількість виходу готової продукції в калькуляції.
Друк цінників виробництва.
Довідник «Динамічні»
Довідник «Динамічні» дозволяє отримати необхідні для користувача звіти, такі як:
- Звіт по документах
- Статистичний звіт NILSEN
- Звіт по видаленим документам і позицій із них
- Розгорнута дебіторська заборгованість
- Розгорнута кредиторська заборгованість
- Звіт по залишках товару
- Товарний звіт із торговими націнками
- Звіт по товарам , що не потрапили в ревізію
- Звіт по торгових марках
- Реєстр платежів
- Розгорнутий рух документів по товару
- Розгорнутий звіт по реалізації
- Звіт по касах
- Звіт електронні платежі
- Реалізація товарів по клієнту.
Даний довідник можна запустити кількома способами: за допомогою головного меню (Довідники/Звіти/Динамічні), за допомогою «інспектора довідників» («Звіти»/«Динамічні»).
Довідник «Користувачі»
Довідник «Користувачі» призначений для роботи з усіма користувачами, які працюють з програмним комплексом «Капітал». Одноразово добавивши потрібного користувача автоматично прописуються його реквізити у всіх створених ним документах. У разі необхідності можна змінювати його дані.
Даний довідник можна запустити кількома способами: за допомогою головного меню (Довідники/Адміністратор/Користувачі), за допомогою «інспектора довідників» («Адміністратор»/«Користувачі»).
Головне вікно довідника «Користувачі» має вигляд (мал. 229):
Створення, редагування та видалення користувачів
Для створення нового користувача слід натиснути відповідну кнопку розташовану на панелі інструментів довідника „Користувачі" ![]() В результаті чого з’явиться вікно «Новий користувач» в якому необхідно ввести інформацію про користувача. Дане вікно складається з трьох закладок в яких необхідно ввести відповідно (мал. 230):
В результаті чого з’явиться вікно «Новий користувач» в якому необхідно ввести інформацію про користувача. Дане вікно складається з трьох закладок в яких необхідно ввести відповідно (мал. 230):
- ПІБ (прізвище, ім’я, по-батькові);
- Група (група нового користувача та його нік) (мал. 231);
- Пароль (логін користувача, пароль та підтвердження паролю)
(мал. 232);
Ввівши всі необхідні дані, натискаємо кнопку «Прийняти» в результаті чого новий користувач буде додано до бази даних всіх користувачів.
Для зміни інформації про користувача слід натиснути кнопку „Редагувати".
Для редагування даних користувача потрібно виділити цього користувача та натиснути відповідну кнопку на панелі інструментів ![]() , після чого з’явиться діалогове вікно схоже на вікно для створення користувача. Далі потрібно виправити невірні та ввести потрібні дані і натиснути кнопку «Прийняти».
, після чого з’явиться діалогове вікно схоже на вікно для створення користувача. Далі потрібно виправити невірні та ввести потрібні дані і натиснути кнопку «Прийняти».
Для видалення користувача потрібно його виділити, натиснути відповідну кнопку на панелі інструментів ![]() та підтвердити видалення.
та підтвердити видалення.
Довідник «Доступи»
Довідник «Доступи» призначений для роботи з групами користувачів.
Створивши групу користувачів, можна надати їй певні права та при створенні користувача, необхідно тільки завести його в дану групу для того щоб він користувався цими правами.
Даний довідник можна запустити кількома способами: за допомогою головного меню (Довідники/Адміністратор/Доступи), за допомогою «інспектора довідників» («Адміністратор»/«Доступи»).
Головне вікно довідника «Доступи» має вигляд (мал. 233):
Створення, редагування, видалення групи користувачів
Для створення нового користувача слід натиснути відповідну кнопку розташовану на панелі інструментів довідника „Користувачі" ![]() .
Програма запитає назву групи та після її введення створить групу з такою назвою (мал. 234).
.
Програма запитає назву групи та після її введення створить групу з такою назвою (мал. 234).
Для редагування назви потрібно виділити дану групу та натиснути відповідну кнопку на панелі інструментів ![]() , після чого з’явиться діалогове вікно, в якому можна переписати назву та підтвердити зміни.
, після чого з’явиться діалогове вікно, в якому можна переписати назву та підтвердити зміни.
Для видалення групи користувачів потрібно її виділити, натиснути відповідну кнопку на панелі інструментів ![]() та підтвердити видалення. Користувачі, що належали будуть переведені в групу «Гості» та позбавлені будь-яких прав.
та підтвердити видалення. Користувачі, що належали будуть переведені в групу «Гості» та позбавлені будь-яких прав.
«Дерево прав». Надання прав групі користувачів
В довіднику «Доступи», який розділений на дві частини, в правій частині розміщено «дерево прав», як видно з малюнка вище, при виділенні зліва групи користувачів, в правій частині відобразиться «дерево прав» із зазначеними правами для їх перегляду та редагування.
Для надання групі певних прав чи позбавлення їх, необхідно виділити дані права та змінити його статус поставивши помітку.
Довідник «Налаштування»
Довідник «Налаштування» використовується системними адміністраторами для налаштування ПК Капітал.
Сервіс «Моделювання націнки»
Запуск сервісу «Моделювання націнки»: ПК Капітал: Сервіс ->Моделювання націнки (мал. 235).
Вибрати потрібну категорію товарів (наприклад «Гірчиця д/пак») (мал. 236):
Категорія товарів — це сукупність товарів з однаковими споживчими властивостями.
Вибрати період аналізу, натиснути «Продовжити» (мал. 237).
Вікно моделювання націнки (мал. 238):
Дані по кожній позиції діляться на аналітичні та змодельовані. Змодельовані дані мають в заголовку колонки слово «мод.», наприклад «мод. СР».
Основні дані для моделювання націнки виділенні жирним шрифтом:
- «1» це сума реалізації з ПДВ, «1’» - змодельована сума реалізації з ПДВ.
- «2» це сума націнки, «2’» - змодельована сума націнки.
- «3» це ціна реалізації, «3’» - змодельована ціна реалізації.
Для зміни відсотка націнки, потрібно вибрати позицію та натиснути Enter (наприклад: вибрано позицію «Гірчиця Верес д/п 140г Європейська») (мал. 239):
Змінюємо відсоток націнки, натискаємо «Прийняти» (наприклад: змінено націнку на 31% ).
Після зміни націнки, позиція виділяється зеленим кольором, та моделюються дані на основі продаж вибраного періоду (мал. 240):
Таким чином, змінюючи відсоток націнки на вибрану категорію товарів, можна відкоригувати ціни, не зменшуючи майбутню (змодельовану) загальну суму націнки.
Спостерігати за загальною зміною даних можна в підсумковому рядку (мал. 241):
- «а» це загальна сума реалізації з ПДВ, «а’» - змодельована загальна сума реалізації з ПДВ.
- «b» це загальна сума націнки, «b’» - змодельована загальна сума націнки.
Для створення акту переоцінки потрібно натиснути кнопку «Створити акт переоцінки». В акт переоцінки попадуть лише ті товари, для яких була змодельована націнка.
Для експорту змодельованих даних в електронну таблицю, потрібно натиснути ![]() .
.
Для виходу закрийте вікно, після виходу дані не зберігаються.
Інструкція рознесення проплат
Для забезпечення коректного відображення оплат в ПК Капітал та в аналітичній програмі BAT при рознесені проплат, потрібно дотримуватися наступного алгоритму:
Розгянемо приклад (від прихідної з поверенням постачальнику до проплат)
- 1. Є створена прихідна накладна на суму 990 грн. (мал. 242).
- 2. Є повернення постачальнику на суму 189 грн. (мал. 243)
- 3. Відображення прихідної та повернення постачальнику в довіднику «Документи» (мал. 244):
- 4. Вносимо проплату на прихідну накладну. Так як у нас є повернення, то потрібно виконати наступний алгоритм:
- 1. Визначити суму проплат з урахуванням повернення постачальнику, та додати новий запис з цією сумую вибравши потрібний тип оплати (готівка, перерахунок).
В нашому випадку: 801 грн. (990-189=801 грн.)
- 2. Додати новий запис з сумою повернення вказавши тип оплати взаємозалік.
В нашому випадку сума повернення 189 грн. (мал. 245)
- 5. Вносимо проплату на повернення постачальнику, вказавши тип оплати взаємозалік.
В нашому випадку сума повернення 189 грн. (мал. 246)
- 6. Відображення прихідної та повернення постачальнику в довіднику «Документи», в колонці проплат стоїть символ $, який означає, що дані документи оплачені повністю (мал. 248).
Перелік скорочень
ПКМ – права клавіша миші;
ЛКМ – ліва клавіша миші;
БД – база даних;
ДМП – додаткове місце продажу;
ЄДРПОУ – Єдиний Державний Реєстр Підприємств і Організацій України;
ЗКПО – загальноукраїнський класифікатор підприємств та організацій, назва використовувалась до 1998 року. З 1998 року даний класифікатор був названий ЄДРПОУ;
МФО – реквізит банку, визначений і включений до довідника банківських установ України згідно з нормативно-правовими актами Національного банку;
BAT – Business Analysis Tool, інструмент для бізнес-аналізу;
SKU – Stock Keeping Unit, ідентифікатор товарної позиції.