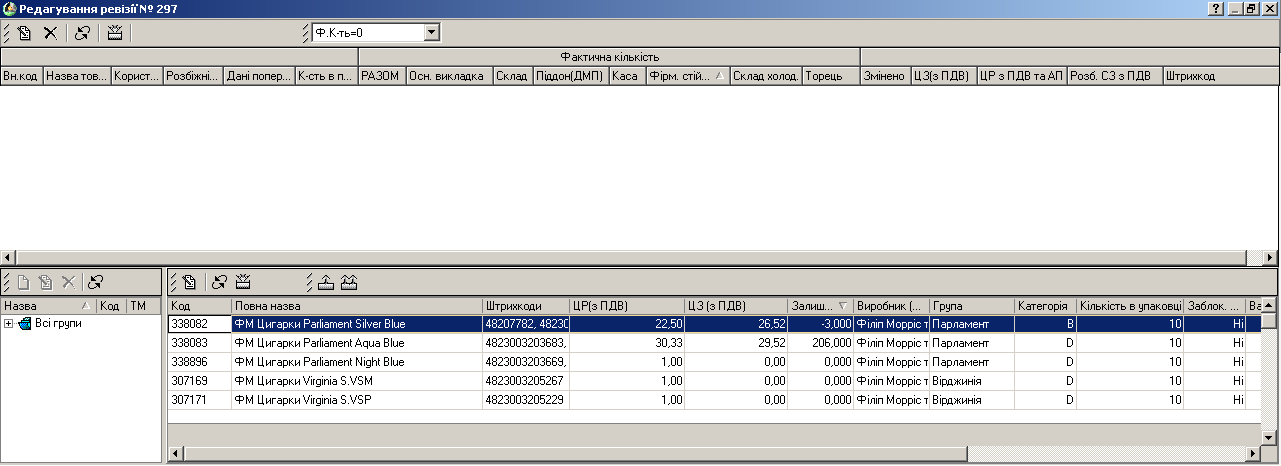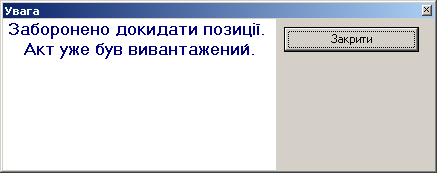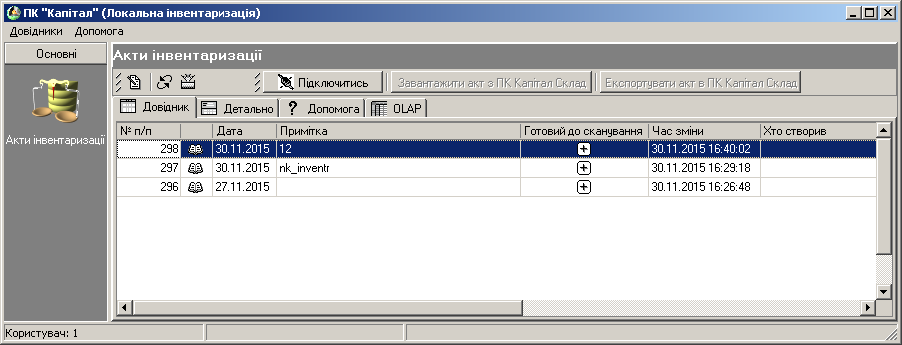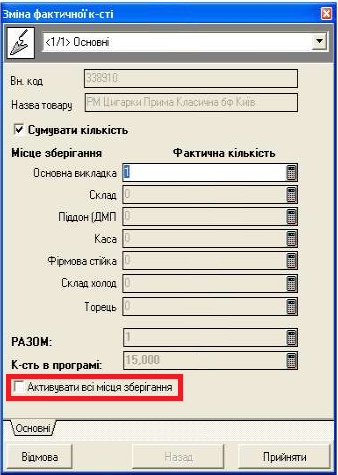Довідник «Інвентаризація»
Довідник "Інвентаризація" призначений для автоматизації процесу переобліку товарів на складі, згідно проведеної ревізії.
Запустити довідник «Інвентаризація» можна кількома способами: за допомогою головного меню (Довідники/Додаткові/Інвентаризація), за допомогою «Інспектора довідників» («Додаткові»/«Інвентаризація»).
Зміст
Права доступу
Для роботи в довіднику "Інвентаризація" потрібно надати групі, в яку входить користувач відповідні права в довіднику "Доступи".
Існують наступні права доступу в довідник "Інвентаризація":
Опис полів
Головне вікно довідника «Інвентаризація» містить поля:
- № пп - порядковий номер документа;
- Стан документа - приймає значення фіксований, нефіксований;
- Примітка;
- Дата - дата створення акту;
- Розбіжність СЗ;
- Розбіжність СР;
- Розбіжність СЗ (з ПДВ);
- Розбіжність СР (з ПДВ);
- Дата закриття - дата фіксування акту;
- Хто створив - Прізвище користувача, який створив акт;
- Хто зафіксував - Прізвище користувача, який зафіксував акт.
Створення, редагування та фіксування акту інвентаризації
Щоб створювати та редагувати акт інвентаризації, потрібно щоб користувач мав права доступу:
- Довідник інвентаризація;
- Створення акту;
- Редагування акту.
Створення акту інвентаризації
Щоб створити акт інвентаризації, натисніть кнопку "Додати запис" або скористайтеся комбінацією клавіш Ctrl+N. У початковому вікні вкажіть наступні дані:
- Примітка;
- Місце зберігання:
- Основна викладка
- Склад
- Піддон (ДМП)
- Каса
- Фірм.стійка
- Склад холод.
- Торець
- Склад.
Після внесення початкових даних, відкривається вікно редагування акту інвентаризації:
Акт інвентаризації містить наступні дані:
- Вн.код
- Назва товару
- Користувач
- Розбіжність
- Дані попер.інвентаризації
- К-сть в прогр.
Група полів "Фактична кількість"
- РАЗОМ
- Осн. викладка
- Склад
- Піддон (ДМП)
- Каса
- Фірм.стійка
- Склад холод.
- Торець
- Змінено
- ЦЗ (з ПДВ)
- ЦР з ПДВ та АП
- Розб. СЗ з ПДВ
- Штрихкод
В акт інвентаризації, можна додати як окремий товар, так і всі товари, які входять в гілку дерева.
Щоб додати окремий товар, виділіть його з списку товарів та натисніть Ентер, або кнопку на панелі.
Щоб додати гілку дерева груп товарів, виберіть потрібну гілку, та натисніть кнопку на панелі. По замовчуванню фактична кількість = 0, також є можливість вказати - фактична кількість = кількість в програмі.
Після того, як потрібний товар додано в акт інвентаризації, потрібно закрити документ (не фіксувати).
Редагування акту інвентаризації
Якщо акт інвентаризації був завантажений в модуль "Локальна інвентаризація", додавати товар в нефіксований акт стає не можливо, при цьому відображається інформаційне повідомлення:
Блокування редагування
Акт інветаризації можна заблокувати\розблокувати на редагування, для цього в користувача повинні бути відповідні права:
- Блокування для редагування акту;
- Розблокування для редагування акту;
- Редагування заблокованого акту - дане право дозволяє користувачу редагувати заблокований акт.
Модуль "Локальна Інвентаризація". Завантаження та редагування акту інвентаризації
Для редагування акту інветаризації в модулі Локальна Інвентаризація, потрібно щоб користувач мав права доступу:
- Доступ до редагування актів в модулі "Локальна Інвентаризація".
Модуль Локальна Інвентаризація встановлюється окремо від ПК Каса та ПК Капітал по запиту через сайт підтримки.
Вхід в модуль Локальна Інвентаризація:
Вигляд головного вікна та довідника "Акти інвентаризації":
Довідник "Акти інвентаризації" містить наступні поля:
- № п/п
- Стан документа
- Дата
- Примітка
- Готовий до сканування
- Час зміни
- Хто створив
Щоб завантажити акт з ПК Капітал потрібно:
1. Натиснути кнопку "Підключитися" , для того щоб підключитися до центральної бази даних, та в діалоговому вікні підтвердити дію натиснувши ОК.
2. Після цього в довіднику відобразяться всі акти створені в ПК Капітал. Потрібно виділити потрібний акт, та натиснути . Якщо кнопка не активна, то це означає (при умові виконання пункту 1), що даний акт вже завантажено.
3. В діалоговому вікні імпорту акту інвентаризації, натиснути кнопку "Імпортувати", або "Відмінити" - якщо не потрібно імпортувати з ПК Капітал даний акт:
4. Натиснути кнопку "Відключитися" .
Щоб відредагувати акт, виберіть потрібний запис та натисніть кнопку редагувати запис або клавішу Ентер, після цього відкриється діалогове вікно вибору місця зберігання товару:
По замовчуванню вибрано "Основна викладка", якщо вибрати інше місце, то при внесені фактичної кількості товару, буде вибрано поле відповідно до місця зберігання. Після вибору місця зберігання, натисніть кнопку "Прийняти", або двічі Ентер.
Вікно редагування акту інвентаризації:
Щоб проставити фактичну кількість, знайдіть потрібний товар та натисніть Ентер. Поле пошуку відображається після натиснення пробілу, пошук працює відразу по всіх полях.
Відмітка "Сумувати кількість" означає, що введена фактична кількість буде просумована з попередньо введеною.
Модуль "Локальна Інвентаризація". Експорт в ПК Капітал акту інвентаризації
Для експорту акту інветаризації в модулі Локальна Інвентаризація, потрібно щоб користувач мав права доступу:
- Доступ до редагування актів в модулі "Локальна Інвентаризація".
Щоб експортувати акт в ПК Капітал потрібно:
1. Натиснути кнопку "Підключитися" , для того щоб підключитися до центральної бази даних, та в діалоговому вікні підтвердити дію натиснувши ОК.
2. Після цього в довіднику відобразяться всі акти створені в ПК Капітал. Потрібно виділити потрібний акт, та натиснути . Якщо кнопка не активна, то це означає (при умові виконання пункту 1), що даний акт вже зафіксовано.
3. В діалоговому вікні експорту акту інвентаризації, натиснути кнопку "Експортувати", або "Відмінити" - якщо не потрібно експортувати в ПК Капітал даний акт: