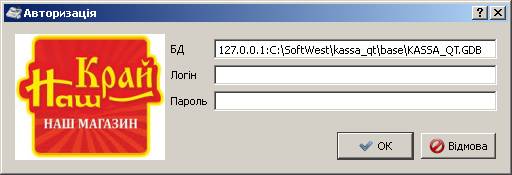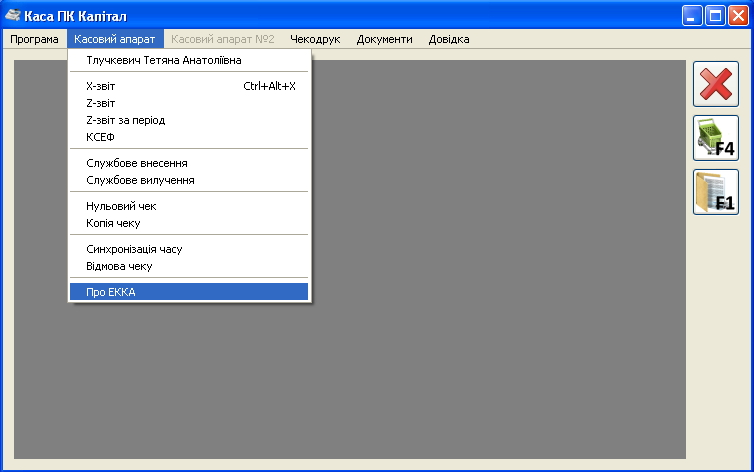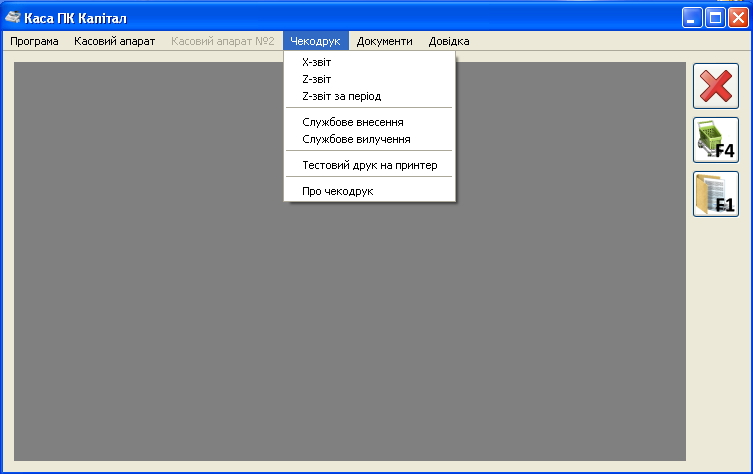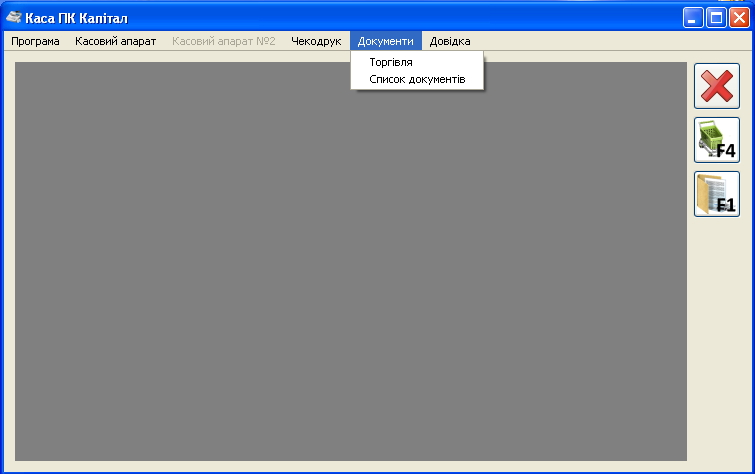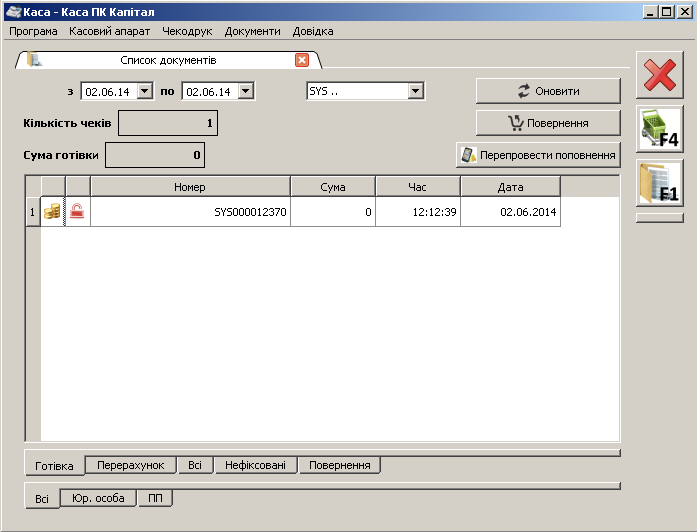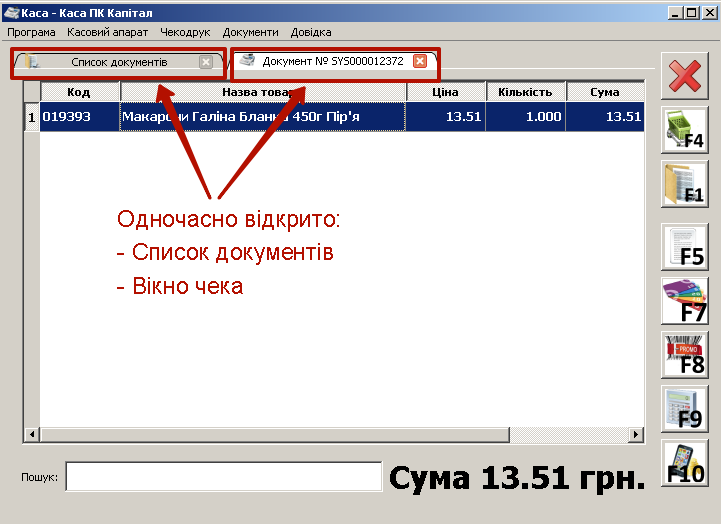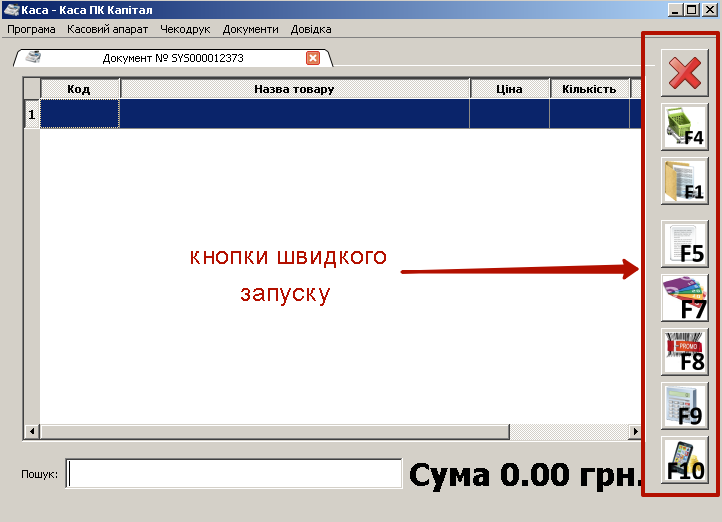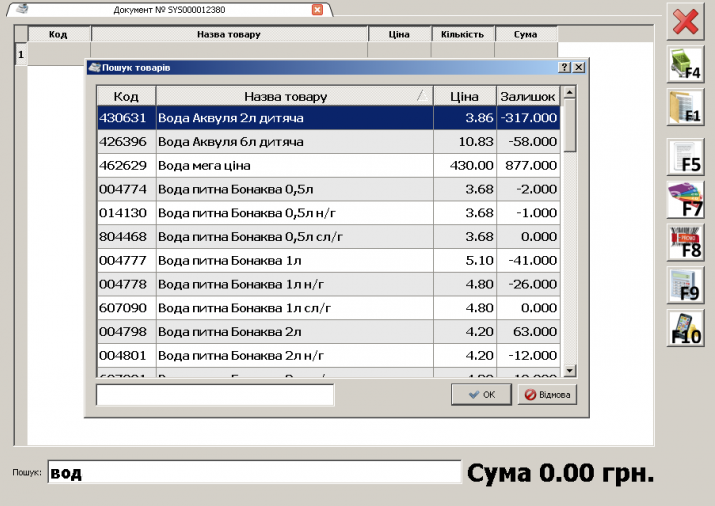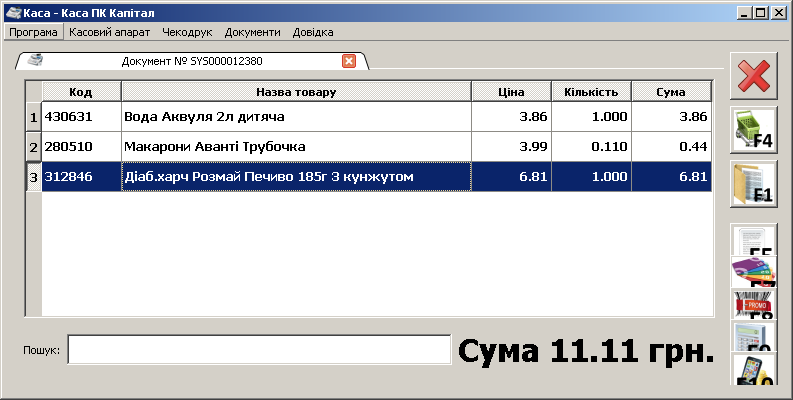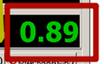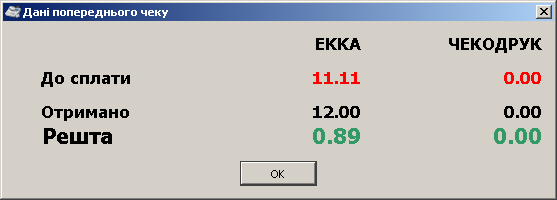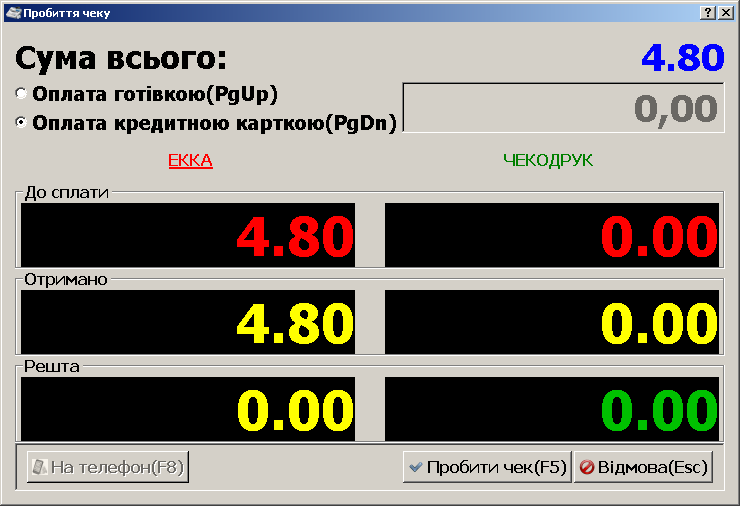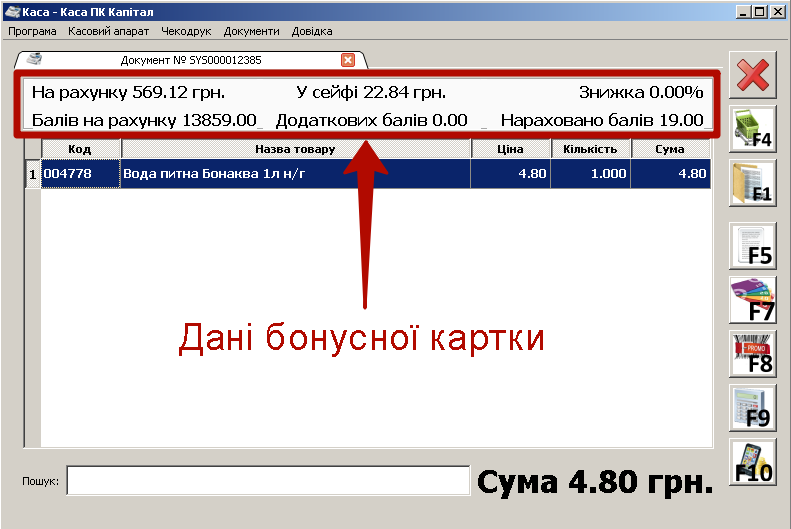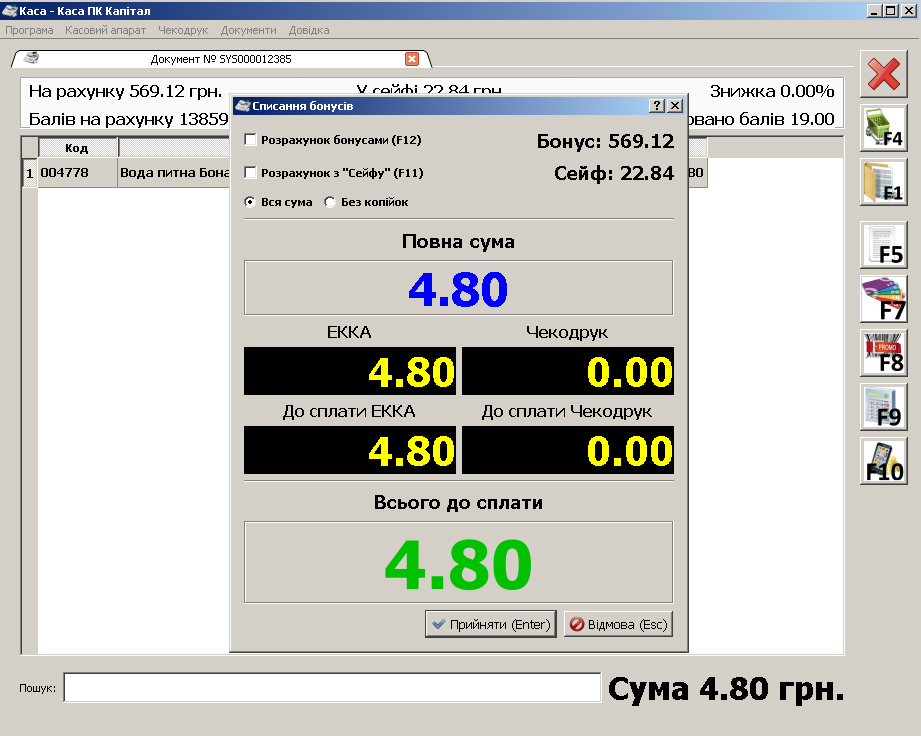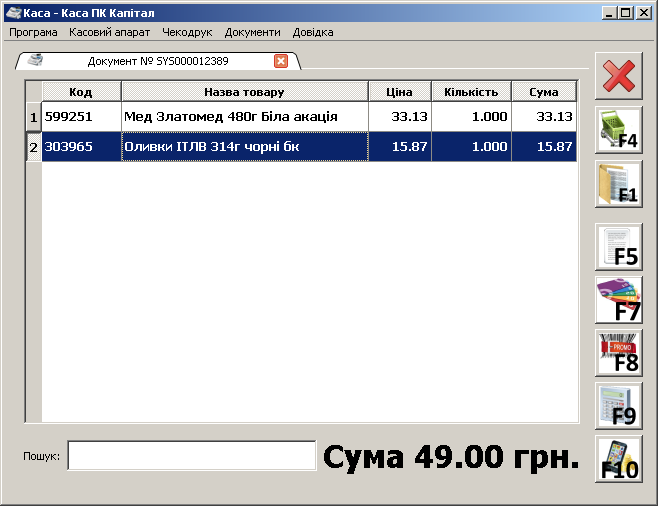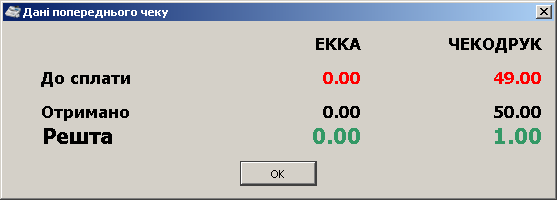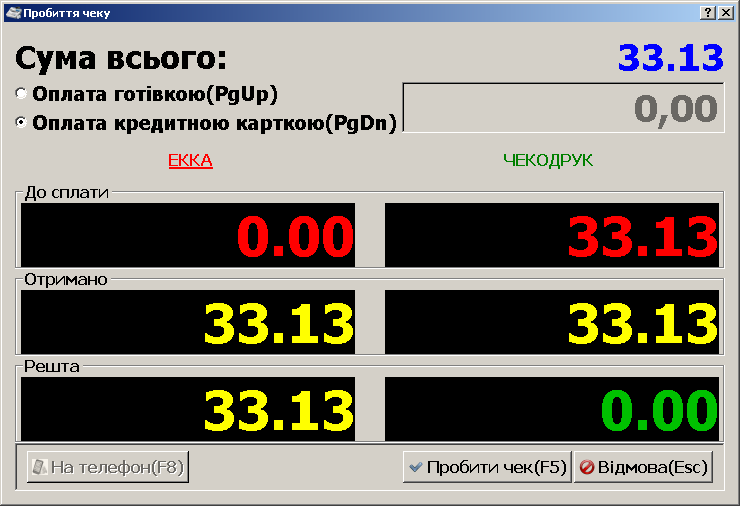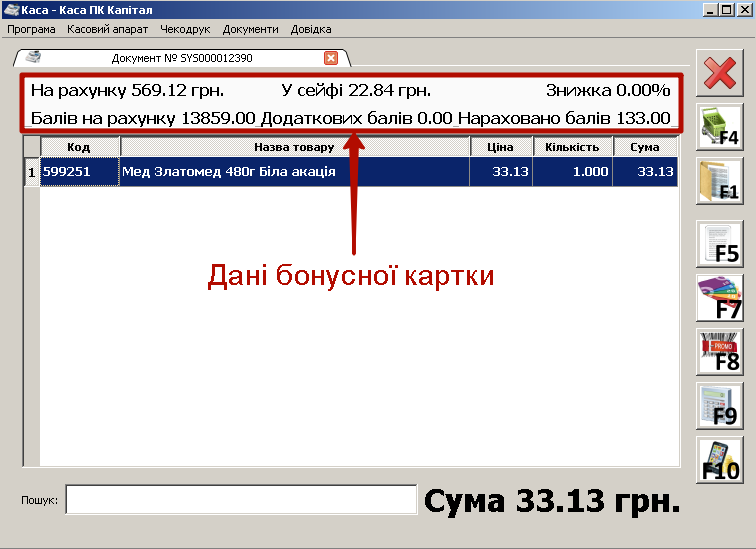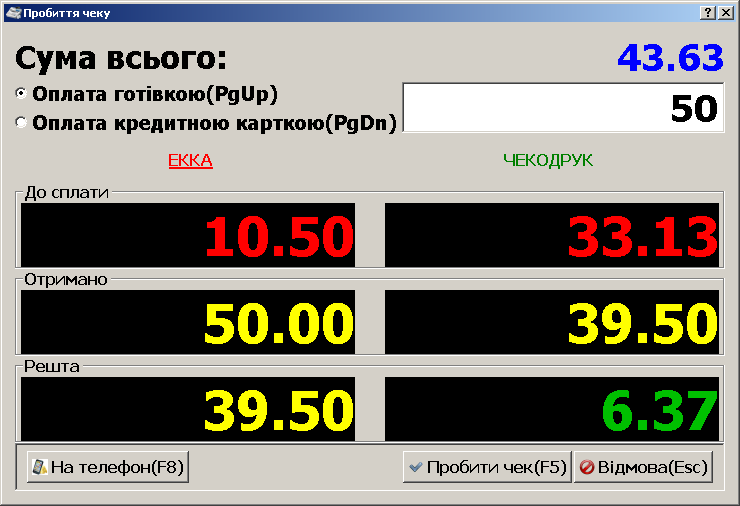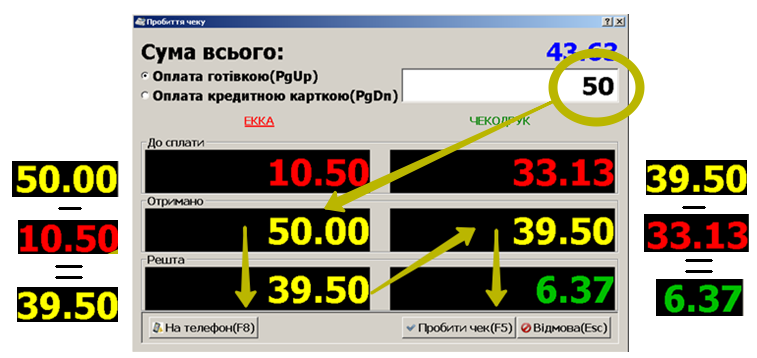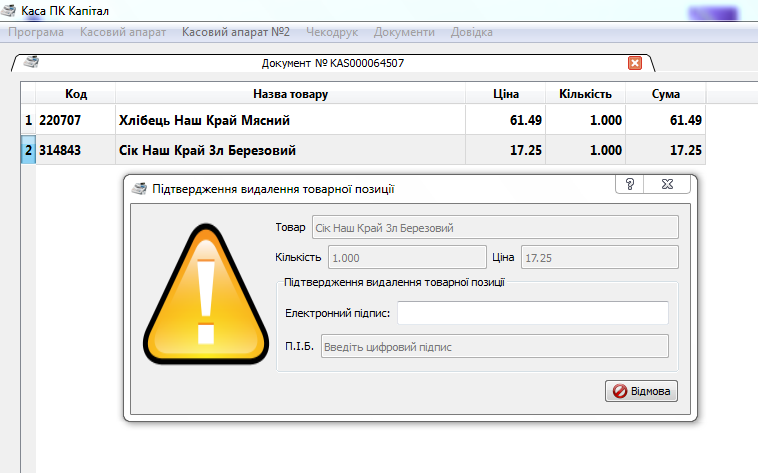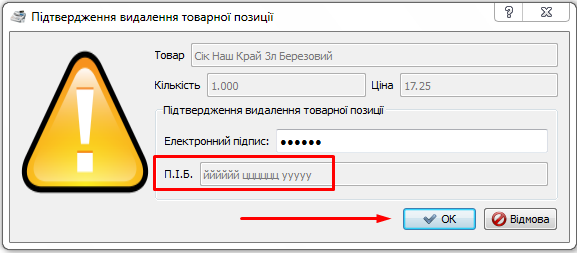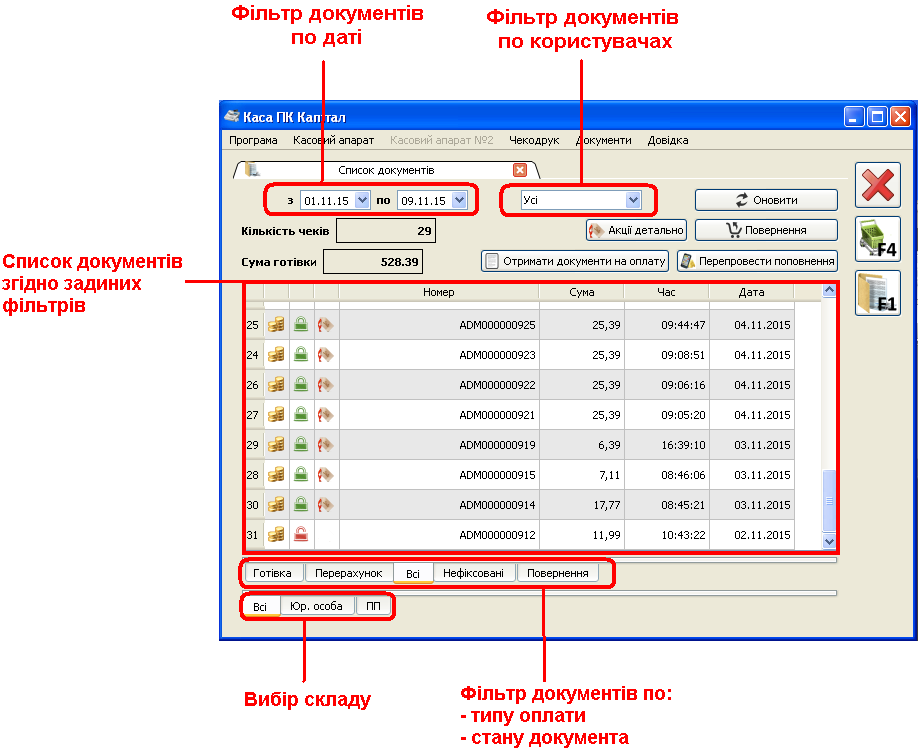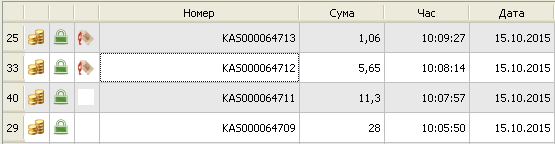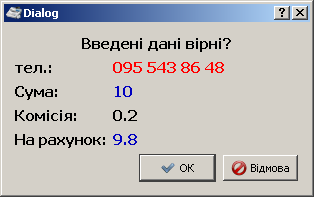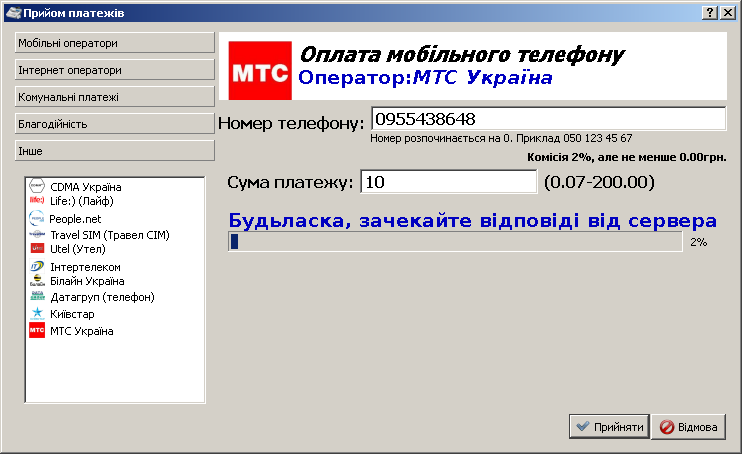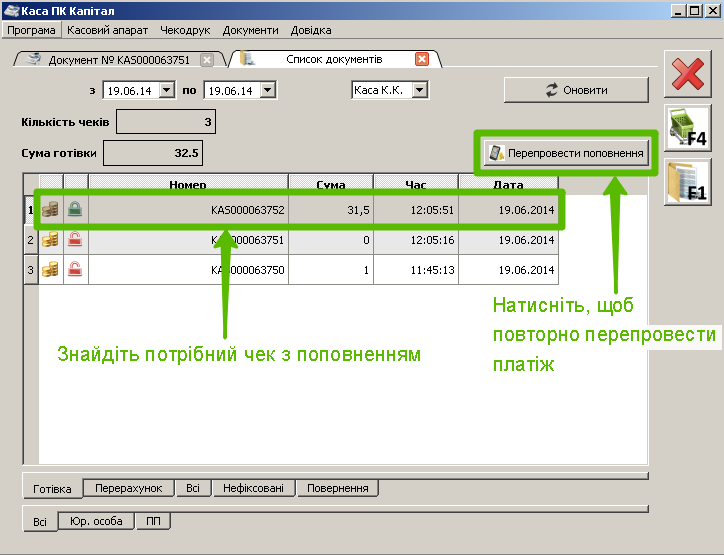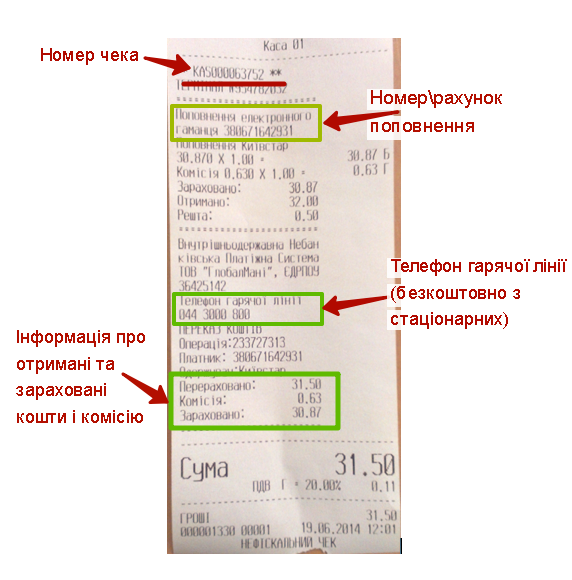Відмінності між версіями «Каса»
Bohdan (обговорення • внесок) (→Видалення товару з чеку) |
Bohdan (обговорення • внесок) (→Пробиття чека, з використання бонусної картки) |
||
| Рядок 124: | Рядок 124: | ||
[[Файл:Image059.png|500px|ліворуч|Бонуси]]<br clear="all"/> | [[Файл:Image059.png|500px|ліворуч|Бонуси]]<br clear="all"/> | ||
* коли на відскановані товари не поширюється бонусна програма; | * коли на відскановані товари не поширюється бонусна програма; | ||
| − | * коли на бонусній картці відсутні бонуси і сейф. | + | * коли на бонусній картці відсутні бонуси і [[#Додаток №1. Додаткова інформація про послугу «Сейф»|сейф]]. |
Для магазинів, в яких активний лише 1 склад (на касах присутні лише касові апарати), вікно «Списання бонусів» міститиме поля лише по 1-му складу. | Для магазинів, в яких активний лише 1 склад (на касах присутні лише касові апарати), вікно «Списання бонусів» міститиме поля лише по 1-му складу. | ||
Версія за 17:32, 5 червня 2015
Зміст
[сховати]- 1 Інтерфейс ПК КАСА
- 2 ПРОБИТТЯ ЧЕКА
- 3 СПИСОК ДОКУМЕНТІВ
- 4 Додаток №1. Додаткова інформація про послугу «Сейф»
- 5 Додаток №2. Додаткова інформація по роботі з терміналом
- 6 Додаток №3. Здійснення поповнення рахунків
Інтерфейс ПК КАСА
Авторизація в ПК КАСА
Після запуску програми потрібно пройти авторизацію, ввести логін та пароль:
Якщо пароль чи логін не вірні, програма видасть наступне повідомлення:
Головне вікно ПК КАСА
Після успішної авторизації, відкриється головне вікно ПК КАСА:
Головне меню ПК КАСА
Головне меню містить основні функції, для роботи касира з касовим апаратом, чекодруком, та для роботи з документами.
Вигляд головного меню:
Пункт меню «Програма», містить підпункт «Вихід» - використовується для виходу з програми.
Пункт меню «Касовий апарат», містить основні функції для роботи з касовим апаратом.
Пункт меню «Чекодрук», містить основні функції для роботи з чекодруком.
Пункт меню «Документи», містить підпункт «Торгівля» - використовується для відкриття нового документа (чека).
Пункт меню «Документи», містить підпункт «Список документів» - використовується для відкриття вікна «Список документів».
В програмі ПК КАСА є можливість відкрити одночасно декілька вкладок, наприклад: список документів та вікно створення чека, або відкрити два вікна створення чека.
Кнопки швидкого запуску
Для пришвидшення взаємодії існують кнопки швидкого запуску.
Призначення кнопок швидкого запуску:
— відкриває вікно торгівлі (створюється новий документ), можна задіяти дану функцію натиснувши на клавіатурі F4;
— відкриває вікно «список документів», можна задіяти дану функцію натиснувши на клавіатурі F1;
— пробиває чек, дана кнопка відображається тільки коли відкритий документ, можна задіяти дану функцію натиснувши на клавіатурі F5;
— відображає інформацію про дисконтну карту, дана кнопка відображається тільки коли відкритий документ, можна задіяти дану функцію натиснувши на клавіатурі F7;
— відображає інформацію про застосовані промоакції до відсканованого товару, дана кнопка відображається тільки коли відкритий документ, можна задіяти дану функцію натиснувши на клавіатурі F8;
— запускає калькулятор, дана кнопка відображається тільки коли відкритий документ, можна задіяти дану функцію натиснувши на клавіатурі F9;
— відкриває вікно поповнення мобільних рахунків, дана кнопка відображається коли відкритий документ (та коли активоване поповнення для магазину), можна задіяти дану функцію натиснувши на клавіатурі F10;
ПРОБИТТЯ ЧЕКА
Для пробиття чека потрібно зайти в «Торгівлю», натиснувши на клавіатурі F4, або мишкою по значку ![]() , або через головне меню Документи --> Торгівля.
, або через головне меню Документи --> Торгівля.
Щоб додати товар в документ, потрібно відсканувати штрихкод, або набрати назву/код товару, та натиснути Ентер. Відсканований товар, містить наступну інформацію:
- Код;
- Назва товару;
- Ціна;
- Кількість;
- Сума.
Якщо декілька товарів мають однаковий штрихкод, то при скануванні товару з’являється вікно пошуку, для вибору конкретної товарної позиції. Вікно пошуку також з’являється при пошуку товару по назві.
Вікно пошуку містить таку інформацію:
- Код товару;
- Назву товару;
- Ціну товару;
- Залишок товару.
Для виділення позиції потрібно користуватися клавішами ↑↓ на клавіатурі, або скористатися мишкою. Для підтвердження вибору натисніть Ентер на клавіатурі, або натисніть мишкою кнопку «ОК».
Для скасування операції пошуку, потрібно натиснути кнопку «Відміна», або натиснути клавішу «Esc», на клавіатурі.
Пробиття чека на касовий апарат (ЕККА)
Пробиття чека, тип оплати готівка, без використання бонусної картки
- 1. Відскануйте необхідні товари.
- 2. Після сканування товару натисніть на клавіатурі F5. З’явиться вікно пробиття чеку.
Для магазинів, в яких активний лише 1 склад (на касах присутні лише касові апарати), вікно «Пробиття чека» міститиме поля «До сплати», «Отримано», «Решта» лише по 1-му складу.
У вікні пробиття чеку відображається:
- загальна сума товарів (в даному прикладі: Сума всього 11.11 грн);
- тип оплати (по замовчуванню тип оплати вибрано «Оплата готівкою»);
- поле вводу отриманої готівки від покупця (в даному прикладі: 0.00), дане поле активне (доступне для редагування) тільки коли вибрано тип оплати готівка.
- розділена інформація по ЕККА та по Чекодруку (поля: до сплати, отримано, решта).
В даному прикладі товари проходять тільки по ЕККА, покупець дав 12 грн:
В даному прикладі в колонці ЕККА, маємо:
«До сплати» 11.11 сума товарів, які пробиваються через ЕККА;
«Отримано» 12.00 сума, яку дав покупець;</br>
«Решта» 0.89;
В колонці ЧЕКОДРУК, маємо:
«До сплати» 0.00 сума товарів, які пробиваються через ЧЕКОДРУК, в даному випадку 0 грн,(оскільки відсутні товари, які пробиваються на чекодрук):
«Отримано» 0.89, сюди попадає решта з колонки ЕККА;
«Решта» 0.89, тут відображається решта, яку потрібно віддати покупцю;
Розрахунок проводиться по такій схемі:
Для магазинів, в яких активний лише 1 склад (на касах присутні лише касові апарати), вікно «Пробиття чека» міститиме поля «До сплати», «Отримано», «Решта» лише по 1-му складу.
- 3. Для фіксування, та пробиття чека натисніть F5. В даному випадку чек проб’ється по ЕККА, в наступному вікні буде відображатися інформація попереднього чека (тобто, тільки що пробитого чека).
Для продовження роботи натисніть Ентер, або мишкою по кнопці «ОК»
Пробиття чека, тип оплати перерахунок, без використання бонусної картки
- Відскануйте необхідні товари (в прикладі: товар Вода Бонаква 1л вартість 4.80 грн).
- Після сканування товару натисніть на клавіатурі F5. З’явиться вікно пробиття чека. Для вибору «оплата кредитною карткою» клацніть мишкою по
 , вікно пробиття чеку набуде вигляду:
, вікно пробиття чеку набуде вигляду:
Для магазинів, в яких активний лише 1 склад (на касах присутні лише касові апарати), вікно «Пробиття чека» міститиме поля «До сплати», «Отримано», «Решта» лише по 1-му складу.
- 3. Для фіксування, та пробиття чека натисніть F5. При оплаті кредитною карткою, вікно з даними попереднього чека не відображається.
Робота з терміналом описується в додатку №2.
Пробиття чека, з використання бонусної картки
- 1. Відскануйте бонусну картку. Відскануйте необхідні товари (в прикладі: товар Вода Бонаква 1л вартість 4.80 грн).
- 2. Після сканування товару натисніть на клавіатурі F5. З’явиться вікно «Списання бонусів», дане вікно не відкривається у випадку:
- коли тривалий час не проходить синхронізація (в цьому випадку відкриється вікно з відповідним повідомленням);
- коли на відскановані товари не поширюється бонусна програма;
- коли на бонусній картці відсутні бонуси і сейф.
Для магазинів, в яких активний лише 1 склад (на касах присутні лише касові апарати), вікно «Списання бонусів» міститиме поля лише по 1-му складу.
У вікні «Списання бонусів», бачимо наступну інформацію:
Якщо покупець бажає розрахуватися бонусами чи з «Сейфу», потрібно активувати відповідний пункт, клацнувши мишкою чи скориставшись швидкою клавішею F12 - розрахунок бонусами, F11- розрахунок з «Сейфу».
По замовчуванню вибрано спосіб розрахунку «Вся сума», тобто після активації розрахунку, будуть списуватися всі доступні бонуси чи копійки з «Сейфу»,, щоб покрити суму за товари (за виключенням 6 копійок за кожну позицію). Якщо вибрати «Без копійок» - будуть списані з загальної суми лише копійки. Після вибору розрахунку, натисніть мишкою кнопку «Прийняти», або Ентер на клавіатурі.
- Приклад розрахунку бонусами.
Наприклад, активовано «Розрахунок бонусами» і «Вся сума» (в прикладі: товар Вода Бонаква 1л вартість 4.80 грн), вікно «Списання бонусів» буде мати вигляд:
Наприклад, активовано «Розрахунок бонусами» і «Без копійок» (в прикладі: товар Вода Бонаква 1л вартість 4.80 грн) ), вікно «Списання бонусів» буде мати вигляд:
Детальну інформацію про послугу «Сейф», та про розрахунок з «Сейфу» дивіться в Додатку №1.
- 3. Після натискання мишкою кнопки «Прийняти», або Ентер на клавіатурі, з’явиться вікно «Пробиття чеку». (В наведеному прикладі, активовано розрахунок бонусами, вся сума. Покупець дав 50 копійок):
- 4. Для фіксування, та пробиття чека натисніть F5.
Пробиття чека на чекодрук
Пробиття чека, тип оплати готівка, без використання бонусної картки
- 1. Відскануйте необхідні товари.
- 2. Після сканування товару натисніть на клавіатурі F5. З’явиться вікно пробиття чеку.
У вікні пробиття чеку відображається:
- загальна сума товарів (в даному прикладі: Сума всього 49.00 грн);
- тип оплати (по замовчуванню тип оплати вибрано «Оплата готівкою»);
- поле вводу отриманої готівки від покупця (в даному прикладі: 0.00), дане поле активне (доступне для редагування) тільки коли вибрано тип оплати готівка.
- розділена інформація по ЕККА та по Чекодруку (поля: до сплати, отримано, решта).
В даному прикладі товари проходять тільки по ЧЕКОДРУКУ, покупець дав 50 грн, жовтими стрілками показано розрахунок:
В даному прикладі в колонці ЕККА, маємо:
«До сплати» 00.00 сума товарів, які пробиваються через ЕККА. В даному випадку товари, які пробиваються через ЕККА - відсутні;
«Отримано» 50.00 сума, яку дав покупець;
«Решта» 50.00;
В колонці ЧЕКОДРУК, маємо:
«До сплати» 49.00 сума товарів, які пробиваються через ЧЕКОДРУК;
«Отримано» 50.00, сюди попадає решта з колонки ЕККА;
«Решта» 1.00, тут відображається решта, яку потрібно віддати покупцю;
- 3. Для фіксування, та пробиття чека натисніть F5. В даному випадку чек проб’ється по чекодруку, в наступному вікні буде відображатися інформація попереднього чека (тобто, тільки що пробитого чека).
Для продовження роботи натисніть Ентер, або мишкою по кнопці «ОК»
Пробиття чека, тип оплати перерахунок, без використання бонусної картки
- 1. Відскануйте необхідні товари (в прикладі: товар Мед Златомед 480г вартість 33.13 грн).
- 2. Після сканування товару натисніть на клавіатурі F5. З’явиться вікно пробиття чека. Для вибору «оплата кредитною карткою» клацніть мишкою по, вікно пробиття чеку набуде вигляду:
- 3. Для фіксування, та пробиття чека натисніть F5. При оплаті кредитною карткою, вікно з даними попереднього чека не відображається.
Робота з терміналом описується в додатку №2.
Пробиття чека, з використання бонусної картки
- 1. Відскануйте бонусну картку. Відскануйте необхідні товари (в прикладі: товар Мед Златомед 480г вартість 33.13 грн).
- 2. Після сканування товару натисніть на клавіатурі F5. З’явиться вікно «Списання бонусів», дане вікно не з’являється у випадку:
- коли тривалий час не проходить синхронізація (в цьому випадку відкриється вікно з відповідним повідомленням);
- коли на відскановані товари не поширюється бонусна програма;
- коли на бонусній картці відсутні бонуси і сейф.
У вікні «Списання бонусів», бачимо наступну інформацію:
Якщо покупець бажає розрахуватися бонусами чи з «Сейфу», потрібно активувати відповідний пункт, клацнувши мишкою чи скориставшись швидкою клавішею F12 - розрахунок бонусами, F11- розрахунок з «Сейфу».
По замовчуванню вибрано спосіб розрахунку «Вся сума», тобто після активації розрахунку, будуть списуватися всі доступні бонуси чи копійки з «Сейфу», щоб покрити суму за товари (за виключенням 6 копійок за кожну позицію). Якщо вибрати «Без копійок» - будуть списані з загальної суми лише копійки.
Після вибору розрахунку, натисніть мишкою кнопку «Прийняти», або Ентер на клавіатурі.
Детальну інформацію про послугу «Сейф», та про розрахунок з «Сейфу» дивіться в додатку №1.
- 3. Після натискання мишкою кнопки «Прийняти», або Ентер на клавіатурі, з’явиться вікно «Пробиття чеку». (В наведеному прикладі, активовано розрахунок бонусами, вся сума. Покупець дав 10 копійок):
Вікно «Пробиття чеку» в цьому випадку буде виглядати так:
- 4. Для фіксування, та пробиття чека натисніть F5.
Пробиття чека на касовий апарат (ЕККА) та ЧЕКОДРУК
- 1. Відскануйте необхідні товари.
- 2. Після сканування товару натисніть на клавіатурі F5. З’явиться вікно пробиття чека. Виберіть потрібний тип оплати.
В наведеному прикладі вибрано оплата готівкою, покупець дав 50 грн, у вікні «Пробиття чеку» бачимо:
- Загальну суму за товари, яку має сплатити покупець
 ;
; - До сплати за товар, який проходить по ЕККА
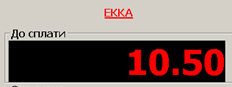 ;
; - До сплати за товар, який проходить по ЧЕКОДРУКу
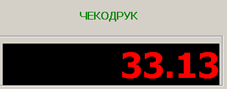 ;
; - Решта, яку потрібно віддати покупцю
 ;
;
Так як оплата спочатку проводиться за товар ЕККА, рух коштів проводиться за наступною схемою (позначено жовтою стрілкою):
- 4. Для фіксування, та пробиття чека натисніть F5.
Видалення товару з чеку
Виділіть необхідну позицію в документі, яку необхідно видалити і натисніть кнопку Delete. Після цього з'явиться вікно підтвердження видалення товарної позиції.
Електронним підписом служить картка на видалення, яка знаходиться в охоронника. Просканувавши картку на видалення з'явиться кнопка підтвердження, а в полі П.І.Б - ім'я охоронника.
Далі необхідно натиснути кнопку Ок, після чого вибрану позицію буде видалено.
СПИСОК ДОКУМЕНТІВ
Щоб відкрити список документів потрібно, натиснувши на клавіатурі F1, або мишкою по значку ![]() , або через головне меню Документи --> Список документів.
, або через головне меню Документи --> Список документів.
При відкритті вкладки «Список документів», по замовчуванню відображення чеків фільтрується по таким параметрам:
- Фільтр документів по даті – поточна дата;
- Фільтр по касирах – авторизований користувач;
- Фільтр документів по типу оплати – вибрано «Готівка»;
- Вибір складу – «Всі».
Згідно задіяних фільтрів відображається інформація:
- Кількість чеків;
- Сума готівки.
Список документів містить наступну інформацію по документах:
- 1. Тип оплати:
- — готівка;
- — перерахунок;
- Стан документа:
- — фіксований документ;;
- — не фіксований документ;;
- 3. Номер документа.
- 4. Суму документа.
- 5. Час створення.
- 6. Дата створення.
Для зручного пошуку, передбачено можливість сортування документів по номеру, сумі, часу і даті документа. Щоб відсортувати по потрібному параметру – клікніть по заголовку відповідного поля.
Для здійснення повернення, знайдіть потрібний документ, виділіть його, натисніть кнопку «Повернення», з’явиться вікно із запитом, натисніть «ОК».
Після натискання «ОК», відкриється вкладка «Повернення», знайдіть документ, та відкрийте його натиснувши Ентер, або клікнувши двічі мишкою. Залиште товари в документі на які потрібно здійснити повернення, інші видаліть, та пробийте документ, натиснувши F5.
Для того щоб перепровести поповнення, знайдіть відповідний документ, та натисніть кнопку «Перепровести поповнення».
Якщо платіж пройшов успішно і в перепроведенні немає потреби, з’явиться повідомлення:
Якщо вибраний не вірний документ, з’явиться повідомлення:
Додаток №1. Додаткова інформація про послугу «Сейф»
Разом з накопиченням балів та бонусів, на бонусній картці є можливість розміщати копійки з решти за покупку. Ця послуга називається «Сейф».
Для того щоб покласти решту з покупки в Сейф достатньо натиснути кнопку «У Сейф» у вікні «Пробиття чека», або натиснути на клавіатурі клавішу F12.
«У Сейф» можна покласти решту тільки коли вибрано тип оплати готівка.
Після натискання кнопки «У Сейф», або клавіші F12, вікно «Пробиття чеку» набуде вигляду:
Для того щоб використати копійки з «Сейфу» необхідно при пробитті чека у вікні «Списання бонусів»:
- активувати «Розрахунок з «Сейфу»» (клікнути мишкою, або натиснути клавішу F11);
- вибрати, як будуть списуватися копійки з «Сейфу» - щоб використати всю суму з «Сейфа», чи тільки копійки;
- натиснути кнопку «Прийняти» мишкою, або натиснути клавішу Ентер. Далі діяти згідно правил пробиття чека.
У вікні «Списання бонусів» також відображається інформація про кількість нарахованих бонусів, та накопичену суму в «Сейфі».
Вікно «Списання бонусів» не відображається у таких випадках:
- Тривалий час не проходила синхронізація каси з сервером (про це повідомляється окремим вікном, при пробиття чека);
- На відсканований товар не розповсюджується бонусна програма.
- Коли на рахунку відсутні бонуси і «Сейф»
Після активації «Розрахунку з «Сейфу»», вікно набуде вигляду:
Після пробиття чека, з’являється вікно із запитом про автоматичний вклад в «Сейф», з наступними варіантами відповіді:
- «Так» - в «Сейф» завжди буде здійснюватися вклад. Наприклад, якщо товар коштує, 10.85 грн – то в «Сейф» буде перераховано 15 копійок, таким чином покупцю потрібно заплатити 11 грн. Вікно із запитом наступного разу, відкриватися не буде.
- «Запитати наступного разу» - вікно із запитом буде з’являтися наступного разу.
- «Ні» - в «Сейф» автоматично не буде здійснюватися вклад. Вікно із запитом, відкриватися наступного разу не буде.
Змінити будь який варіант відповіді можливо за допомогою ПК Капітал, довідник «Бонусні картки», редагування картки.
Якщо покупець погодиться на те, щоб постійно клалися копійки в «Сейф» вікно пробиття чеку, буде містити інформацію про вклад в «Сейф», цей вклад можна відмінити для поточного чеку, натиснувши кнопку «З Сейфу (F12)», або клавішею F12.
Додаток №2. Додаткова інформація по роботі з терміналом
Якщо до каси підключений POS-термінал, то при пробитті чека слід дотримуватися наступних кроків:
- 1. Під час пробиття чеку вибрати тип оплати «Оплата кредитною карткою».
- 2. На терміналі вибрати відповідних контрагентів, ввести суму, та здійснити оплату.
- 3. В ПК Каса натиснути F5 (або кнопку «Пробити чек»).
Якщо до каси підключений POS-термінал в режимі жорсткого з’єднання, то при пробитті чека слід дотримуватися наступних кроків:
- 1. Під час пробиття чеку вибрати тип оплати «Оплата кредитною карткою», та натиснути F5 (або кнопка «Пробити чек»).
- 2. Дисплей терміналу активується, та відобразиться наступна інформація:
- 3. Потрібно провести карткою через магнітний рідер, або вставити картку в рідер смарт карт.
- 4. На запит POS-терміналу ввести pin код, введіть pin код.
Спочатку оплачується товар ЕККА, для оплати за товар ПП потрібно повторити кроки 2-4.
- 5. Якщо картка була вставлена в рідер смарт карт, потрібно вийняти картку.
Увага!!!
Інколи виникає ситуація, коли при оплаті товарів ПП, на картці не вистачило коштів, а на товари ЕККА – вистачило і вже оплачено.
В такому разі з’являється повідомлення: спочатку на терміналі (на терміналі потрібно натиснути «ОК» зелена клавіша, або зачекати декілька секунд), потім в програмі ПК КАСА.
Після натискання кнопки «ОК» у вікні «Помилка», даний чек розбивається на два чека:
- чек з товарами ЕККА (даний чек фіксується і друкується, так як він вже оплачений);
- чек з товарами ПП (даний чек залишається відкритим, якщо покупець бажає оплатити товари готівкою, потрібно знову натиснути F5 та вибрати тип оплати «готівка»).
Умовні скорочення:
- 1. Товар ПП – товар, що пробивається на чекодрукуючий принтер;
- 2. Товар ЕККА – товар, що пробивається на електронно контрольно-касовий апарат.
- 3. Режим жорсткого з’єднання – режим роботи ПК Каса з терміналом, в якому контрагент та сума оплати за товар автоматично передається в термінал (ручний ввід суми та вибір контрагента в термінал не потрібний).
Додаток №3. Здійснення поповнення рахунків
Для здійснення поповнення рахунків, потрібно зайти в торгівлю натиснувши на клавіатурі F4, або мишкою по значку ![]() , або через головне меню Документи -> Торгівля, та натиснути F10, або мишкою по значку
, або через головне меню Документи -> Торгівля, та натиснути F10, або мишкою по значку ![]() .
З’явиться вікно «Прийом платежів»:
.
З’явиться вікно «Прийом платежів»:
Для проведення поповнення мобільних рахунків, введіть номер телефону (оператор визначиться автоматично, про що сповістить логотип) та суму платежу (увага, з введеної суми вираховується комісія), та натисніть «Прийняти», або Ентер. З’явиться вікно перевірки даних, якщо дані введено вірно натисніть «ОК», якщо не вірно натисніть «Відмова» та виправте помилку в даних.
Після натискання «ОК», ПК Каса з’єднається з сервером поповнення:
Після успішно з’єднання, з’явиться вікно «Пробиття чека», де потрібно ввести отримані кошти від покупця та натиснути F5, для пробиття чека.
Якщо з’єднання не пройде успішно, з’явиться відповідне вікно з детальним описом проблеми, в цьому випадку поповнення не здійсниться.
Для проведення поповнення рахунків: інтернет операторів, комунальних платежів, чи інших платежів, потрібно у вікні «Прийом платежів» з лівої сторони вибрати потрібний платіж, ввести номер рахунку і суму платежу та провести оплату так само, як і за поповнення мобільних рахунків.
Якщо покупець поскаржився, що кошти на рахунок не прийшли, в такому випадку потрібно:
- 1. Перевірити номер поповнення в чеку з номером абонента.
- 2. Знайти відповідний документ (номер чека) в списку документів.
- 3. Натиснути «Перепровести поповнення».
- 4. Якщо платіж був успішним, з’явиться вікно з повідомленням, це означає що платіж пройшов і покупцю потрібно зателефонувати до свого оператора.
Якщо поповнення було здійснене на невірний номер, в такому випадку потрібно:
- 1. З чека виписати номер поповнення (рахунок), дату поповнення та суму поповнення.
- 2. Створити заявку на сайті підтримки, на відділ ПК КАПІТАЛ, та вказати дані з пункту 1.
Послугу відміни платежу надає тільки оператор Київстар, Білайн і тільки в день проведення поповнення.
Зразок чека з поповненням: