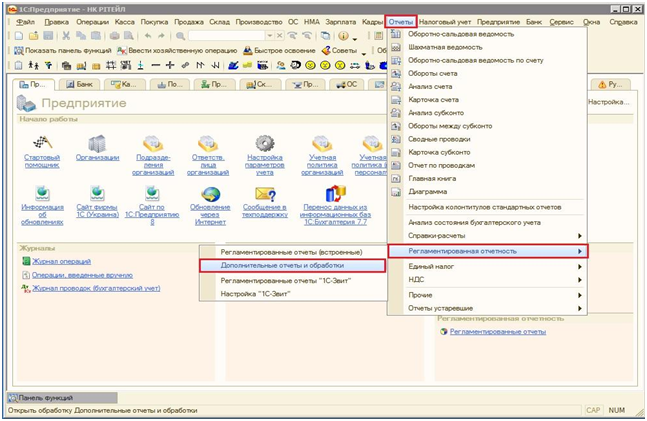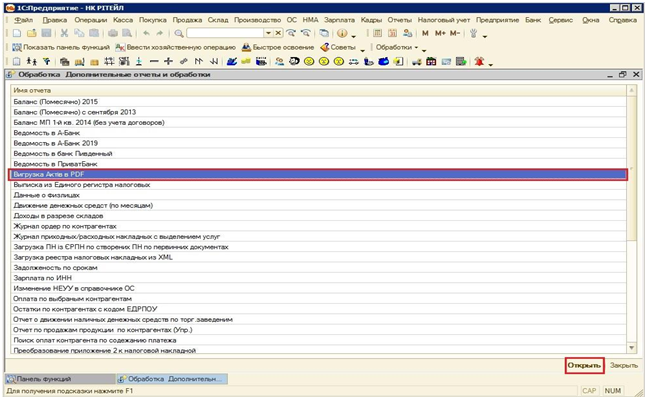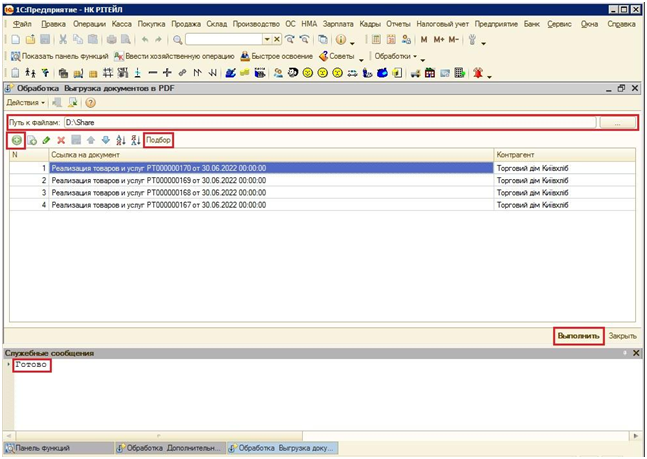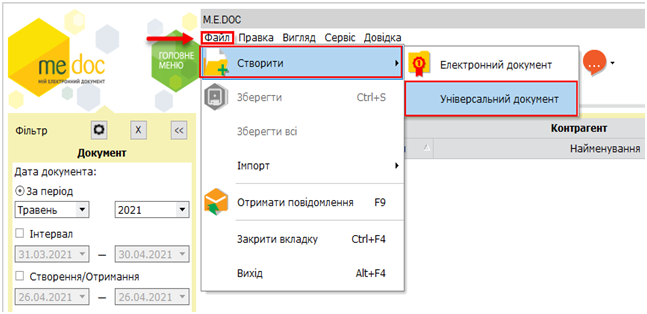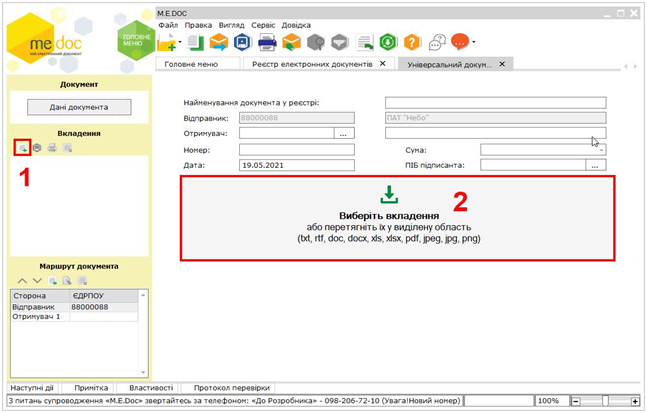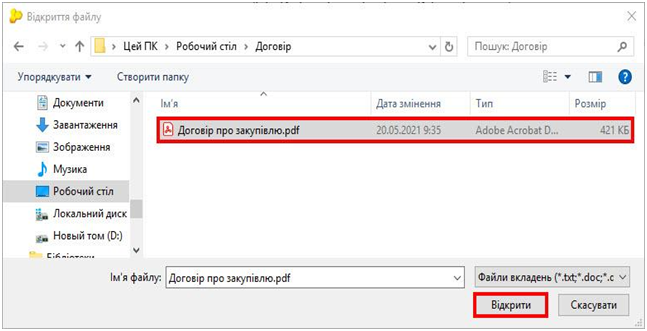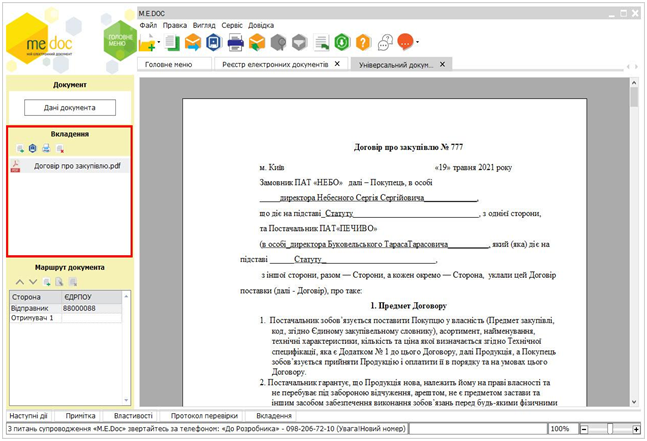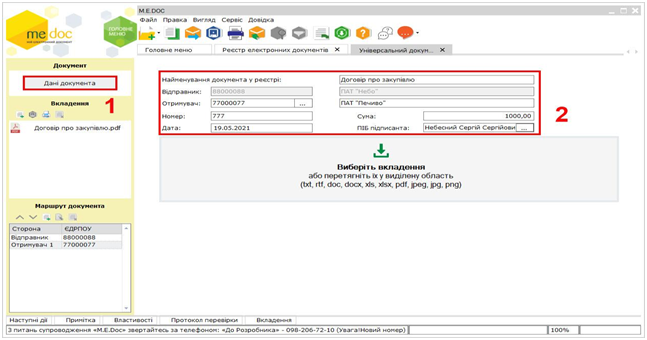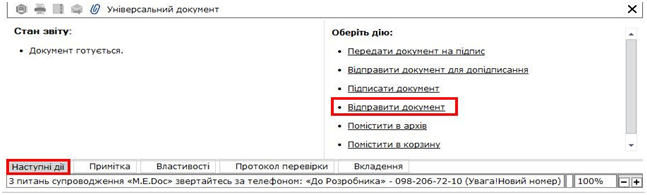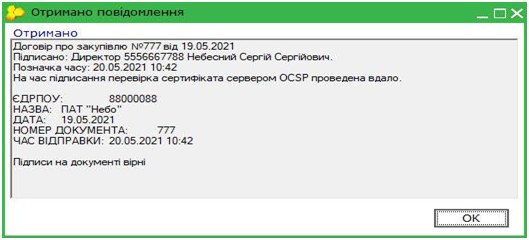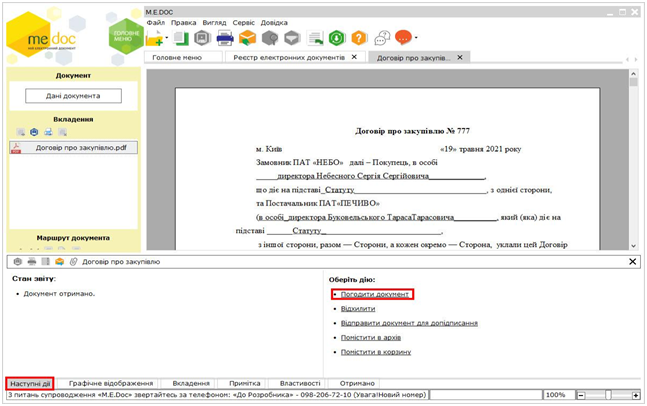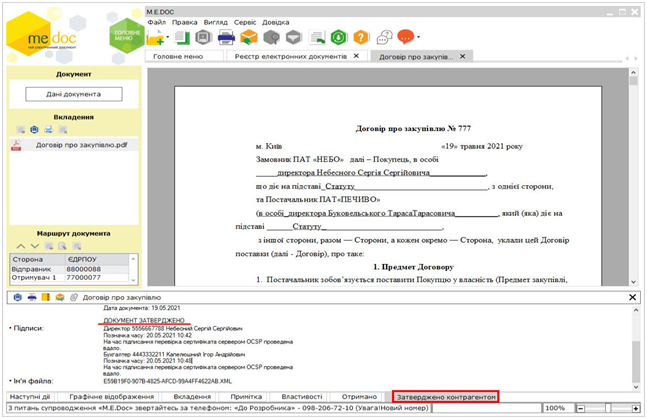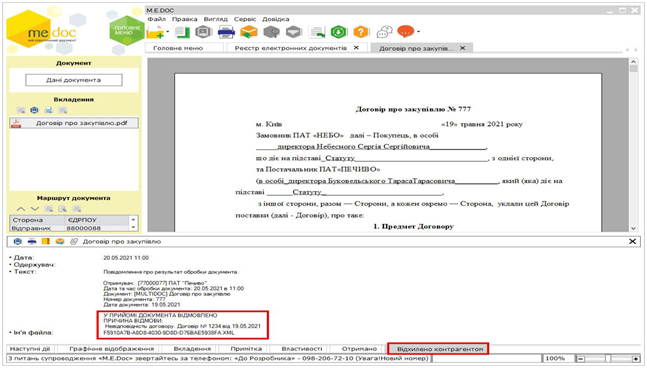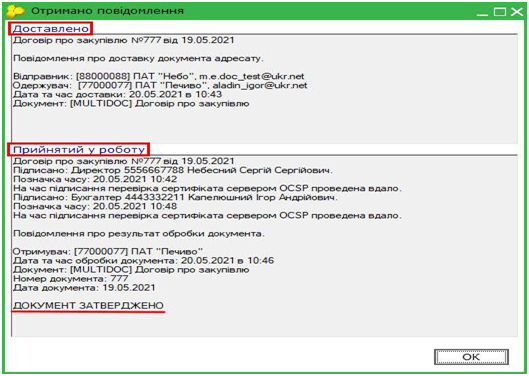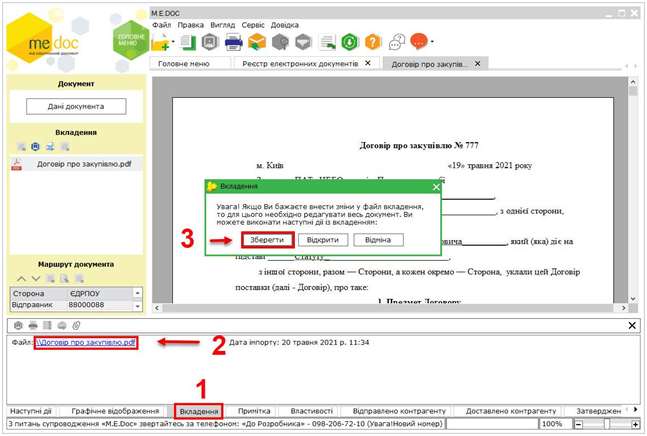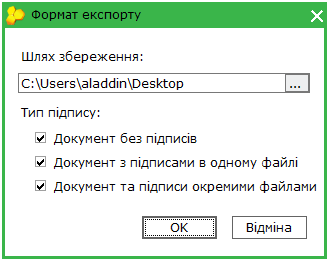Відмінності між версіями «Обмін електронними документами»
Bodiksh (обговорення • внесок) (Створена сторінка: У програмі 1С Бухгалтерський облік реалізовано можливість експорту електронних докуме...) |
Bodiksh (обговорення • внесок) |
||
| Рядок 53: | Рядок 53: | ||
[[Файл:Obmin1c_13.png|центр|frame|<span style="margin-left:50%"></span>]] | [[Файл:Obmin1c_13.png|центр|frame|<span style="margin-left:50%"></span>]] | ||
<br clear="all"/> | <br clear="all"/> | ||
| + | '''Крок 3. Отримання відповіді від контрагента'''<br clear="all"/> | ||
| + | Натисніть на панелі інструментів для отримання відповіді від вашого контрагента. <br clear="all"/> | ||
| + | До відправленого первинного документа прикріплюються повідомлення про отримання документа контрагентом та повідомлення про результат обробки документа.<br clear="all"/> | ||
| + | [[Файл:Obmin1c_14.png|центр|frame|<span style="margin-left:50%"></span>]] | ||
| + | <br clear="all"/> | ||
| + | '''Увага!''' Якщо документ було відхилено – виправте помилки та відправте знову контрагентові на погодження.<br clear="all"/> | ||
| + | '''Крок 4. Експорт вкладень документа'''<br clear="all"/> | ||
| + | Для збереження оберіть Вкладення. Натисніть на посилання з назвою файлу, який потрібно зберегти, та оберіть як Ви хочете експортувати документ у форматі PDF. | ||
| + | [[Файл:Obmin1c_15.png|центр|frame|<span style="margin-left:50%"></span>]] | ||
| + | <br clear="all"/> | ||
| + | [[Файл:Obmin1c_16.png|центр|frame|<span style="margin-left:50%"></span>]] | ||
| + | <br clear="all"/> | ||
| + | '''Документ без підписів''' — документ буде експортовано у файл обраного формату PDF, без збереження підписів;<br clear="all"/> | ||
| + | '''Документ з підписами в одному файлі''' — документ та підписи зберігаються у одному файлі з розширенням .P7S;<br clear="all"/> | ||
| + | '''Документ та підписи окремими файлами''' — буде збережено .ZIP архів, який міститиме документ у файлі формату PDF та кожен підпис комплекту в окремому файлі в з розширенням .P7S. | ||
Версія за 10:08, 17 листопада 2023
У програмі 1С Бухгалтерський облік реалізовано можливість експорту електронних документів. Для цього необхідно вибрати в меню Отчеты – Регламентированная отчетность – Дополнительные отчеты и обработки.
У списку додаткових звітів та обробок вибрати пункт Вигрузка Актів в PDF і натиснути Открыть.
В даній обробці необхідно виконати наступне:
-вибрати шлях куди будуть зберігатися вивантажені файли документів;
-за допомогою кнопки або Подбор вибрати необхідні документи по контрагенту, які потрібно експортувати;
-натиснути кнопку Выполнить, після успішного експорту з’явиться службове повідомлення з текстом Готово.
Обмін Е-Документами в програмі M.E.Doc (Універсальний документ)
У програмі M.E.Doc передбачено можливість роботи з усіма видами електронних документів — договорами, рахунками, актами, видатковими накладними тощо.
Наприклад, для обміну договором про закупівлю необхідно виконати наступні дії.
Крок 1. Створення та підписання документа
Перейдіть до розділу Первинні документи — Реєстр електронних документів та оберіть меню Файл — Створити — Універсальний документ.
Відкриється вкладка Універсальний документ. Для додавання вкладень у вікні відкритого документа оберіть один із способів:
1.натисніть кнопку на панелі Вкладення у лівій частині вікна;
2.натисніть кнопку у розділі Дані по документу;
У вікні Відкриття файлу оберіть потрібний документ та натисніть Відкрити:
Назва завантаженого файлу буде відображена на панелі Вкладення. Для перегляду файлу натисніть на його назві. Вміст документа буде відкрито у вкладці Універсального документа:
На вкладці Дані документа потрібно заповнити інформацію про документ та отримувача, що буде відображатись у реєстрі.
Щоб відправити документ з вкладенням оберіть Наступні дії — Відправити документ та підпишіть необхідним комплектом електронних підписів.
Крок 2. Отримання та погодження електронних документів контрагентом
Контрагент отримає електронний документ як звичайну кореспонденцію, натиснувши кнопку Отримати повідомлення .
Отриманий документ буде збережено у Реєстрі електронних документів.
Перейдіть у розділ Первинні документи – Реєстр електронних документів та відкрийте отриманий документ через вкладку Наступні дії оберіть потрібну дію.
Можливі дії з документом:
Погодити документ — контрагенту буде відправлено повідомлення про погодження документа.
Відхилити — контрагенту буде відправлено повідомлення про відмову, в якому можна вказати причину відмови документа.
Крок 3. Отримання відповіді від контрагента
Натисніть на панелі інструментів для отримання відповіді від вашого контрагента.
До відправленого первинного документа прикріплюються повідомлення про отримання документа контрагентом та повідомлення про результат обробки документа.
Увага! Якщо документ було відхилено – виправте помилки та відправте знову контрагентові на погодження.
Крок 4. Експорт вкладень документа
Для збереження оберіть Вкладення. Натисніть на посилання з назвою файлу, який потрібно зберегти, та оберіть як Ви хочете експортувати документ у форматі PDF.
Документ без підписів — документ буде експортовано у файл обраного формату PDF, без збереження підписів;
Документ з підписами в одному файлі — документ та підписи зберігаються у одному файлі з розширенням .P7S;
Документ та підписи окремими файлами — буде збережено .ZIP архів, який міститиме документ у файлі формату PDF та кожен підпис комплекту в окремому файлі в з розширенням .P7S.