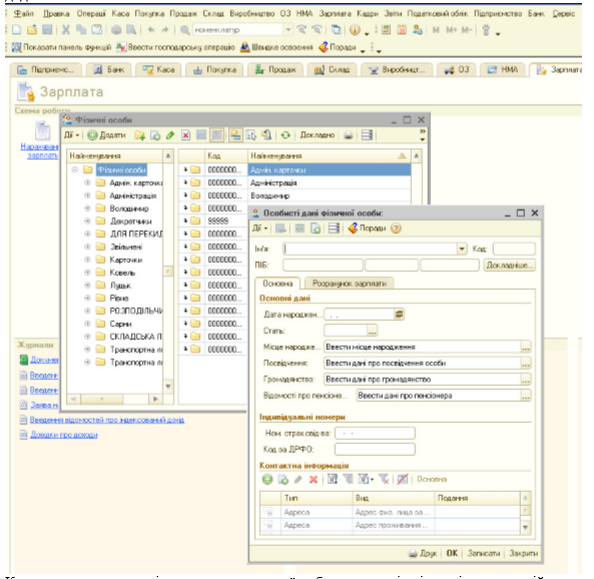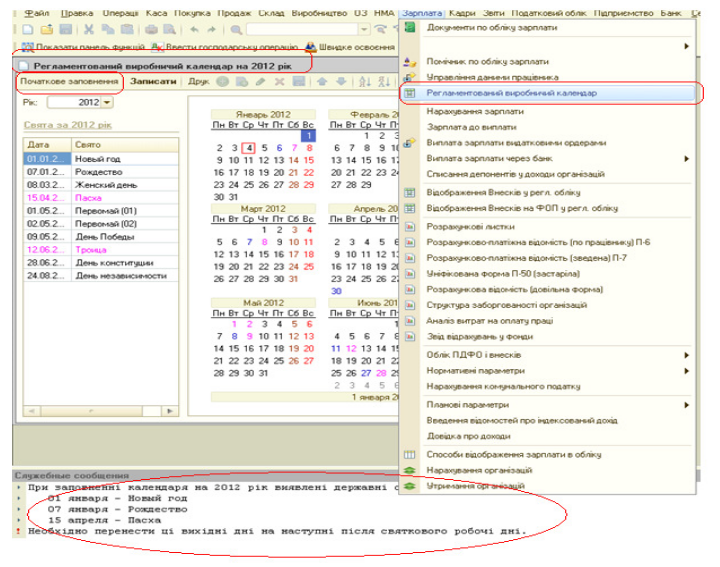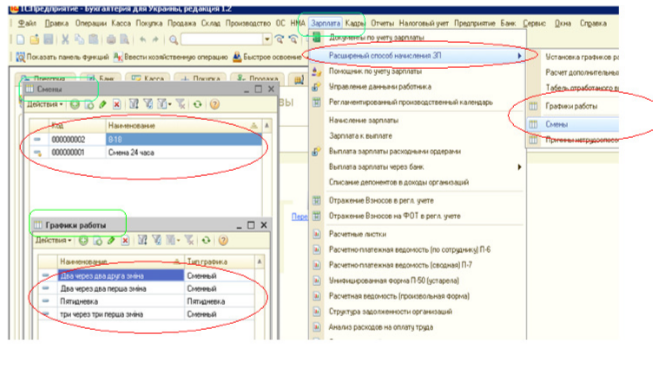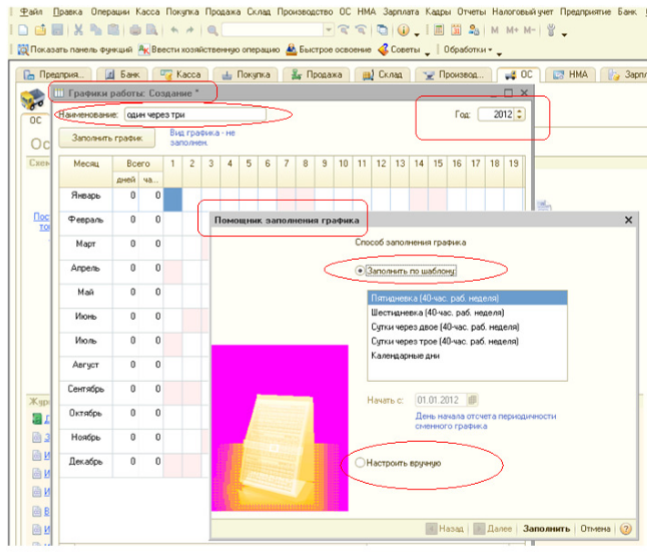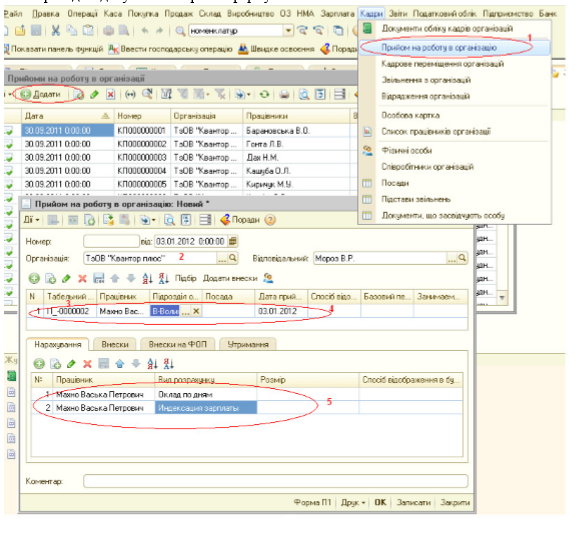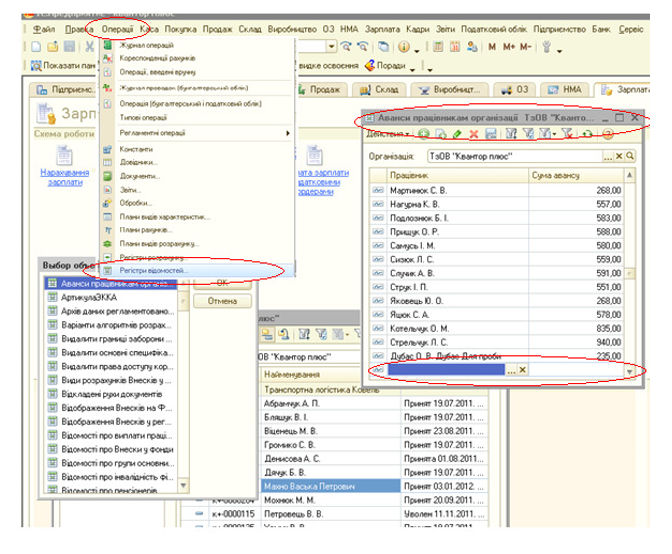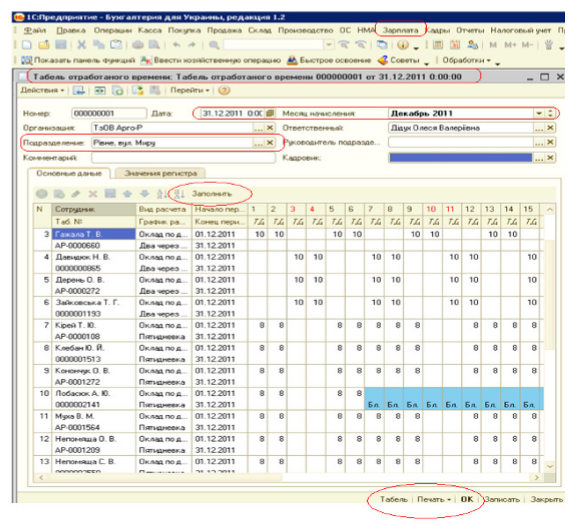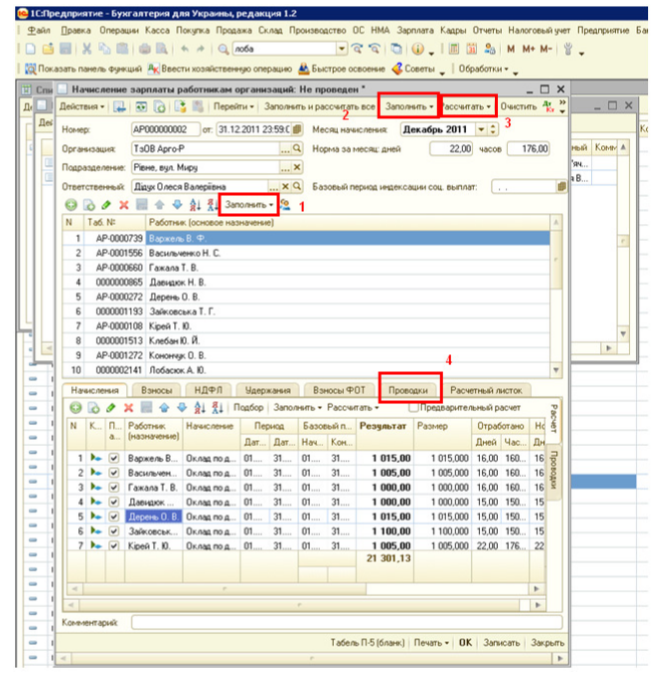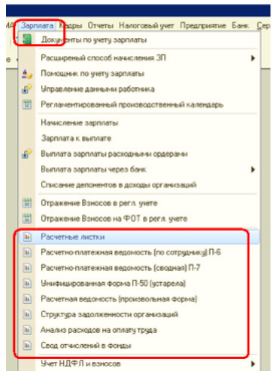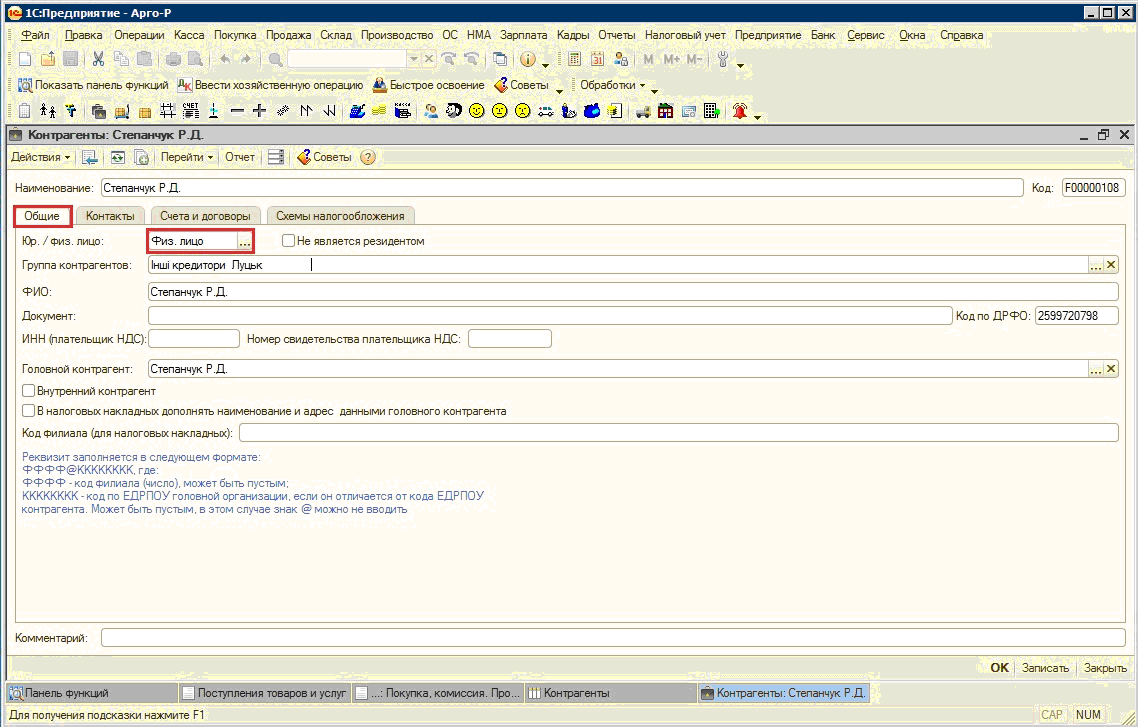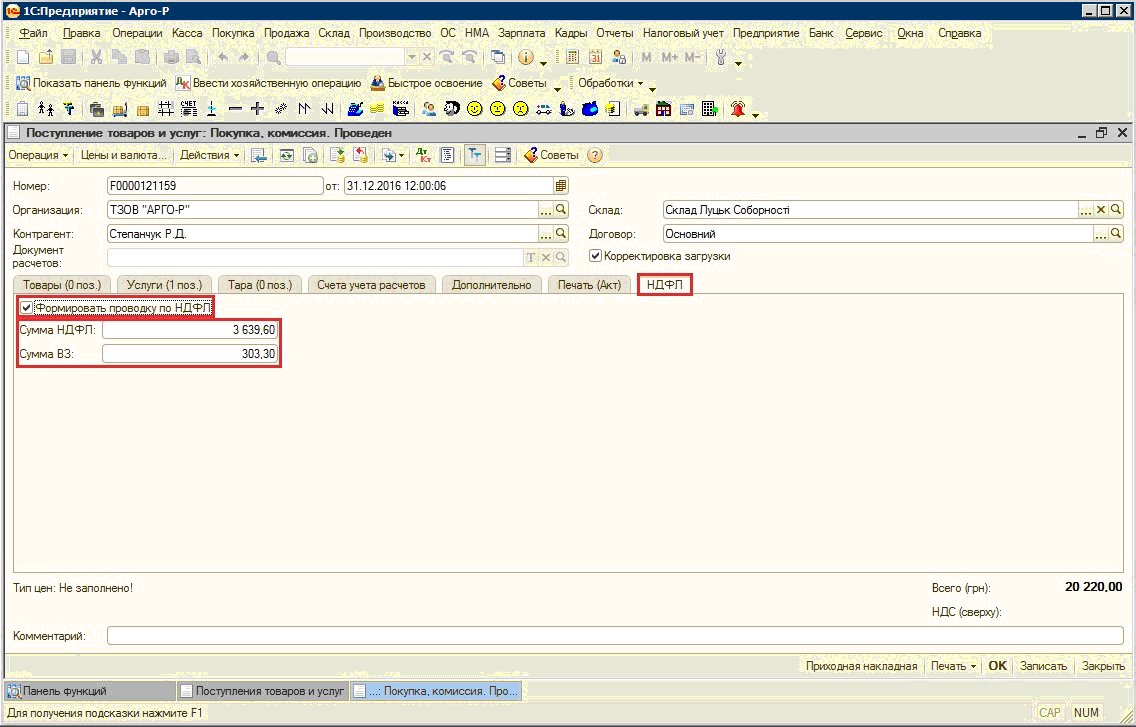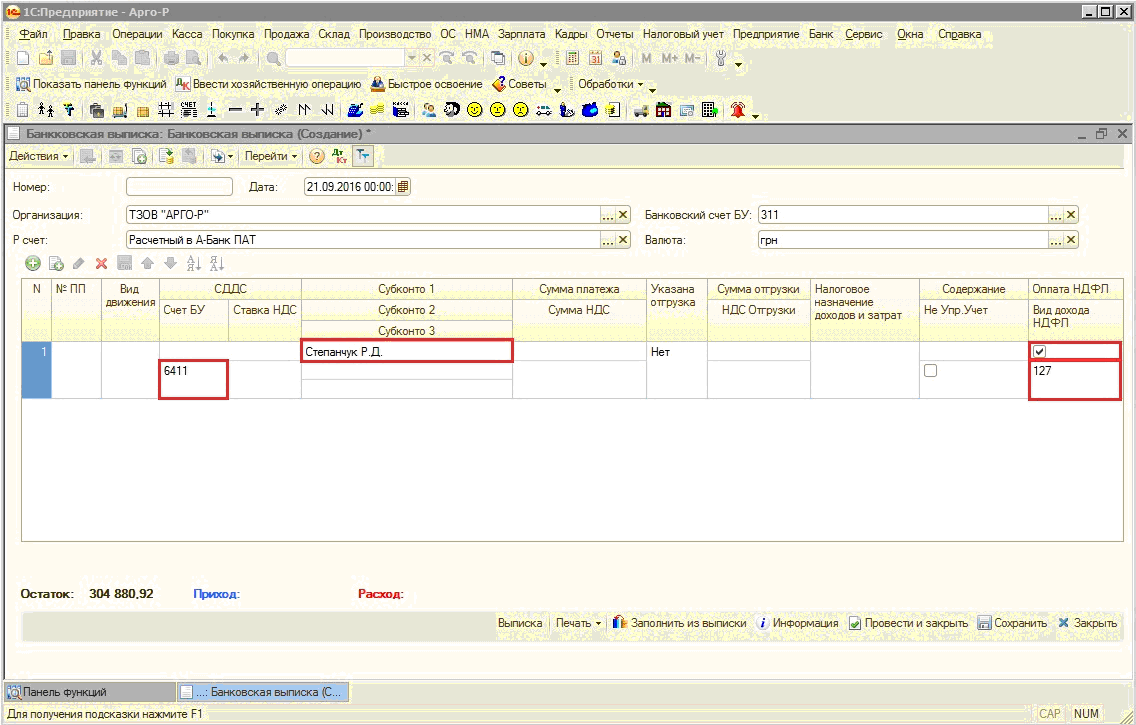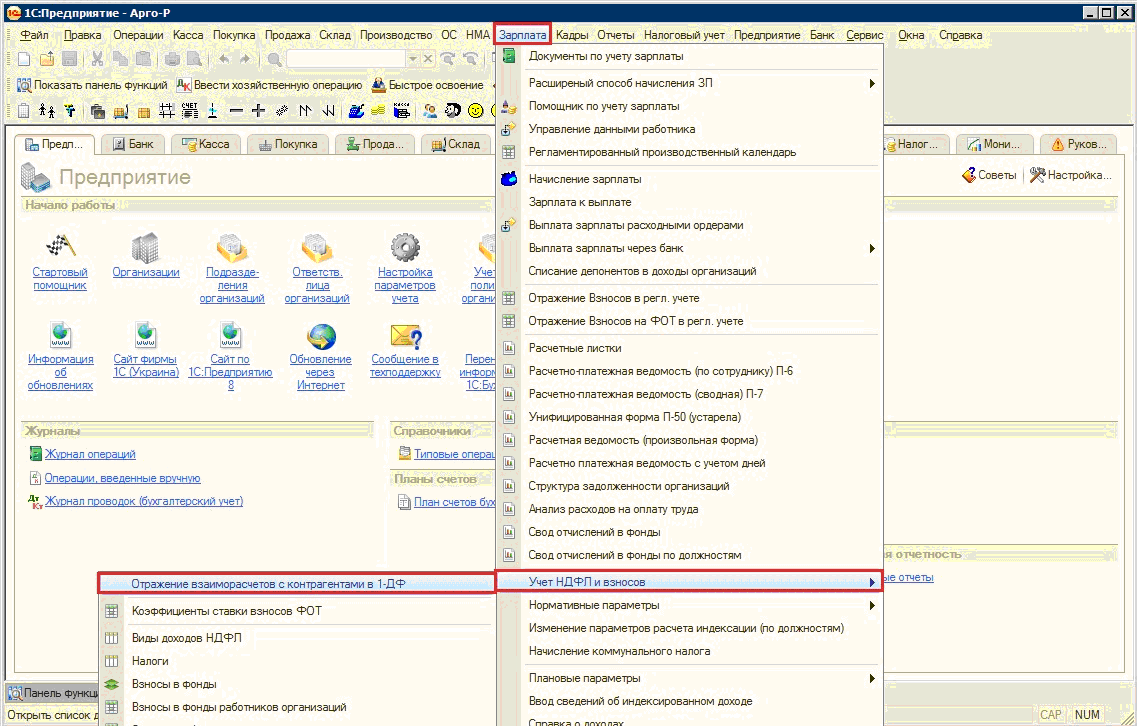Відмінності між версіями «Нарахування Зарплати»
Bodiksh (обговорення • внесок) |
Bodiksh (обговорення • внесок) |
||
| Рядок 59: | Рядок 59: | ||
Для ведення обліку ПДФО по послугах отриманих від фізосіб в 1С 8, в документі отримання товарів і послуг у випадку якщо контрагент фізособа, (потрібно встановити в картці контрагента та вибрати договір постачання)(мал.10) | Для ведення обліку ПДФО по послугах отриманих від фізосіб в 1С 8, в документі отримання товарів і послуг у випадку якщо контрагент фізособа, (потрібно встановити в картці контрагента та вибрати договір постачання)(мал.10) | ||
[[Файл:1cb166.PNG|центр|1000px|<span style="margin-left:50%">мал.10</span>]] | [[Файл:1cb166.PNG|центр|1000px|<span style="margin-left:50%">мал.10</span>]] | ||
| + | <span style="margin-left:50%">мал.10</span> | ||
<br clear="all"/> | <br clear="all"/> | ||
з'являється закладка НДФЛ. При переході сюди встановіть відмітку "Формировать проводку по НДФЛ" і встановити суми.(мал.11) | з'являється закладка НДФЛ. При переході сюди встановіть відмітку "Формировать проводку по НДФЛ" і встановити суми.(мал.11) | ||
[[Файл:1cb167.PNG|центр|1000px|<span style="margin-left:50%">мал.11</span>]] | [[Файл:1cb167.PNG|центр|1000px|<span style="margin-left:50%">мал.11</span>]] | ||
| + | <span style="margin-left:50%">мал.11</span> | ||
<br clear="all"/> | <br clear="all"/> | ||
При перерахуванні даних податків в банківській виписці вибрати субконто 1 фізособу, за яку сплачується ПДФО та встановити відмітку "Оплата НДФЛ" та вибрати "Вид дохода НДФЛ". (мал.12) | При перерахуванні даних податків в банківській виписці вибрати субконто 1 фізособу, за яку сплачується ПДФО та встановити відмітку "Оплата НДФЛ" та вибрати "Вид дохода НДФЛ". (мал.12) | ||
[[Файл:1cb168.PNG|центр|1000px|<span style="margin-left:50%">мал.12</span>]] | [[Файл:1cb168.PNG|центр|1000px|<span style="margin-left:50%">мал.12</span>]] | ||
| + | <span style="margin-left:50%">мал.12</span> | ||
<br clear="all"/> | <br clear="all"/> | ||
При правильному заповненні всіх документів при формуванні документу "Отражение взаиморасчетов с контрагентами по НДФЛ" для здачі звіту 1ДФ Ви отримаєте готові дані.(мал.13) | При правильному заповненні всіх документів при формуванні документу "Отражение взаиморасчетов с контрагентами по НДФЛ" для здачі звіту 1ДФ Ви отримаєте готові дані.(мал.13) | ||
[[Файл:1cb169.PNG|центр|1000px|<span style="margin-left:50%">мал.13</span>]] | [[Файл:1cb169.PNG|центр|1000px|<span style="margin-left:50%">мал.13</span>]] | ||
| + | <span style="margin-left:50%">мал.13</span> | ||
<br clear="all"/> | <br clear="all"/> | ||
Версія за 13:17, 21 вересня 2016
Для нарахування зарплати необхідно створити фізичну особу. Вибрати Меню – Кадри – Фізичні особи – додати.(мал.1)
Коректно заповнити всі поля для подальшої роботи та здачі звітності на основній закладці. При наявності дітей чи інвалідності у фізичної особи заповнити закладку Розрахунок зарплати.
Перед прийняттям на роботу створити Карточку працівника організації Вибрати Меню – Кадри – Співробітники організації – додати. Вибрати відмітку Створити нового співробітника, вибравши його з довідника Фізичних осіб. Збережіть уведену інформацію – кнопка OK або Записати.
Для коректного нарахування зарплати потрібно заповнити календар свят, для цього вибрати МЕНЮ – ОПЕРАЦІЇ – РЕГІСТРИ ВІДОМОСТЕЙ – СВЯТА – ДОДАТИ, додати свято вибравши його із видів свят (тільки для свят які не в числі а плаваючі), проставити період (01.01.2012р), дату (формат день місяць (наприклад пасха 15.04.2012року: потрібно проставити 0415), закрити.
Далі після заповнення всіх свят заповнити виробничий календар, вибрати МЕНЮ- ЗАРПЛАТА – РЕГЛАМЕНТОВАНИЙ ВИРОБНИЧИЙ КАЛЕНДАР
Натиснути кнопку ПОЧАТКОВЕ ЗАПОВНЕННЯ після заповнення програма запропонує святкові дні, які припадають на вихідні дні, перенести на наступні після святкового робочі дні.
При потребі стати в календарі на цей день, лівою кнопкою миші двічі вибрати значення СВЯТО. - - ЗАПИСАТИ . (ОДИН РАЗ В РІК).(мал.2)
Для того щоби нарахувати зарплату, при розширеному нарахуванні, необхідно створити робочі зміни та графіки роботии.(мал.3)
- Робочі зміни ЗАРПЛАТА-РАСШИРЕНЫЙ СПОСОБ НАЧИСЛЕНИЯЗП-СМЕНЫ – додати, - встановити час початку та закінчення зміни, -дати назву кожній зміні
- Графіки роботи ЗАРПЛАТА-РАСШИРЕНЫЙ СПОСОБ НАЧИСЛЕНИЯЗП – ГРАФИКИ РАБОТЫ – додати . Необхідно створити всі наявні на підприємстві графіки роботи використовуючи помічник заповнення графіка – за наявним шаблоном або створити вручну свій графік на рік.
1. Уведіть новий документ Прийом на роботу в організацію (Кадри - Прийом на роботу в організацію - Додати).
2. В поле Организація укажіть організацію, у яку приймаєте співробітника.
3. У верхній таблиці додайте новий рядок і виберіть працівника з довідника Співробітники організацій:
- У формі довідника Співробітники організацій уведіть новий елемент– кнопка Додати.
- У формі, що відкрилася, в поле Ім'я уведіть ПІБ нового співробітника.
- У розділі Особисті дані укажіть інформацію про дату народження й індивідуальні реєстраційні номери співробітника(Код по ДРФО).
- Збережіть уведену інформацію – кнопка OK.
- Подвійним клацанням миші додайте створений елемент у документ Прийом на роботу в організацію.
4. Заповніть поля Дата прийому, Підрозділ, Посада, Графік роботи, Спосіб відображення в бух обліку, кількість займаємих ставок.
5. На закладці Нарахування додайте новий рядок – кнопка Додати у командному рядку закладки.
- У полі Працівник укажіть працівника з довідника Співробітники організацій.
- Заповніть поле Вид розрахунку.
Примітка.
У полі Вид розрахунку обирається нарахування з довідника Нарахування організацій. У даному довіднику перераховані форми із заданими способами відображення в обліку суми, нарахованої працівникові (рахунку віднесення витрат) і вказівкою способів оподатковування (ПДФО).
- У полі Розмір укажіть суму щомісячної оплати праці співробітника.
- Закладка УТРИМАННЯ заповнити можливі утримання із ЗП аліменти, виконавчі листи (штрафи, податки) і т.д.
6. Сформуйте друкований документ – кнопка Форма П-1.
7. Проведіть документ і закрийте форму – кнопка OK.
Для коректного нарахування авансів (першої частини зарплати) вибрати МЕНЮ – ОПЕРАЦІЇ – РЕГІСТРИ ВІДОМОСТЕЙ – АВАНСИ ПРАЦІВНИКІВ ОРГАНІЗАЦІЇ – ДОДАТИ вибрати працівника проставити суму, зберегти – закрити.(мал.6)
Якщо протягом робочого періоду потрібно зробити нарахування відпускних або лікарняних тоді вибрати ЗАРПЛАТА-РАСШИРЕНЫЙ СПОСОБ НАЧИСЛЕНИЯЗП – РАСЧЕТ ДОПОЛНИТЕЛЬНЫХ НАЧИСЛЕНИЙ провести відповідні нарахування.
Перед нарахуванням зарплати заповнити Табель відпрацьованого робочого часу вибрати ЗАРПЛАТАРАСШИРЕНЫЙ СПОСОБ НАЧИСЛЕНИЯЗП – ТАБЕЛЬ ОТРАБОТАННОГО ВРЕМЕНИ.
Додати новий документ, встановити дату документу, період нарахування, підрозділ та натиснути кнопку Заповнити. Програма автоматично заповнить табель із врахуванням днів лікарняних або відпускних якщо Ви провели розрахунок перед датою створенням табеля. Після цього потрібно перевірити та записати або провести документ. Крім того Ви можете вивести друковану форму табеля( ТИПОВА ФОРМА № П-5 ЗАТВЕРДЖЕНО НАКАЗ ДЕРЖКОМСТАТУ УКРАЇНИ 05.12.2008 № 489).
І вже зараз Ви можете провести нарахування зарплати за відпрацьований період. Для цього вибрати ЗАРПЛАТА- НАЧИСЛЕНИЯЗП – ДОДАТИ Встановити дату документу, період нарахування, підрозділ та
1) натиснути кнопку Заповнити , вибрати По всем работникам, програма автоматично по підрозділу заповнить працівників згідно раніше сформованого раніше табеля обліку робочого часу.
2) натиснути кнопку Заповнити , вибрати По табелю, програма автоматично по підрозділу заповнить розрахункову частину згідно раніше сформованого раніше табеля обліку робочого часу.
3) натиснути кнопку Рассчитать , вибрати По всем работникам, програма автоматично розрахує утримання із зарплати та нарахування на фонд зарплати згідно раніше внесених ставок та розмірів податків та внесків.
4) вибрати закладку Проводки та натиснути на Сформировать проводки. Програма автоматично сформує проводки на суми нарахованої зарплати на утриманих податків.
Після цього записати та провести документ.(мал.8)
Друковану форму відомості можна побачити відкривши.
ЗАРПЛАТА можна вибрати форму розрахунково-платіжної відомості (рекомендується произвольна форма) задати поля друку та роздрукувати. Свод обчислений по ЗП покаже суми утримань із ЗП та нарахувань податків та внесків із зарплати.(мал.9)
Для ведення обліку ПДФО по послугах отриманих від фізосіб в 1С 8, в документі отримання товарів і послуг у випадку якщо контрагент фізособа, (потрібно встановити в картці контрагента та вибрати договір постачання)(мал.10)
мал.10
з'являється закладка НДФЛ. При переході сюди встановіть відмітку "Формировать проводку по НДФЛ" і встановити суми.(мал.11)
мал.11
При перерахуванні даних податків в банківській виписці вибрати субконто 1 фізособу, за яку сплачується ПДФО та встановити відмітку "Оплата НДФЛ" та вибрати "Вид дохода НДФЛ". (мал.12)
мал.12
При правильному заповненні всіх документів при формуванні документу "Отражение взаиморасчетов с контрагентами по НДФЛ" для здачі звіту 1ДФ Ви отримаєте готові дані.(мал.13)
мал.13