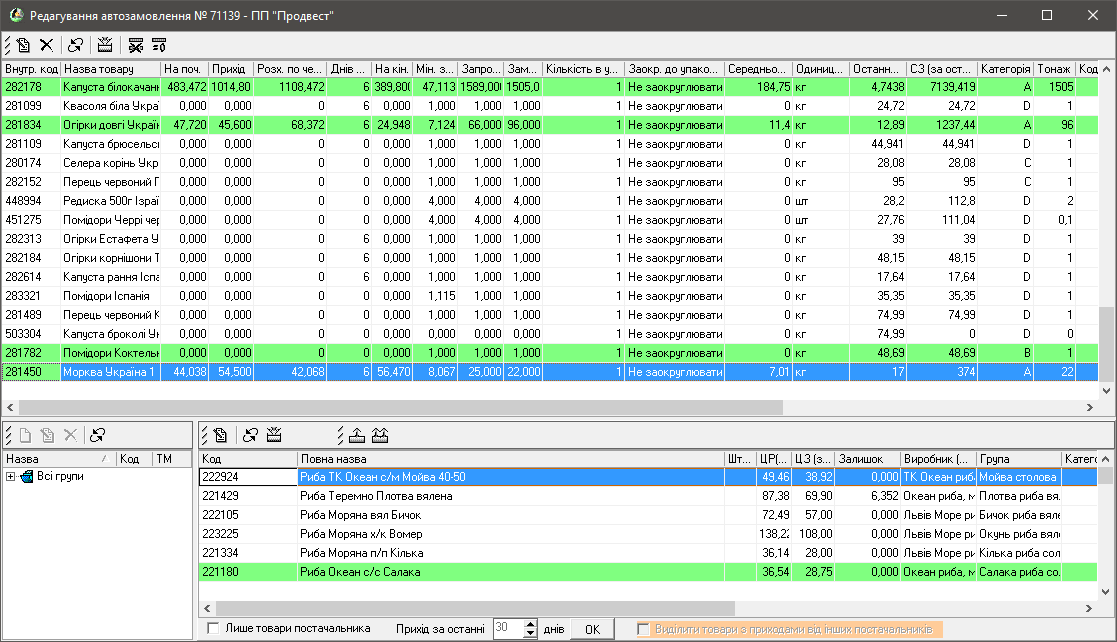Відмінності між версіями «Довідник "Автозамовлення". Функціональні можливості»
Bohdan (обговорення • внесок) (Створена сторінка: <big>'''Довідник «Автозамовлення»''' — дозволяє планувати замовлення товарів згідно визн...) |
(→Процедура створення прихідної накладної з авто замовлення) |
||
| Рядок 94: | Рядок 94: | ||
На основі одного автозамовлення можливо створити декілька прихідних накладних, але наступну прихідну можна створювати лише коли попередня буде зафіксована, при цьому в наступну можуть попасти лише ті позиції які не попали в попередню, або ті кількість яких в попередній є меншою ніж кількість в замовленні. | На основі одного автозамовлення можливо створити декілька прихідних накладних, але наступну прихідну можна створювати лише коли попередня буде зафіксована, при цьому в наступну можуть попасти лише ті позиції які не попали в попередню, або ті кількість яких в попередній є меншою ніж кількість в замовленні. | ||
| − | Кількість товару в прихідній накладній редагується в більшу сторону не більше ніж на 10%, але мінімум на 1 шт. (кг), або кратно кількості в упаковці - наприклад якщо в замовленні 7 шт., то на прихід можна поставити 8, а якщо в замовленні | + | Кількість товару в прихідній накладній редагується в більшу сторону не більше ніж на 10%, але мінімум на 1 шт. (кг), або кратно кількості в упаковці при умові, що кількість в замовленні буде більше ніж півтори упаковки - наприклад якщо в замовленні 7 шт., то на прихід можна поставити 8, а якщо в замовленні 16 шт., а в упаковці 10 - то на прихід можна поставити 20 шт. |
В прихідній накладній (в довіднику документів) показано номера автозамовлень на основі яких вона створена, а натиснувши правою клавішею «миші» на прихідній накладній та вибравши в випадаючому меню пункт «Показати замовлення» (мал. 130) – випадає таблиця порівняння прихідної накладної з замовленням (мал. 131). | В прихідній накладній (в довіднику документів) показано номера автозамовлень на основі яких вона створена, а натиснувши правою клавішею «миші» на прихідній накладній та вибравши в випадаючому меню пункт «Показати замовлення» (мал. 130) – випадає таблиця порівняння прихідної накладної з замовленням (мал. 131). | ||
Версія за 11:29, 19 травня 2016
Довідник «Автозамовлення» — дозволяє планувати замовлення товарів згідно визначених потреб.
Запустити довідник «Автозамовлення» можна кількома способами: за допомогою головного меню (Довідники/Основні/Автозамовлення), за допомогою «інспектора довідників» («Основні»/«Автозамовлення»).
Головне вікно довідника «Автозамовлення» має вигляд (мал. 120).
Таблиця довідника «Автозамовлення» включає в себе такі дані:
- № п/п - порядковий номер акту авто замовлення;
- Примітка – додаткова інформація, щодо акту автозамовлення;
- Дата – дата здійснення автозамовлення;
- К-сть проаналізованих днів – кількість днів, які будуть аналізуватися;
- На скільки днів замовлено – термін на який здійснено автозамовлення товару;
- Постачальник – назва клієнта, що буде здійснювати постачання товару;
- Відповідальний – відповідальна особа за акт авто замовлення товару.
Перейшовши на вкладку «Детально» користувач має можливість отримати детальну інформацію по вибраному запису (мал. 121), зокрема на даній закладці міститься коротка інформація про товари, які включено до вибраного акту автозамовлення (дана інформація взята з довідника «Товари»):
Створення та редагування автозамовлень
Для створення нового автозамовлення слід натиснути відповідну кнопку розташовану на панелі інструментів довідника „Автозамовлення" (мал. 122).
або натиснути комбінацію гарячих клавіш Ctrl+N.
В результаті з’явиться вікно «Створення нового замовлення» (мал. 123).
В даному вікні «Створення нового замовлення» необхідно вказати:
- основні дані замовлення:
- Примітка – додаткова інформація, щодо даного замовлення, максимальна довжина якого 30 символів;
- № - номер відповідного замовлення;
- Постачальник – постачальник товару за даним замовленням;
- Відповідальний – відповідальна особа за створення даного акту замовлення товару;
- Дата приходу – дата приходу замовлення;
- Склад – склад на який буде здійснюватись постачання замовлення.
- аналіз (мал. 124):
- На скільки днів замовити - термін на який робиться замовлення (більше 30-ти днів програма не дає проставити);
- К-сть проаналізованих днів - період за який аналізуються продажі (рекомендується проставляти не менше 14 днів, проте чим більший період тим точнішим буде замовлення, але тим довше буде виконуватися «Автозамовлення»);
- Період – використовується для замовлення сезонних товарів, наприклад для замовлення новорічних ялинок потрібно використати період з 01.12.09 по 31.12.09р
При натисненні кнопки "Прийняти" відкриється вікно «Редагування автозамовлення №…» (мал. 125).
Далі потрібно вибрати товар і перенести його в документ натисненням клавіші Enter або кнопку ![]() на панелі інструментів.
на панелі інструментів.
При натисненні кнопки ![]() , в документ перекинеться весь список товарів.
, в документ перекинеться весь список товарів.
Не рекомендується закидати в автозамовлення (за допомогою кнопки «Додати в документ все») одночасно надто велику кількість позицій (більше 50).
Для пошуку товару є можливість використовувати наступні поля:
- «Код»;
- «Код централізації»;
- «Повна назва»;
- «Виробник (Т.М.);
- Штрих-код;
- Група товару;
А також можна використовувати гілку дерева груп.
В автозамовлення потрапляють лише видимі та активні товари (мал. 126).
Формула визначення запропонованого замовлення:
«Середньоденні продажі»* «На скільки днів замовляти» + «Мін залишок» – «Залишок на кінець»,
де «Середньоденні продажі» = Розхід к-сть по чеках та розх. накладних за період аналізу / «Днів був», де «Днів був» к-сть днів в які залишок товару на кінець дня був більше «0» або був розхід товару по чеках або розхідних накладних.
В замовленнях що виконуються на центральному офісі додатково до запропонованого може додаватися к-сть, що має бути присутня на додаткових місцях продажу.
Мінімальний залишок та категорія автоматично розраховується (згідно аналізу продаж) на центральному офісі та передається на магазин під час синхронізації.
Після того як позиції занесені в вікно редагування автозамовлення необхідно (при потребі) відредагувати колонку «Замовлено», це можна зробити натиснувши кнопку «Редагувати запис», або клавішу «Enter» на клавіатурі (мал. 127).
Після редагування потрібних позицій є можливість видалити з документу позиції замовлення по яких рівне «0», натиснувши кнопку «Видалити нульові замовлення» ![]() (проте можна цього і не робити – після фіксування даного автозамовлення ці позиції будуть автоматично видалені), а також видалити за дубльовані позиції, натиснувши кнопку «Видалити товари, що повторюються»
(проте можна цього і не робити – після фіксування даного автозамовлення ці позиції будуть автоматично видалені), а також видалити за дубльовані позиції, натиснувши кнопку «Видалити товари, що повторюються» ![]() .
.
Після того як автозамовлення буде зафіксоване, його можна роздрукувати або експортувати в електронний формат – для цього правою клавішею миші визиваємо контекстне меню та вибираємо необхідну дію (мал. 128).
Після того як автозамовлення було роздруковане або експортоване – його редагування неможливе.
Автозамовлення, що отримані з центрального офісу – не редагуються.
Процедура створення прихідної накладної з авто замовлення
Прихідна накладна створюється лише на основі одного або декількох (потрібні автозамовлення необхідно виділити клавішею «Insert» на клавіатурі) зафіксованих автозамовлень. Для створення необхідно викликати на потрібному автозамовленні контекстне меню (правою клавішею миші) та вибрати пункт «Дії над помітками»/«Створити прихідну накладну» (мал. 129). При цьому в списку документів з’явиться відповідна прихідна накладна, а автозамовлення відмітиться зеленим кольором.
Створення прихідної накладної на основі декількох автозамовлень можливе лише тоді, коли однаковий постачальник. При дублюванні позицій в автозамовленнях на основі яких створюється прихідна накладна до уваги береться позиція з автозамовлення з більшим № пп.
Термін дії автозамовлення (протягом якого можна створити на основі автозамовлень прихідну накладну) – сім днів з моменту створення автозамовлення.
На основі одного автозамовлення можливо створити декілька прихідних накладних, але наступну прихідну можна створювати лише коли попередня буде зафіксована, при цьому в наступну можуть попасти лише ті позиції які не попали в попередню, або ті кількість яких в попередній є меншою ніж кількість в замовленні.
Кількість товару в прихідній накладній редагується в більшу сторону не більше ніж на 10%, але мінімум на 1 шт. (кг), або кратно кількості в упаковці при умові, що кількість в замовленні буде більше ніж півтори упаковки - наприклад якщо в замовленні 7 шт., то на прихід можна поставити 8, а якщо в замовленні 16 шт., а в упаковці 10 - то на прихід можна поставити 20 шт.
В прихідній накладній (в довіднику документів) показано номера автозамовлень на основі яких вона створена, а натиснувши правою клавішею «миші» на прихідній накладній та вибравши в випадаючому меню пункт «Показати замовлення» (мал. 130) – випадає таблиця порівняння прихідної накладної з замовленням (мал. 131).