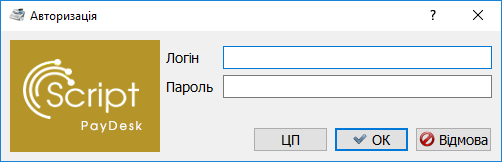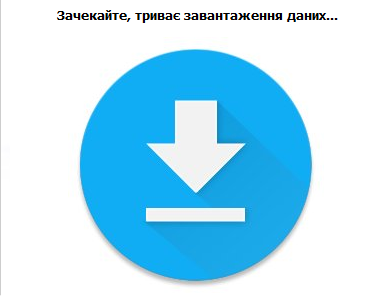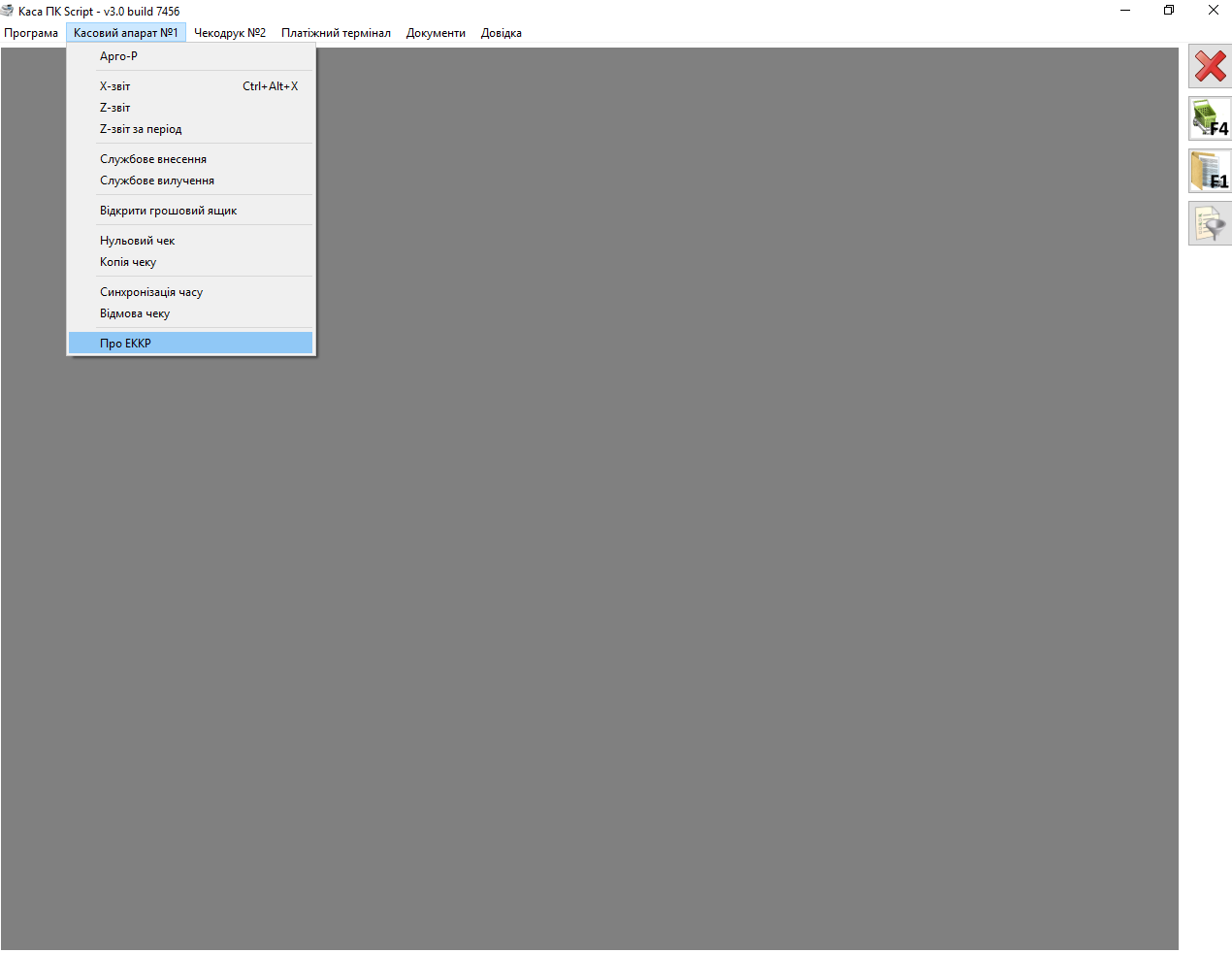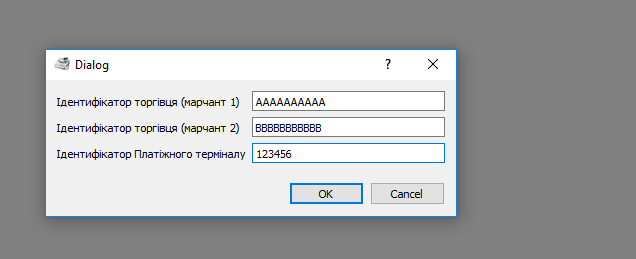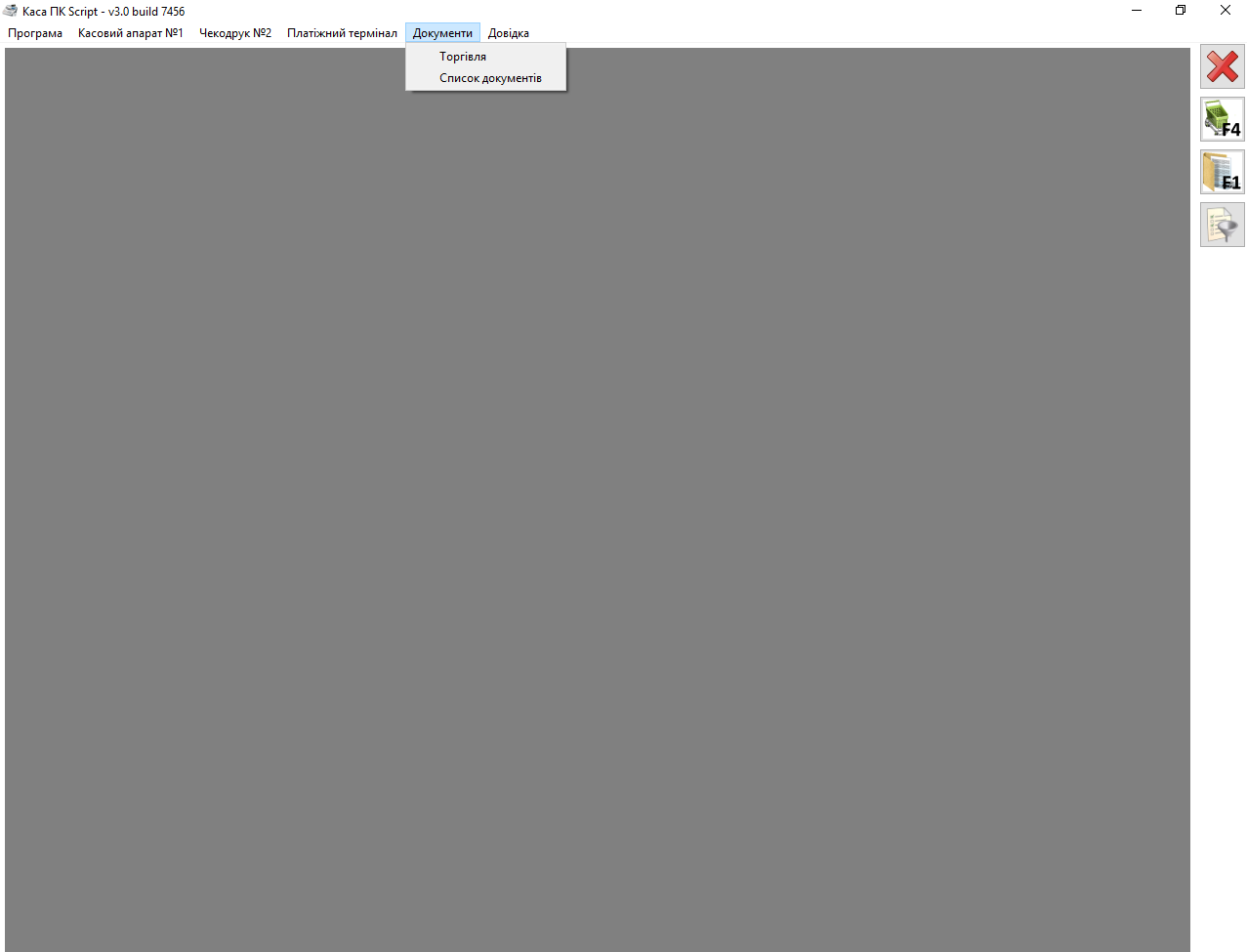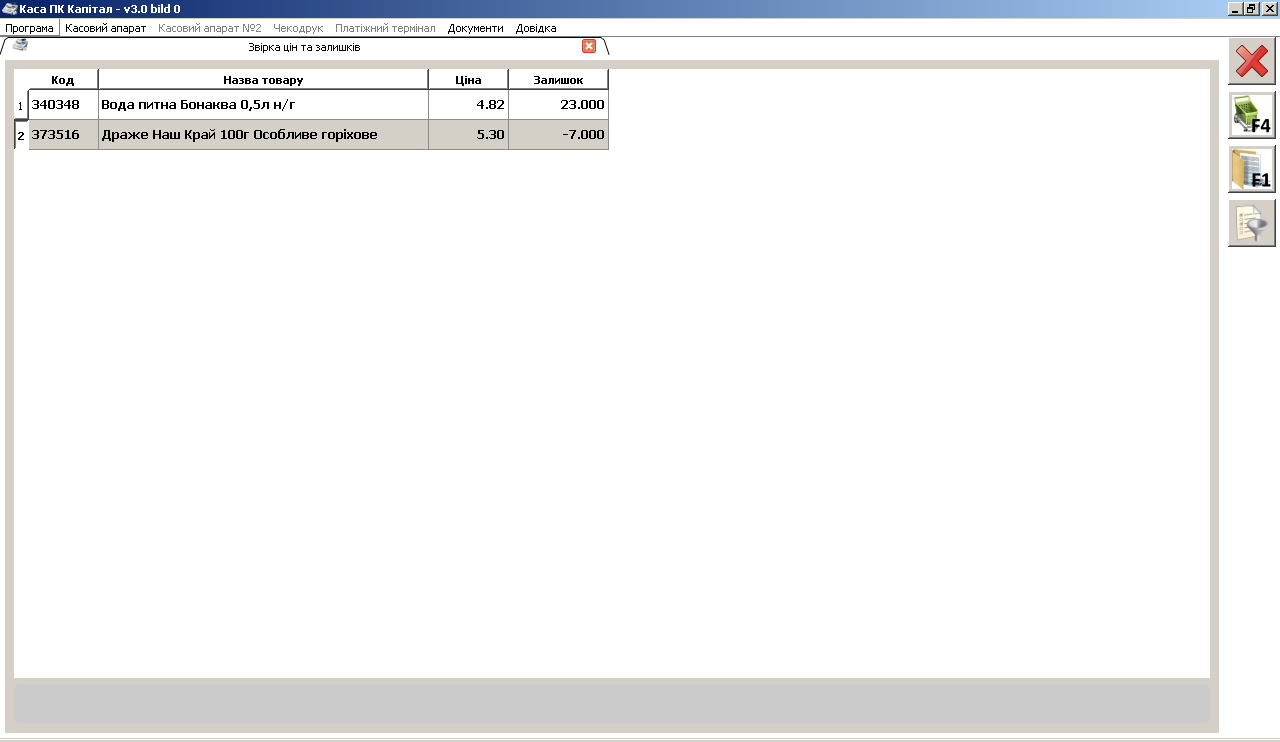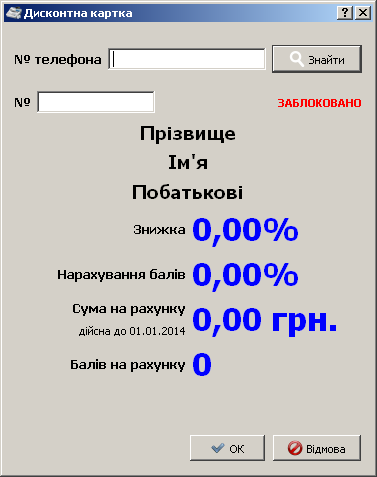Відмінності між версіями «Інтерфейс ПК КАСА»
Bodiksh (обговорення • внесок) (→Пункт меню «Платіжний термінал») |
Bodiksh (обговорення • внесок) (→Пункт меню «Платіжний термінал») |
||
| Рядок 82: | Рядок 82: | ||
Якщо термінал підключений до програми і працює в режимі жорстокого з'єднання, то з програму можна надрукувати на ньому Х та Z-звіти, а також вивести на екран результат останньої транзакції.<br clear="all"/> | Якщо термінал підключений до програми і працює в режимі жорстокого з'єднання, то з програму можна надрукувати на ньому Х та Z-звіти, а також вивести на екран результат останньої транзакції.<br clear="all"/> | ||
Якщо термінал не підключено, то дані поля будуть неактивними.<br clear="all"/> | Якщо термінал не підключено, то дані поля будуть неактивними.<br clear="all"/> | ||
| − | У пункті меню "Налаштування" можна внести номер терміналу та номери мерчантів, які будуть друкуватись на чеку по перерахунку, якщо термінал не підключено до програми і сума на ньому вводиться вручну касиром. Ці дані вносяться тільки один раз для кожної каси. Цю інформацію можна знайти на чеку з термінала або уточнити в працівників банку | + | У пункті меню "Налаштування" можна внести номер терміналу та номери мерчантів, які будуть друкуватись на чеку по перерахунку, якщо термінал не підключено до програми і сума на ньому вводиться вручну касиром. Ці дані вносяться тільки один раз для кожної каси.<br clear="all"/> |
| + | Цю інформацію можна знайти на чеку з термінала або уточнити в працівників банку | ||
[[Файл:Kas_interface_7.png|центр|Робота з терміналом]] | [[Файл:Kas_interface_7.png|центр|Робота з терміналом]] | ||
<br clear="all"/> | <br clear="all"/> | ||
Версія за 11:22, 22 вересня 2021
Зміст
Авторизація в ПК КАСА
Після запуску програми потрібно пройти авторизацію, ввести логін та пароль:
Якщо пароль чи логін не вірні, програма видасть наступне повідомлення:
Перед тим, як запуститься інтерфейс програми ПК Каса, відбувається завантаження товарів в оперативну пам'ять - це супроводжується зображенням:
Якщо до каси підключити новий касовий апарат, перед запуском програми, буде виведено повідомлення:
В таких випадках потрібно зареєструвати касовий апарат в ПК Капітал (Довідник ЕККР), та зачекати синхронізації.
Головне вікно ПК КАСА
Після успішної авторизації, відкриється головне вікно ПК КАСА:
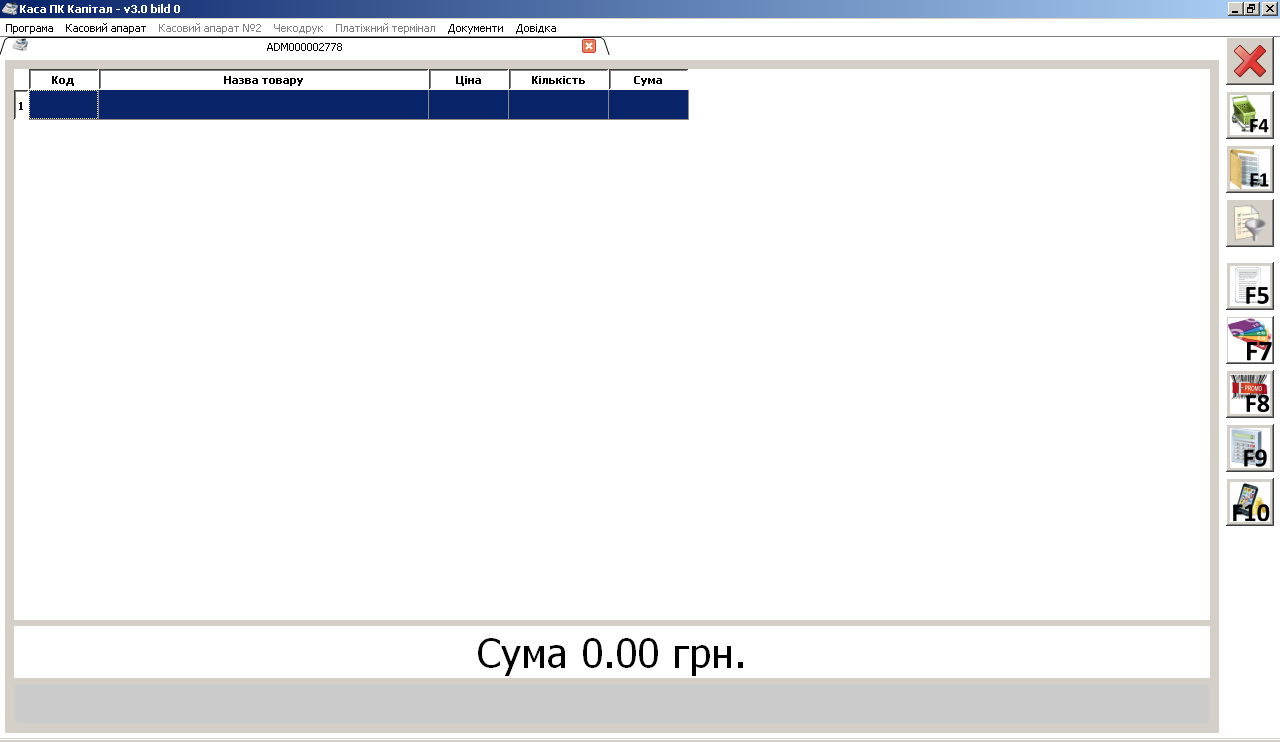
Головне меню ПК КАСА
Головне меню містить основні функції, для роботи касира з касовим апаратом, чекодруком, та для роботи з документами.
Вигляд головного меню:
Пункт меню «Програма»
Містить підпункт «Вихід» - використовується для виходу з програми.
Пункт меню «Касовий апарат»
Містить основні функції для роботи з касовим апаратом:
- ПІБ юридичної особи;
- X-звіт;
- Z-звіт;
- Z-звіт за період;
- КСЕФ, використовується для читання контрольної стрічки в електронній формі в касових апаратах Datecs T320;
- Службове внесення;
- Службове вилучення; - Відкрити грошовий ящик - відкриває грошовий ящик, якщо така функція підключена і налаштована;
- Нульовий чек;
- Копія чеку;
- Синхронізація часу, виконується для встановлення часу на касовому апараті. Синхронізацію часу потрібно проводити після Z-звіту (якщо годинник переводиться на годину назад, синхронізацію потрібно проводити через годину після виконання Z-звіту).
- Відмова чеку, виконується у випадку, коли чек через не справність касового апарату залишається відкритим в касовому апараті.
- Про ЕККА, відображає фіскальний та заводський номер касового апарату.
Якщо у користувача нема прав на виконання X-звіту та Z-звіту, то ці поля будуть неактивними:
Пункт меню "Касовий апарат №2"
Стає активним у випадку підключення замість чекодруку касового апарату. Підпункти такі самі, як і в пункті "Касовий апарат".
Пункт меню «Чекодрук»
Містить основні функції для роботи з чекодруком.
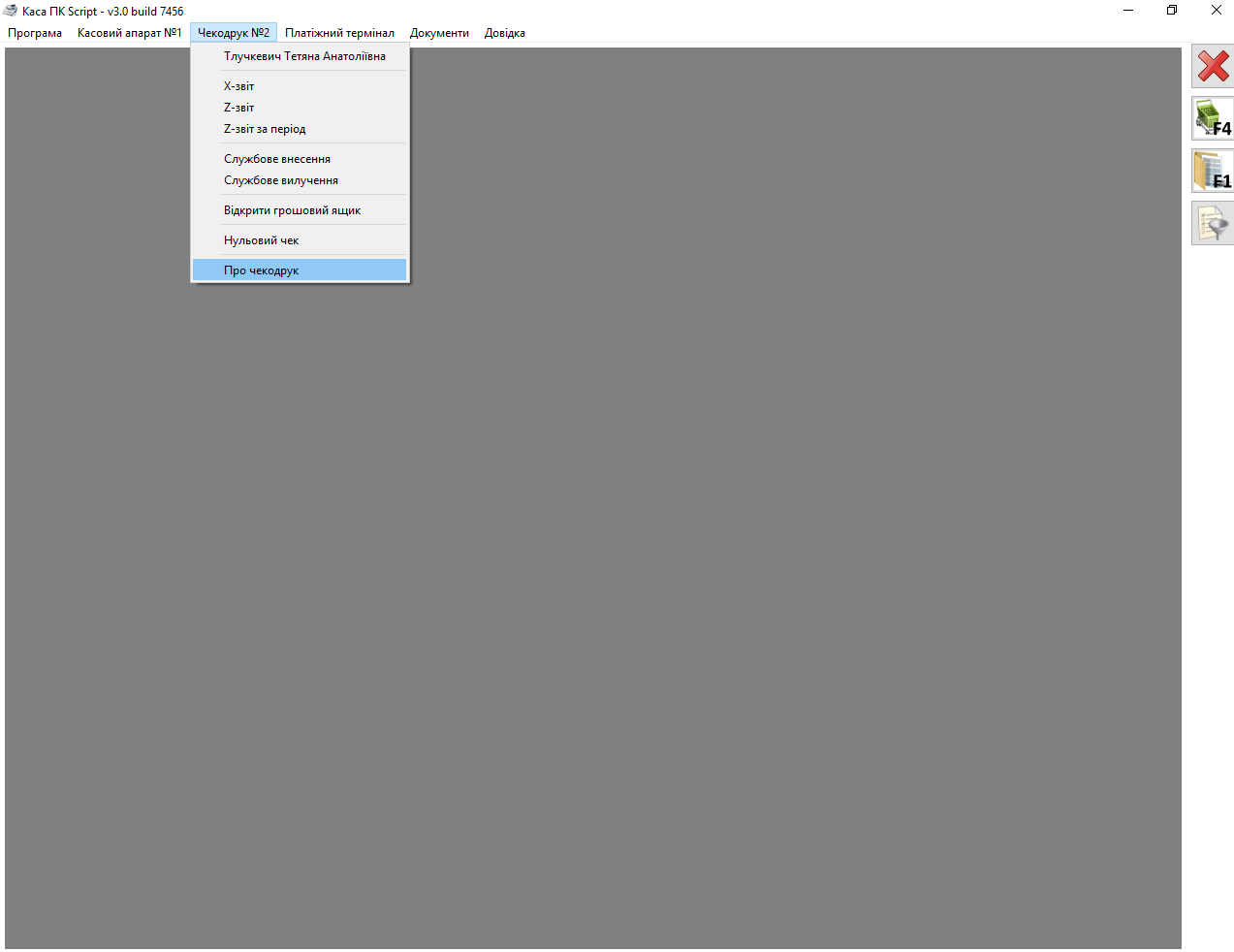
Якщо у користувача нема прав на виконання X-звіту та Z-звіту, то ці поля будуть неактивними:
Пункт меню «Платіжний термінал»
Містить основні функції для роботи з платіжним терміналом.
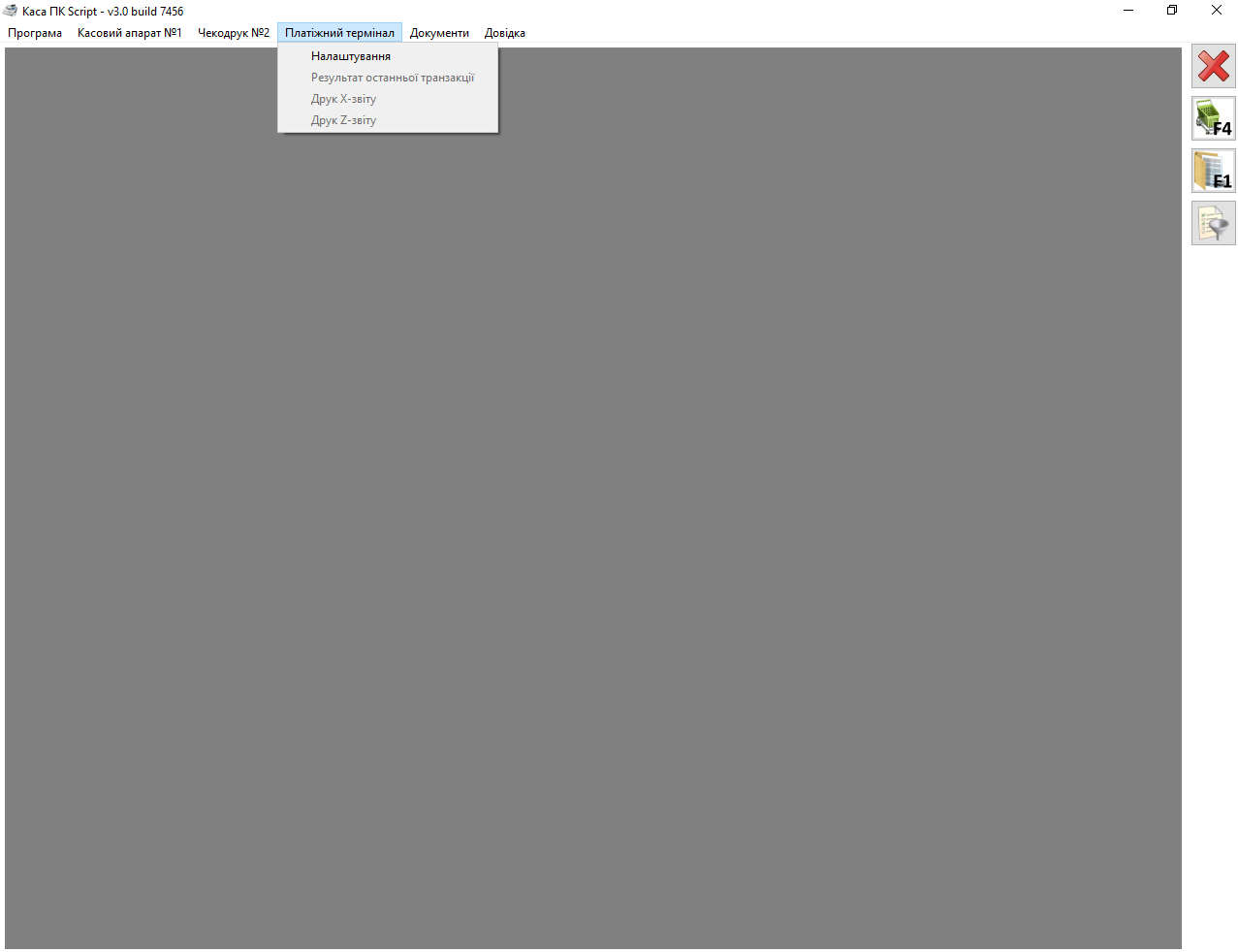
Якщо термінал підключений до програми і працює в режимі жорстокого з'єднання, то з програму можна надрукувати на ньому Х та Z-звіти, а також вивести на екран результат останньої транзакції.
Якщо термінал не підключено, то дані поля будуть неактивними.
У пункті меню "Налаштування" можна внести номер терміналу та номери мерчантів, які будуть друкуватись на чеку по перерахунку, якщо термінал не підключено до програми і сума на ньому вводиться вручну касиром. Ці дані вносяться тільки один раз для кожної каси.
Цю інформацію можна знайти на чеку з термінала або уточнити в працівників банку
Якщо термінал працює в режимі жорстокого з'єднання, то ці дані автоматично будуть друкуватись на чеку.
Пункт меню «Документи»
Містить:
- «Торгівля» - використовується для відкриття нового документа (чека);
- «Список документів» - використовується для відкриття вікна «Список документів», де відображаються створені чеки.
Інтерфейс ПК Каса залежить від наданих прав в довіднику Ролі користувачів.
Користувач з правами адміністратора може переглядати документи всіх користувачів програми, а також має змогу отримувати документи на оплату, створені в ПК Капітал.
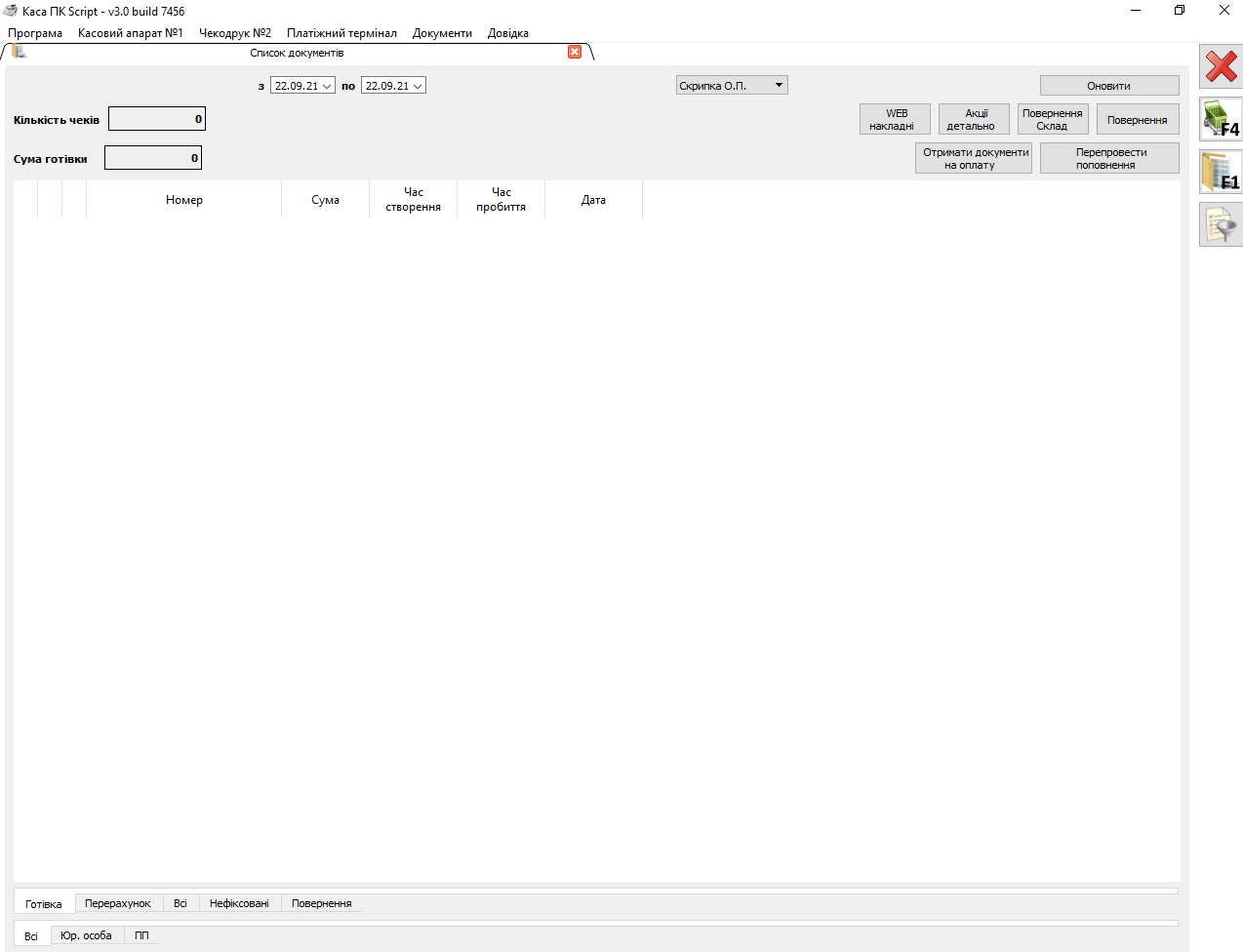
Кнопки швидкого запуску
Для пришвидшення взаємодії існують кнопки швидкого запуску.
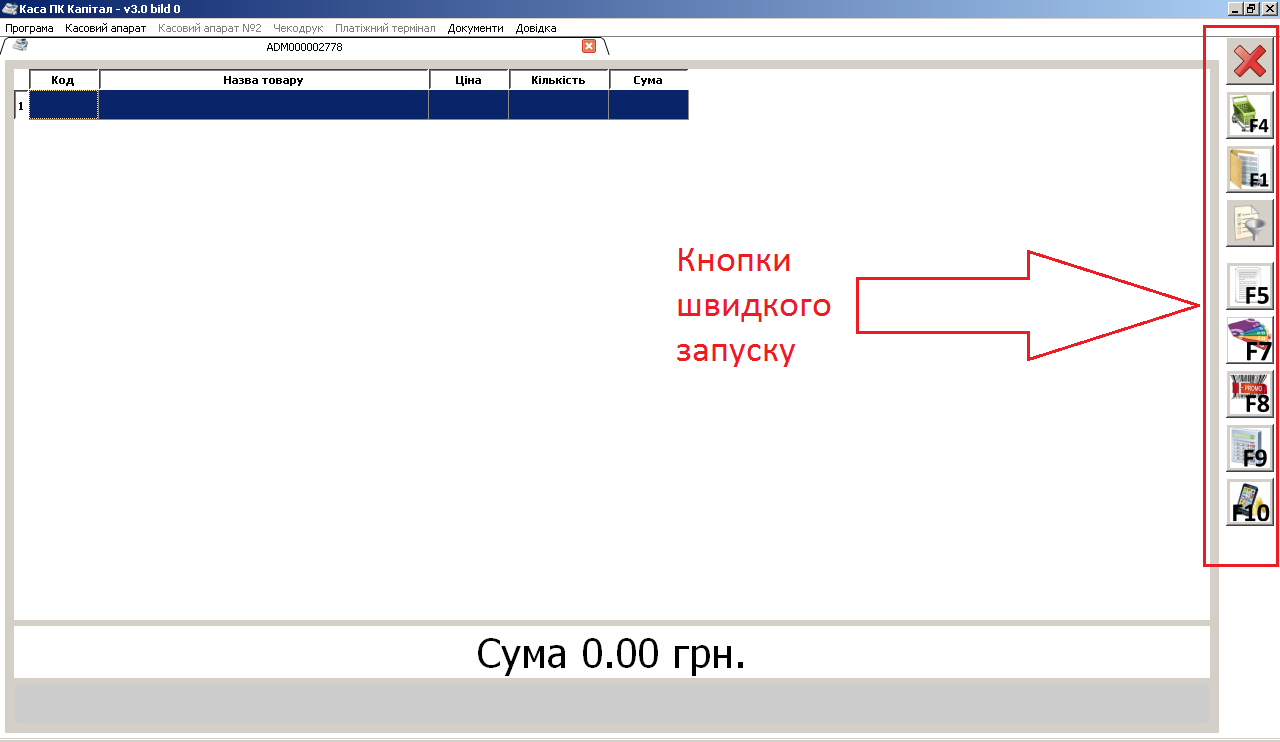
Призначення кнопок швидкого запуску:
— відкриває вікно торгівлі (створюється новий документ), можна задіяти дану функцію натиснувши на клавіатурі F4;
— відкриває вікно «список документів», можна задіяти дану функцію натиснувши на клавіатурі F1;
— відкриває вікно «звірка цін і залишків». Вікно має вигляд:
Для того, щоб відображався залишок, у користувача мають бути права на відображення залишку.
— відображає інформацію про дисконтну карту, дана кнопка відображається тільки коли відкритий документ, можна задіяти дану функцію натиснувши на клавіатурі F7;
Якщо натиснути дану кнопку, то з'явиться вікно з інформацією про дисконтника. Також в даному вікні можна знайти дисконтника по № телефону, ввівши номер у відповідному полі.
— запускає калькулятор, дана кнопка відображається тільки коли відкритий документ, можна задіяти дану функцію натиснувши на клавіатурі F9;
— відкриває вікно поповнення мобільних рахунків, дана кнопка відображається коли відкритий документ (та коли активоване поповнення для магазину), можна задіяти дану функцію натиснувши на клавіатурі F10;