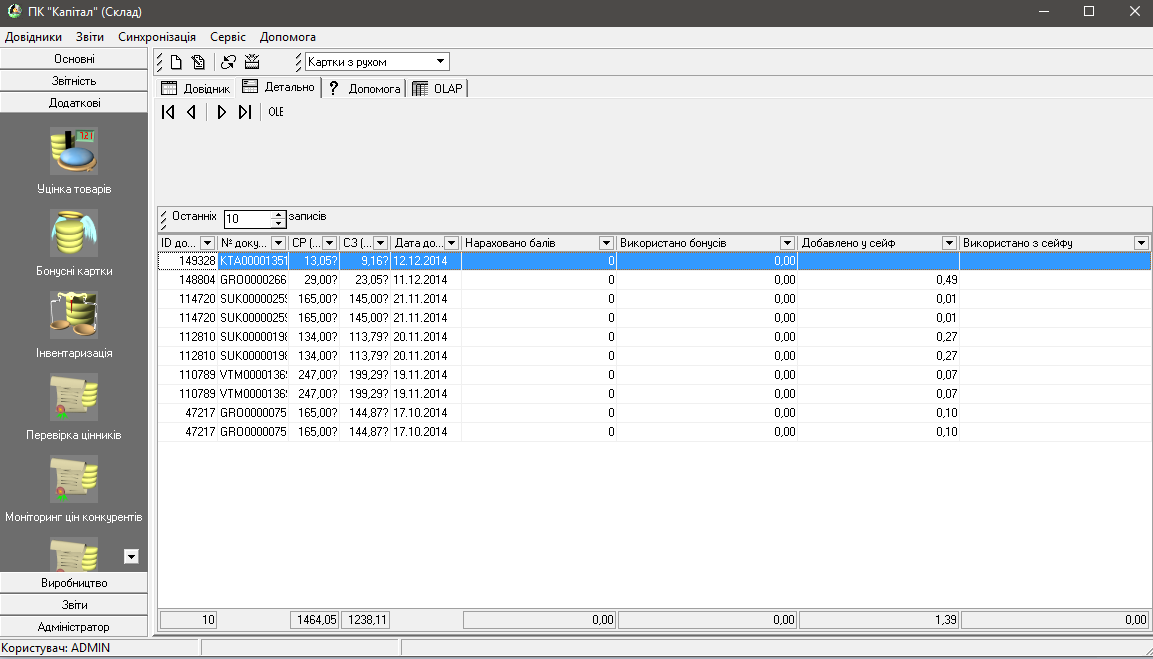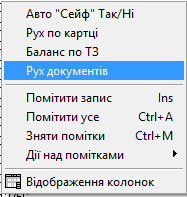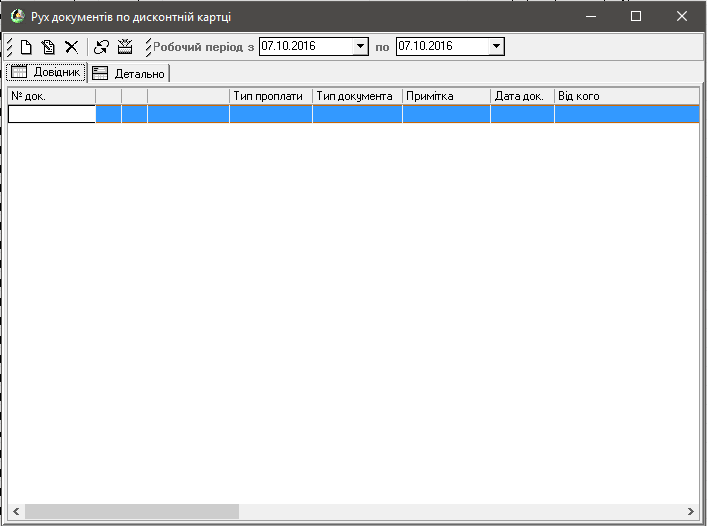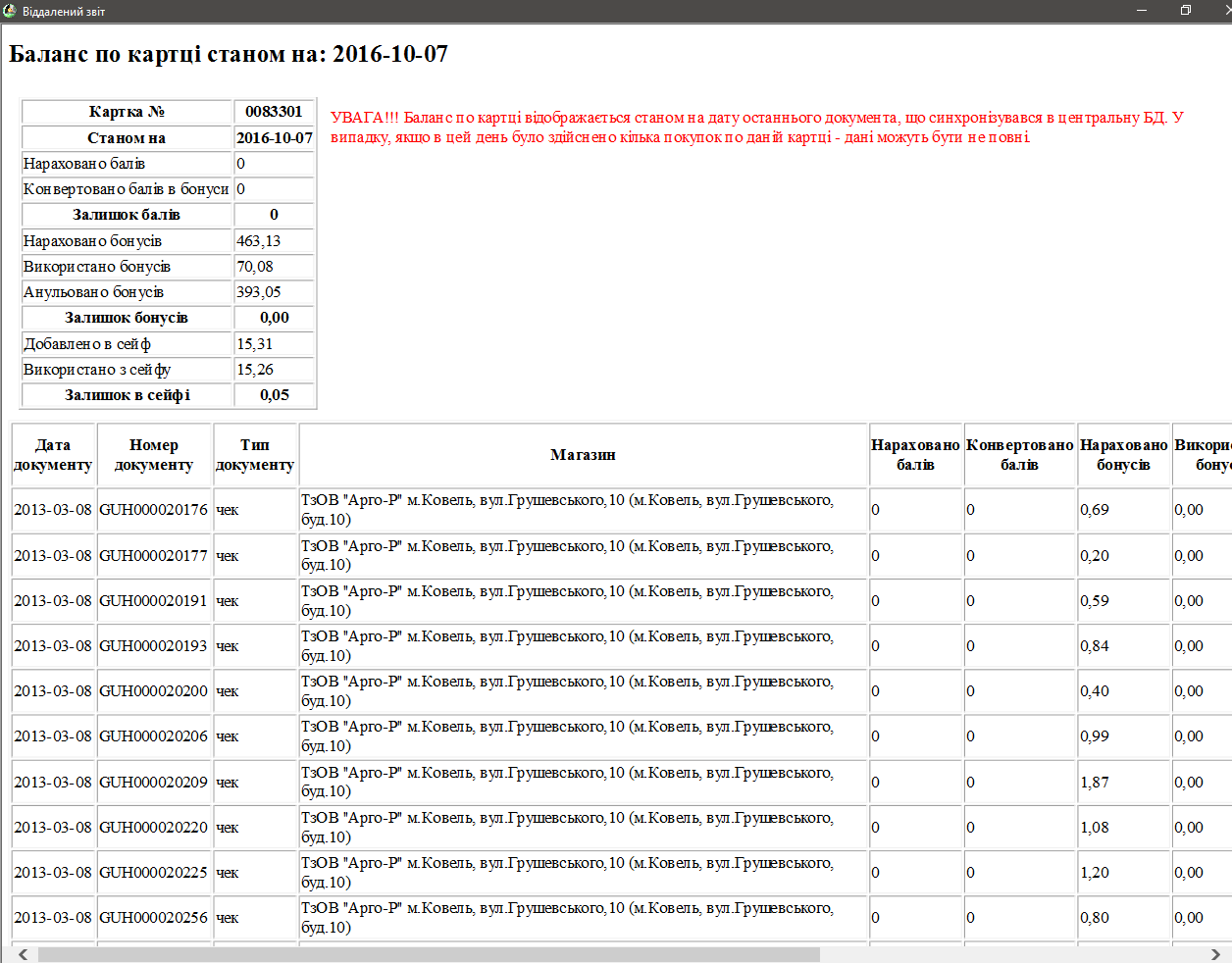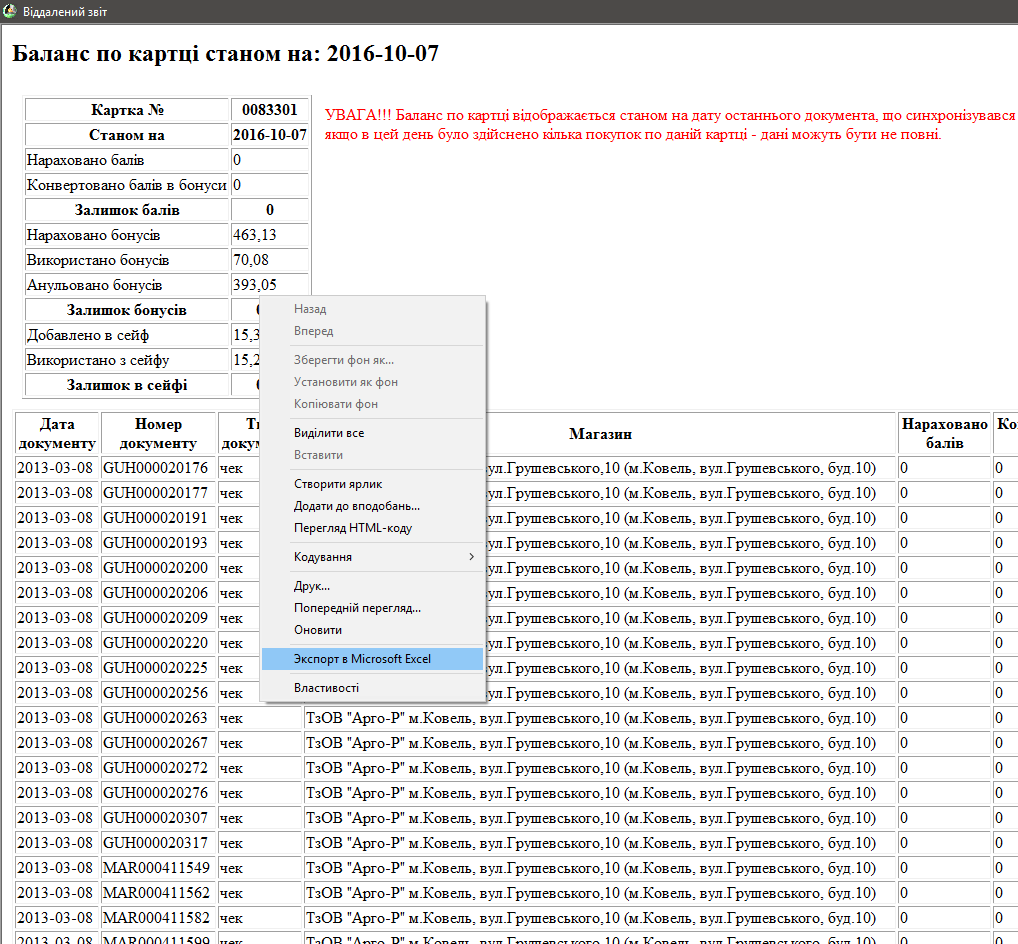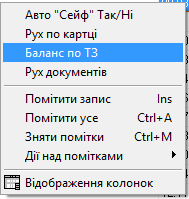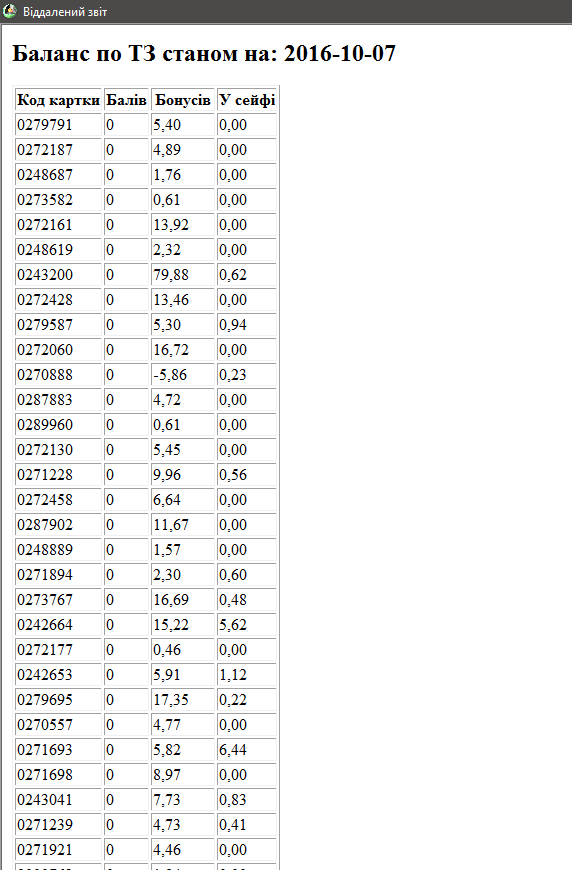Відмінності між версіями «Довідник "Картки лояльності". Функціональні можливості»
Bodiksh (обговорення • внесок) |
Bodiksh (обговорення • внесок) |
||
| Рядок 6: | Рядок 6: | ||
[[Файл:Bonus_gol.png|950px|<span style="margin-left:42%">мал. 161</span>]] | [[Файл:Bonus_gol.png|950px|<span style="margin-left:42%">мал. 161</span>]] | ||
<br clear="all"/> | <br clear="all"/> | ||
| + | Можливо заблокувати зняття бонусів для карток, стан яких відрізняється від "Оброблена". Після цього на касі буде з'являтись відповідне повідомлення, після сканування даної картки і кнопка зняття бонусів "F3" буде відсутня. | ||
| + | |||
Таблиця довідника "Бонусні картки".включає в себе дані по таким полям: | Таблиця довідника "Бонусні картки".включає в себе дані по таким полям: | ||
* '''Код картки''' – код бонусної картки (код за яким здійснюється пошук картки в модулі «Каса»); | * '''Код картки''' – код бонусної картки (код за яким здійснюється пошук картки в модулі «Каса»); | ||
Версія за 12:05, 13 листопада 2017
Довідник "Бонусні картки" призначений для збереження інформації про клієнтів, яким була видана бонусна картка та збереження інформації про відсоток знижки по відповідній бонусній картці.
Зміст
Запустити довідник «Дисконт» можна кількома способами: за допомогою головного меню (Довідники/Додаткові/Бонусні картки), за допомогою «інспектора довідників» («Додаткові»/«Бонусні картки»).
Головне вікно довідника «Бонусні картки» має вигляд (мал. 161).
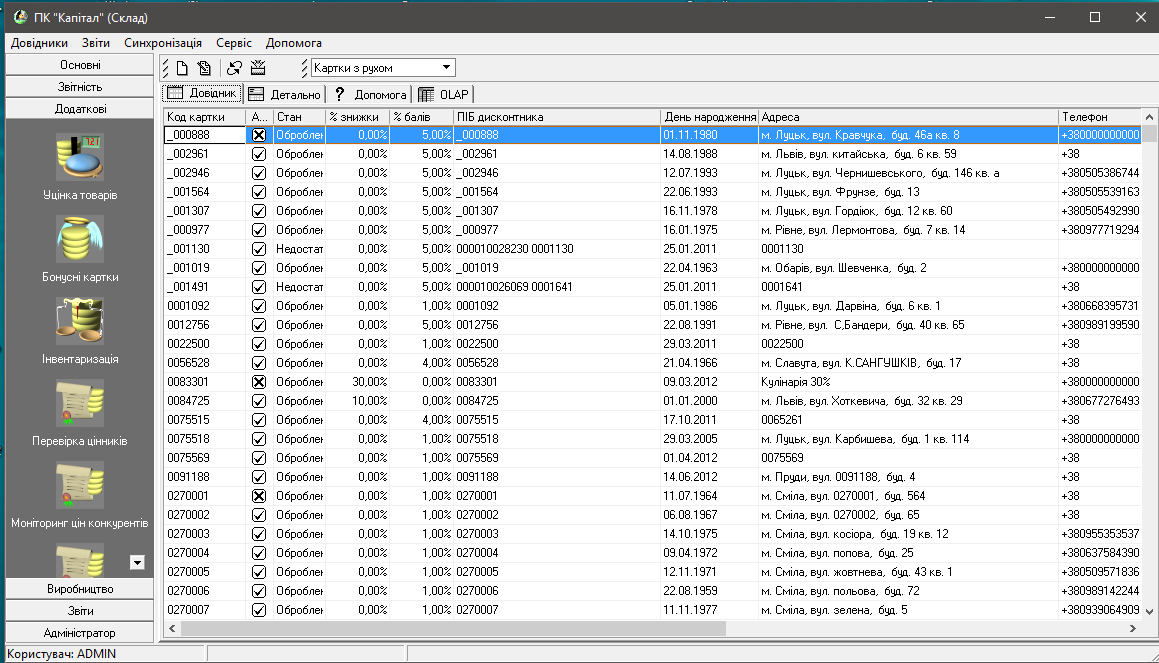
Можливо заблокувати зняття бонусів для карток, стан яких відрізняється від "Оброблена". Після цього на касі буде з'являтись відповідне повідомлення, після сканування даної картки і кнопка зняття бонусів "F3" буде відсутня.
Таблиця довідника "Бонусні картки".включає в себе дані по таким полям:
- Код картки – код бонусної картки (код за яким здійснюється пошук картки в модулі «Каса»);
- Активна – стан бонусної картки:
- Стан – стан бонусної картки;
- Недостатньо даних;
- Оброблена;
- Нова картка.
- % знижки – кількість відсотків знижки;
- % балів – кількість відсотків, які нараховуються від суми кожної покупки;
- ПІБ дисконтника - ПІБ власника бонусної картки;
- День народження – дата народження власника бонусної картки;
- Адреса – адреса власника бонусної картки;
- Телефон – контактний телефон власника бонусної картки;
- Електронна адреса – електрона адреса власника бонусної картки;
- Тип дисконту – тип бонусної картки;
- Період дії – період дії бонусної картки;
- Авто"Сейф" – чи класти копійки в сейф;
- Сейф(Усі ТЗ) – кількість коштів у "сейфі" (в усіх ТЗ);
- Бонуси (Усі ТЗ) – кількість бонусів на картці (в усіх ТЗ);
- Бали (Усі ТЗ) – кількість балів на картці (в усіх ТЗ);
- Баланс станом на – дата, станом на яку, відображається баланс на картці.
На вкладці «Детально» можна отримати детальну інформацію по вибраному запису (мал. 162), зокрема такі дані:
- ID документа – унікальний ідентифікатор документа;
- № документа – номер документа;
- СР (з ПДВ) – сума реалізації з ПДВ;
- СЗ (з ПДВ) – сума закупки з ПДВ;
- Дата документа – дата створення документа;
- Нараховано балів – кількість нарахованих балів;
- Використано бонусів – кількість використаних бонусів;
- Добавлено у сейф – кількість коштів, добавлених в сейф;
- Використано з сейфу – кількістоь коштів, використаних з сейфу.
Редагування бонусних карток
Для зміни інформації про бонусну картку слід натиснути кнопку редагувати на панелі інструментів довідника "Бонусні картки" (мал. 163).
Рух документів по бонусній картці
По будь-якій бонусній картці можна здійснити перегляд руху документів. Для цього необхідно викликати контекстне меню, клацнувши ПКМ на вибраному записі та вибрати пункт меню „Рух документів” (мал. 164).
Після цього відобразиться вікно (мал. 165)
Рух по бонусній картці
По будь-якій бонусній картці можна здійснити перегляд нарахованих балів, використаних бонусів, використаних акцій та інформації в розрізі чека. Для цього необхідно викликати контекстне меню, клацнувши ПКМ на вибраному записі та вибрати пункт меню „Рух по картці” (мал. 166).
Після цього з'явиться вікно
Для експорту "верхньої" або "нижньої" таблиці в Exel необхідно навести курсор на неї, натиснути праву кнопку миші та вибрати в контекстному меню "Експорт в Exel".
(мал. 167_а).
Баланс по ТЗ
Для перегляду балансу по Вашому торговому закладу, необхыдно натиснути праву кнопку мишы та вибрати в контекстному меню "Баланс по ТЗ" (мал.168)
Після цього відобразиться таблиця (мал.169)
Автосейф
Для вимкнення "Автосейфу" на бонусній картці, потрібно знайти цю картку в довіднику бонусні картки, та через меню правої клавіші миші вибрати пункт "Авто "Сейф" Так\Ні". Після синхронізації з касами, на дану картку не буде автоматично спрацьовувати послуга Сейф.(мал.170)