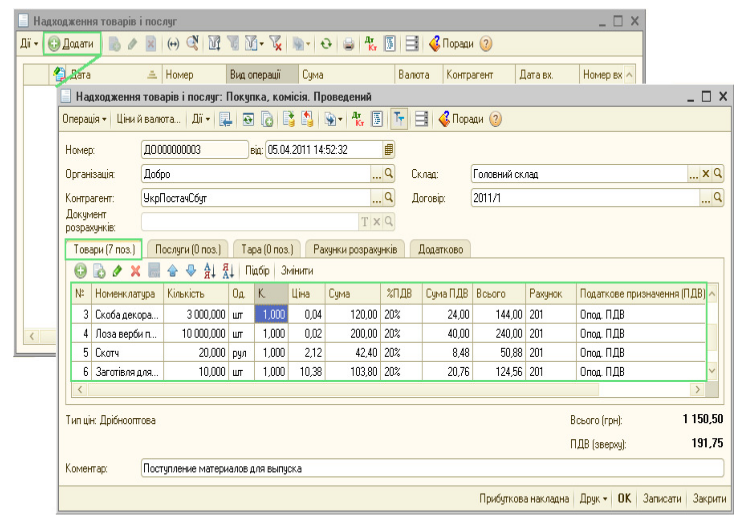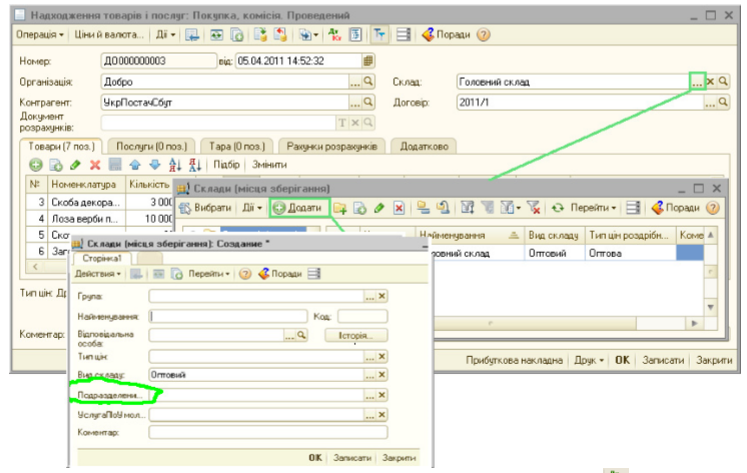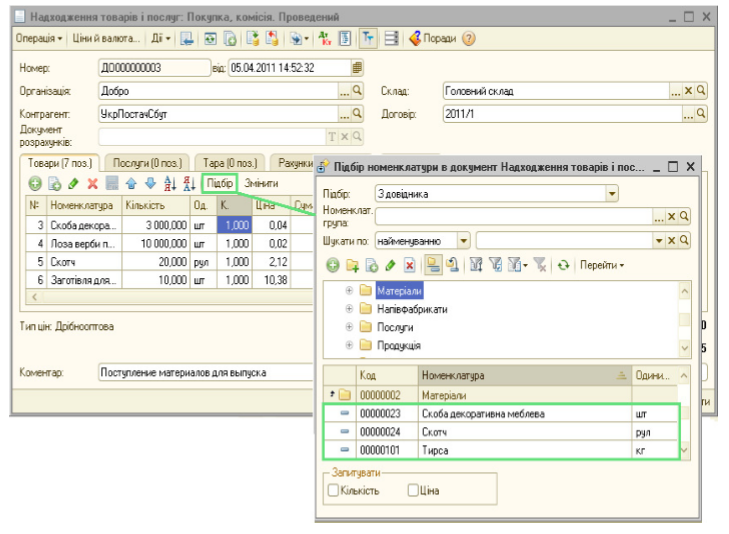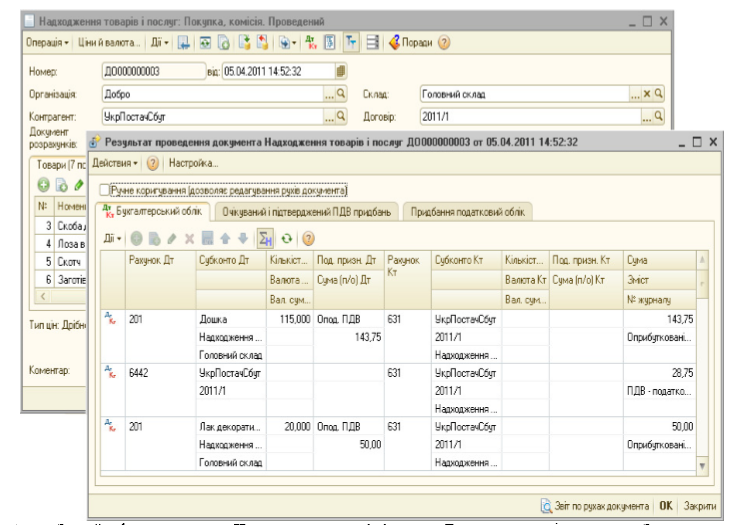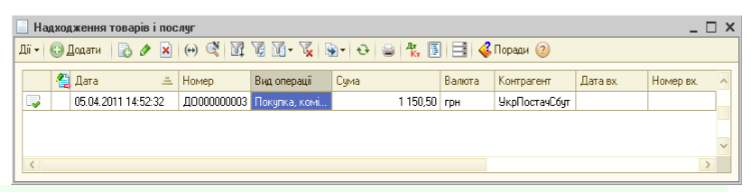Відмінності між версіями «Покупка товарів та послуг»
Bodiksh (обговорення • внесок) |
Bodiksh (обговорення • внесок) |
||
| Рядок 17: | Рядок 17: | ||
[[Файл:1cb31.PNG|центр|frame|<span style="margin-left:50%">мал.4</span>]] | [[Файл:1cb31.PNG|центр|frame|<span style="margin-left:50%">мал.4</span>]] | ||
<br clear="all"/> | <br clear="all"/> | ||
| − | '''ПОРАДА'''<br clear="all"/>Вибір значення реквізиту документа з довідника значно спрощується, якщо Ви пам'ятаєте найменування елемента довідника<br clear="all"/>(наприклад, контрагента), або хоча б початок найменування. Тоді досить почати вводити це найменування. Якщо ж Ви не пам'ятаєте найменування елемента довідника, то необхідно скористатися кнопкою [[Файл:1cbb5.PNG]] або клавішею F4 для вибору елемента з повного списку. Також, як правило, повний список елементів відкривається для вибору по натисканню клавіші Enter, якщо реквізит документа не заповнений. | + | '''ПОРАДА'''<br clear="all"/>Вибір значення реквізиту документа з довідника значно спрощується, якщо Ви пам'ятаєте найменування елемента довідника<br clear="all"/>(наприклад, контрагента), або хоча б початок найменування. Тоді досить почати вводити це найменування. Якщо ж Ви не пам'ятаєте<br clear="all"/>найменування елемента довідника, то необхідно скористатися кнопкою [[Файл:1cbb5.PNG]] або клавішею F4 для вибору елемента з повного списку. Також, як правило, повний список елементів відкривається для вибору по натисканню клавіші Enter, якщо реквізит документа не заповнений. |
Версія за 12:08, 29 липня 2016
Надходження товарів від постачальника в «1С:Бухгалтерії 8» відображається документом Надходження товарів і послуг з видом операції покупка, комісія. У цей документ вводяться дані із прибуткової накладної, отриманої від постачальника.
1. Відкрийте список документів Надходження товарів і послуг (у новій інформаційній базі список не містить документів).Для цього в меню Покупка виберіть пункт Надходження товарів і послуг.
2. Створіть новий документ Надходження товарів і послуг з видом операції покупка, комісія натисканням кнопки (Додати) (або натисніть клавішу Insert або виберіть меню Дії — Додати). Заповніть реквізити документа значеннями.(мал.1)
3. Для заповнення реквізиту Склад додайте в список складів новий склад — «Основний склад». Для цього в поле Склад документа натисніть на кнопку вибору , відкриється список Склади (місця зберігання). Додайте новий склад натисканням кнопки
(Додати) (або натисніть клавішу Insert або виберіть меню Дії — Додати). Заповніть у формі Склади (місця зберігання) значення реквізитів так, як показано на малюнку. Натисніть кнопку ОК у формі Склади (місця зберігання). Натисніть кнопку ОК у формі списку складів.
4. На закладці Товари вкажіть товари, вибираючи їх зі списку номенклатури. Введіть вручну кількість і ціну товарів. Рахунки обліку при цьому підставляться в документ автоматично.
ПОРАДА
Для швидкого заповнення табличної частини можна викликати список номенклатури в режимі підбора (кнопка Підбір над табличною
частиною документа).Двічі клацаючи мишею по обраних записах, можна перенести ці дані в табличну частину документу. Для
автоматизації обліку затрат по місцях зберігання при створенні складу потрібно створити аналогічний підрозділ.
5. Щоб переглянути бухгалтерські проводки, сформовані документом, натисніть кнопку в командній панелі форми документа.(мал.2) (мал.3)
6. Закрийте форму документа Надходження товарів і послуг. Для цього натисніть на кнопку Закрити в нижній частині форми документа. Документ зареєстрований в інформаційній базі.(мал.4)
ПОРАДА
Вибір значення реквізиту документа з довідника значно спрощується, якщо Ви пам'ятаєте найменування елемента довідника
(наприклад, контрагента), або хоча б початок найменування. Тоді досить почати вводити це найменування. Якщо ж Ви не пам'ятаєте
найменування елемента довідника, то необхідно скористатися кнопкоюабо клавішею F4 для вибору елемента з повного списку. Також, як правило, повний список елементів відкривається для вибору по натисканню клавіші Enter, якщо реквізит документа не заповнений.