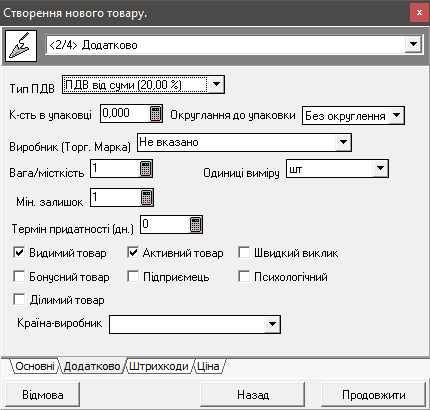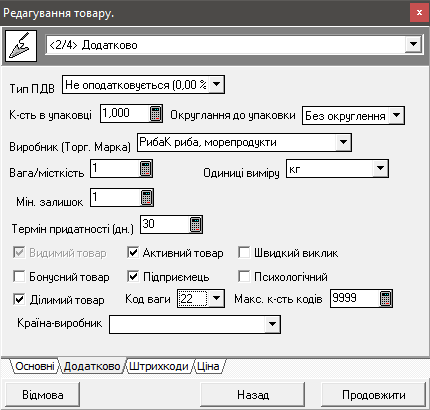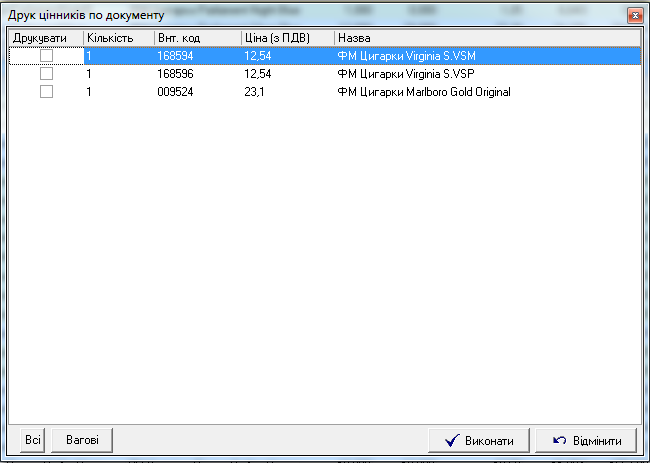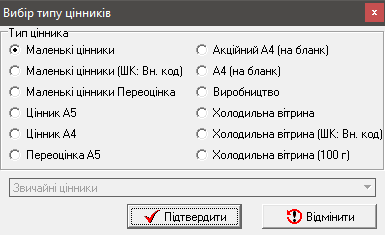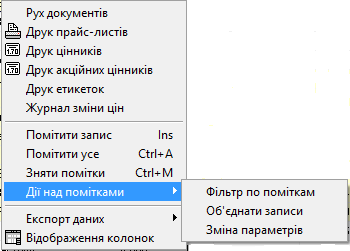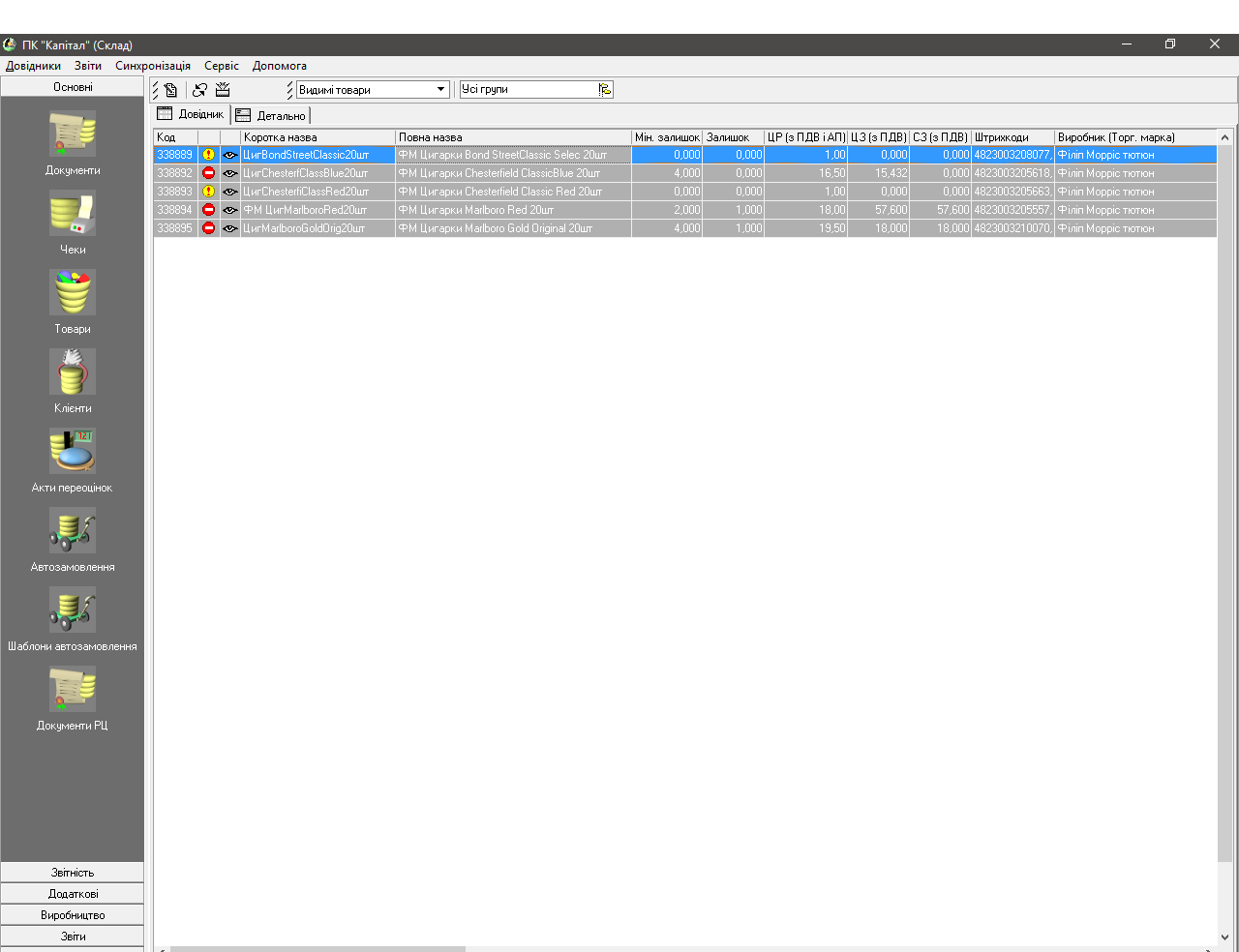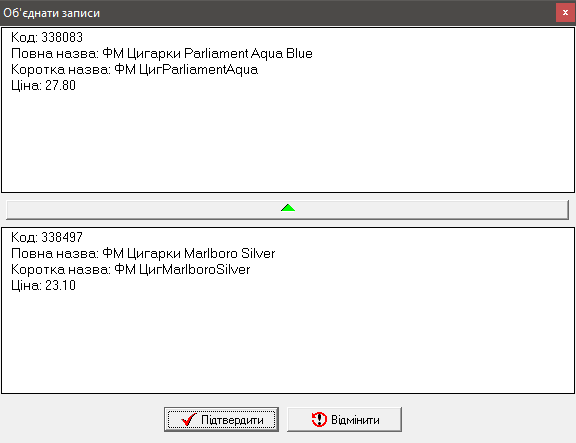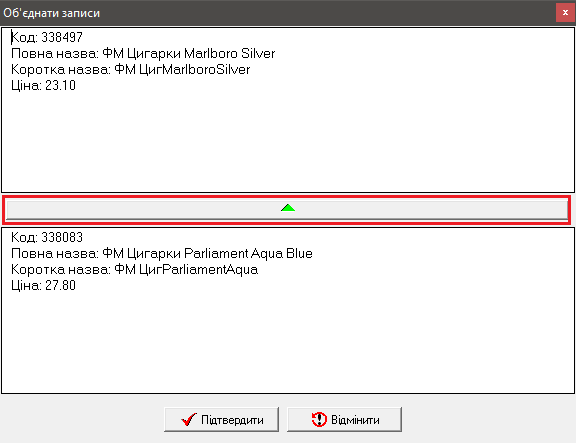Відмінності між версіями «Довідник «Товари». Функціональні можливості»
Bodiksh (обговорення • внесок) (→Фільтр по поміткам) |
Bodiksh (обговорення • внесок) (→Фільтр по поміткам) |
||
| Рядок 247: | Рядок 247: | ||
===Фільтр по поміткам=== | ===Фільтр по поміткам=== | ||
Виділивши потрібні товари (виділяти можна за допомогою клавіші insert) і натиснувши ПКМ, потім вибравши «Дії над помітками»-«Фільтр по поміткам», у вікні залишаться лише вибрані товари (мал. 97). | Виділивши потрібні товари (виділяти можна за допомогою клавіші insert) і натиснувши ПКМ, потім вибравши «Дії над помітками»-«Фільтр по поміткам», у вікні залишаться лише вибрані товари (мал. 97). | ||
| − | [[Файл:tov_pom2.png|центр| | + | [[Файл:tov_pom2.png|центр|100px]] |
<br clear="all"/> | <br clear="all"/> | ||
Версія за 12:43, 4 липня 2016
Довідник «Товари» призначений для управління деревом товарних груп та асортиментом торгового закладу. Запустити довідник «Товари» можна кількома способами: за допомогою головного меню (Довідники/Основні/Товари), за допомогою «інспектора довідників» («Основні»/«Товари»).
Зміст
[сховати]Головне вікно довідника «Товари» має вигляд (мал. 80).
В «Товарах» на вкладці Довідник міститься така інформація про товари:
- код – унікальний код товару;
- стан залишку товару:
- — товар у наявності (залишок більший його мінімального залишку);
- — залишок товару рівний його мінімальному залишку;
- — залишок товару менший його мінімальному залишку;
- — залишок товару нульовий;
- — залишок товару від’ємний.
- повна назва – повна назва товару;
- залишок – залишок товару;
- мінімальний залишок – мінімальний залишок даного товару,
- ЦР(з ПДВ) –ціна реалізації з ПДВ;
- ЦР(з ПДВ і АП) –ціна реалізації з ПДВ та акцизним податком;
- ЦЗ(з ПДВ) – ціна закупки з ПДВ;
- СЗ(з ПДВ) – сума закупки з ПДВ;
- Спец група;
- Тип товару - звичайний товар, сировина, продукція;
- Країна виробник;
- Тип ПДВ;
- Акцизний код;
- кількість штрихкодів – кількість штрихкодів, заведених на даний товар (за допомогою штрихкодів відбувається пошук товарів);
Перейшовши на вкладку «Детально» користувач має можливість отримати детальну інформацію по вибраному товару, зокрема його детальні характеристики та властивості (мал. 81). Окрім зазначених вище даних в даній закладці міститься така інформація по товару:
- група – група до якої належить даний товар;
- коротка назва – назва товару для друку на PPO, по якому здійснюється пошук в БД;
- одиниця виписки – одиниця виписки товару;
- спец. група – окремі спеціальні групи, які служать для створення звітів;
- тип ПДВ – тип ПДВ до якого відноситься товар;
- максимальний процент знижки – максимальний процент знижки на товар;
- одиниця виписки – тип товару (ділимий чи неділимий);
- виробник – виробник товару.
Створення, редагування та видалення товару
Створення нового товару
Для створення нового товару потрібно натиснути відповідну кнопку на панелі інструментів довідника
або це можна зробити за допомогою комбінації гарячих клавіш Ctrl+N
В результаті чого з’явиться вікно «Створення нового товару». Дане вікно складається з чотирьох закладок:
- основні;
- додатково;
- штрихкоди;
- ціна.
в кожній з яких вказується відповідна інформація по товару.
На закладці «Основні» необхідно вказати основну інформацію про товар, зокрема (мал. 82):
- група товарів;
- код товару (створюється автоматично) – під час створення товару, який є ділимим (ваговим), йому присвоюються коди :
- — від 220000 до 223999
- — від 280000 до 283999;
- спец. група:
- — Звичайна група;
- — Лікеро-горілчана продукція;
- — Тютюнові вироби;
- — Медикаменти;
- — Тара;
- — Послуги;
- — Виноробна продукція;
- — Пиво;
- — Бензини моторні;
- — Інші нафтопродукти;
- назва товару (максимальна довжина 40 символів) - використовуэться для друку цынників;
- коротка назва товару (максимальна довжина 24 символи) - друкується на чекові;
- спецгрупа;
- ємність;
- міцність;
- тип товару;
- акцизний код;
- код УКТЗ;
Після заповнення основної інформації про товар потрібно натиснути кнопку «Продовжити», що призведе до відкриття закладки по заповненню додаткової інформації по товару (мал. 83):
- тип ПДВ;
- к-сть в упаковці;
- округлення до упаковки;
- виробник (торг. марка);
- вага/місткість – об’єм новоствореного товару (в залежності від типу товару – це буде: або вага, або місткість );
- од. виміру – одиниця виміру об’єму товару;
- мін залишок – мінімальний залишок новоствореного товару;
- термін придатності;
- ділимий товар – ставиться відмітка, якщо товар є ділимим (зазвичай для вагових товарів);
- видимий товар;
- активний товар;
- Відмітка видимий та активний впливає на відображення товарів при створенні документів.
| Товари, які можна додати в документ | |
|---|---|
| Автозамовлення | Лише видимі і активні |
| Прихідна накладна | Лише видимі і активні |
| Чек | Усі видимі |
| Розх. внутр. переміщення | Лише видимі і активні |
| Акт переоцінки | Усі видимі |
| Ревізія | Усі видимі |
| Акт списання | Усі |
| Повернення постачальникові | Усі видимі |
| Прих. внутр. переміщення | Лише видимі і активні |
| Розхідна накладна | Всі видимі |
- швидкий виклик - використовується на касі (по натисненні кнопку Enter з'явиться список товарів швидкого виклику);
- підприємець - мітка, що використовується для позначення товарів, що відносяться до віртуального складу "Підприємець";
- психологічний - позначається товар, який буде відображатися при створенні моніторинга цін конкурентів;
- ділимий - відмітка ставиться для вагового товару;
- країна-виробник.
На закладці «Штрихкоди» необхідно вказати номер штрихкоду, що буде відповідати даному товару, тип штрихкода та ціна по даному штрихкоду (мал. 84).
Ціна в закладці «Штрихкоди» на даний момент не використовується.
На закладці «Ціна» вказується інформація про те, чи бере даний товар участь у дисконтній програмі (мал. 85). Якщо відмітка відсутня, то бали за даний товар нараховуватимуться лише для звичайного дисконту.
Після внесення всіх необхідних даних про товар, потрібно натиснути кнопку «Прийняти», в результаті чого новостворений товар внесеться до довідника «Товари».
Редагування товару
Для того щоб змінити інформацію про товар, потрібно вибрати його і натиснути відповідну кнопку для редагування на панелі інструментів (мал. 86).
або натиснути кнопку «Enter».
Процес редагування документу аналогічний процесу його створення.
При створенні або редагуванні товару, у випадку якщо йому присвоюється признак "Ділимий", після натиснення кнопки "Прийняти" має з'явитися запит :
- 1) Виберіть номер ваги 22 або 28 (по замовчуванню 22);
- 2) Максимальна к-ть можливих кодів (по замовчуванню 4000).
Після натиснення "Прийняти" програма автоматично присвоює вільний код з заданого діапазону та номеру ваги, або при його відсутності забирає код у вагового товару (відповідно до номеру ваг) залишок якого = 0 (в діапазоні від -0,001 до +0,001) і не було руху останні 90 днів.
Видалення товару
Для видалення товару необхідно, вибрати і натиснути кнопку видалення на панелі інструментів (мал. 87).
У випадку, якщо по товару вже здійснювався рух документів, то його видалення не можливе.
Рух документів
Для того, щоб здійснити перегляд документів, в яких задіяний товар, потрібно вибрати необхідний товар та за допомогою контекстного меню (по товару клацнути ПКМ і вибрати відповідне меню «Рух документів») (мал. 88).
В результаті чого з’явиться вікно в якому міститься інформація про рух документів по вибраному товару (мал. 89).
В даному вікні містяться документи, в яких був задіяний даний товар. При чому по кожному документу буде зазначено:
- основна інформація по документові;
- кількість товару, що проходила по кожному документу;
- ціну на товар;
- користувач, що змінював ціну на відповідний товар;
- дата створення документа;
- номер документа.
Для того, щоб детально переглянути відповідний документ потрібно натиснути клавішу Enter.
Операції над товарами
Створити подібну
У випадку, якщо необхідно створити товари подібні до вже існуючих, необхідно вибрати товар, по аналогії якого буде створений новий, та клацнути ПКМ і в контекстному меню вибрати пункт «Створити подібну» (мал. 90).
В результаті з’явиться вікно «Редагування товару», яке включає в себе ті ж дані, що й вікно створення нового товару, чи редагування вже існуючого та аналогічно заповняється. В результаті в довіднику «Товари», з’явиться товар з подібними параметрами того, який ми вибирали.
Друк цінників
Друк цінників по вибраному товару можна здійснити за допомогою контекстного меню (по товару клацнути ПКМ і вибрати відповідне меню «Друк цінників») (мал. 91).
В результаті чого, з’явиться вікно, де відображаються вибрані товари.
Після натиснення кнопки «Виконати» з'явиться вікно «Вибір типу цінників» в якому необхідно вказати формат друку цінника (мал. 93):
- маленькі цінники;
- маленькі цінники (штрихкод будується на основі вн.коду);
- маленькі цінники (при переоцінці);
- цінник А5;
- цінник А4;
- переоцінка А5;
- акційний А4;
- виробництво;
- холодильна вітрина;
- холодильна вітрина (штрихкод будується на основі вн.коду);
- холодильна вітрина(100г).
Після чого необхідно натиснути клавішу «Прийняти» та через вікно попереднього перегляду документа відправити цінник на друк.
Друк етикеток
Етикетки призначені для стикерування товарів, що не мають штрихкод (наприклад хліб).
Друк етикеток по вибраному товару можна здійснити за допомогою контекстного меню (по товару клацнути ПКМ і вибрати відповідне меню «Друк етикеток» (мал. 93):
В результаті чого, з’явиться вікно «Етикетки» в якому необхідно вказати розмір етикетки, кількість етикеток та натиснути «Підтвердити» (мал. 94):
Для друку етикеток у вікні попереднього перегляду, потрібно натиснути ![]()
Журнал зміни цін
По кожному з товарів є можливість переглянути інформацію по зміні його ціни за певний період часу. Це можна зробити шляхом натиснення ПКМ, на відповідному товарі, та в контекстному меню, що з’явиться, вибрати пункт «Журнал зміни цін» (мал. 95).
В результаті чого з’явиться вікно «Журнал зміни цін» (мал. 96)
в якому необхідно визначити період часу, за який потрібно переглянути зміну ціни на вибраний товар. Здійснивши це - програма відобразить користувачеві таку інформацію:
- дата/час зміни – точний час зміни ціни по вибраному товару;
- ціна реалізації – нова ціна реалізації вибраного товару;
- встановив – користувач, який встановив нову ціну на товар(коротке ім’я);
- повне ім’я – повне ім’я користувача, який встановив нову ціну на товар.
Дії над помітками
Відмітивши кілька товарів є можливість робити над ними певні дії. Це можна зробити виділивши потрібні товари і натиснути ПКМ та в контекстному меню, що з'явиться вибрати пункт «Дії над помітками» (мал. 96).
У цьому пункті є можливість виконати три дії над помітками, як показано на мал.96.
Фільтр по поміткам
Виділивши потрібні товари (виділяти можна за допомогою клавіші insert) і натиснувши ПКМ, потім вибравши «Дії над помітками»-«Фільтр по поміткам», у вікні залишаться лише вибрані товари (мал. 97).
Об'єднати записи
Передбачена можливість об'єднання записів. Для цього потрібно виділити записи, натиснути ПКМ, потім вибрати «Дії над помітками»-«об'єднати записи». Після цього з'явиться вікно (мал.98). Для обідтвердження об'єднання натиснути "Підтвердити".
Товари зіллються до верхнього, для того, щоб поміняти їх місцями, потрібно натиснути зелену стрілку (мал.99).
Зміна параметрів
Виділивши кілька товарів і натиснувши ПКМ, потім вибравши «Дії над помітками»-«зміна параметрів», з'явиться вікно зміни параметрів, куди можна внести потрібні дані. (мал.100).