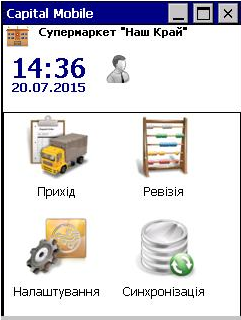Відмінності між версіями «Термінал збору даних»
Bohdan (обговорення • внесок) (→Налаштування підключення до мережі Wi-Fi) |
Bohdan (обговорення • внесок) (→Налаштування підключення до мережі Wi-Fi) |
||
| Рядок 77: | Рядок 77: | ||
Введені зміни потрібно підтвердити натиснувши кнопку '''Commit''': | Введені зміни потрібно підтвердити натиснувши кнопку '''Commit''': | ||
[[Файл:Wifi5.JPG|центр]] <br clear="all"/> | [[Файл:Wifi5.JPG|центр]] <br clear="all"/> | ||
| + | Після цього перейдіть на вкладку '''Main''', та в полі '''Active Profile''' виберіть профіль, який називається так само як і мережа WiFi. | ||
| + | |||
| + | Якщо потрібно провести спеціальні налаштування підключення до WiFi, потрібно відредагувати або створити новий профіль. | ||
Вкладка '''Profile''' відображає створені профілі підключення до мережі. | Вкладка '''Profile''' відображає створені профілі підключення до мережі. | ||
Версія за 12:47, 16 вересня 2015
Термінал збору даних (ТЗД) — це спеціалізований портативний пристрій, що являэ собою портативний комп'ютер з вбудованим сканером штрих-коду. Термінали призначені в першу чергу для швидкого збору, обробки і передачі інформації про товар. Передача інформації в БД підприємства здійснюється за допомогою різних інтерфейсів: USB, IrDa, Bluetooth, Wi-Fi, GPRS. Для виконання функцій складського обліку в ТЗД використовується програмне забезпечення Capital Mobile.
Зміст
Опис пристрою
Клавіатура пристрою
| Клавіши напрямку
Використовуються для навігації по меню; | |
| Клавіша вводу
Використовуються для переходу на наступний рядок в режимі вводу. Працюють як клавіша ENTER на комп’ютері; | |
| Клавіша виходу
Працює як клавіша Esc на комп'ютері | |
| Клавіша Backspace
Переміщує курсор назад, видаляючи символи. Якщо утримувати клавішу на протязі 3 секунд, символи будуть видалятися швидше. | |
| Клавіша Табуляції
Працює як клавіша Tab на комп’ютері; | |
| Клавіша Shift
Використовується для переключення між великими і малими буквами (по замовчуванню букви малі). Якщо натиснути клавішу один раз, а потім натиснути на букву, то вона буде великою, наступні будуть малі. Якщо натиснути двічі включиться режим великих букв (режим Caps Lock), щоб вийти з цього режиму потрібно знову натиснути цю клавішу двічі. | |
| Клавіша зміни режиму
Використовується для переключення вводу між числовим режимом і буквеним. | |
| Клавіша вводу цифр, букв, символів
По замовчуванню встановлений режим вводу цифрових значень; | |
| Клавіша пробіл
Працює як клавіша пробіл на комп'ютері; | |
| Клавіша живлення
Включає\вимикає термінал; | |
| Клавіша перезапуску
Використовується для перезапуску термінала. |
Налаштування ТЗД
Налаштування підключення до мережі Wi-Fi
Підключення до мережі Wi-Fi відбувається автоматично, коли пристрій вмикається, якщо здійсненні початкові налаштування з’єднання. Налаштування з’єднання відбувається через програму Summit Client Utility
В програмі Summit Client Utility потрібно залогуватися з правами адміністратора, натиснути клавішу «Admin Login», та ввести пароль SUMMIT.
Щоб підключитися до доступної мережі WiFi потрібно перейти на вкладку Profile, та натиснути кнопку Scan:
Виділити потрібну мережу (назва Вашої мережі може відрізнятися від назви вказаної на скріншоті), та натиснути кнопку Configure :
В наступному вікні потрібно натиснути кнопку Yes:
В наступному вікні потрібно ввести пароль до мережі WiFi, та натиснути кнопку ОК:
Введені зміни потрібно підтвердити натиснувши кнопку Commit:
Після цього перейдіть на вкладку Main, та в полі Active Profile виберіть профіль, який називається так само як і мережа WiFi.
Якщо потрібно провести спеціальні налаштування підключення до WiFi, потрібно відредагувати або створити новий профіль.
Вкладка Profile відображає створені профілі підключення до мережі.
Щоб створити новий профіль, натисніть клавішу «New», введіть назву наприклад NashKraj_1, та натисніть «ОК».
В списку налаштувань радіо модуля Radio, виберіть SSID та введіть назву бездротової мережі Wi-Fi.
В полі Encryption потрібно вказати спосіб захисту бездротової мережі Wi-Fi.
Натисніть Wep keys/PSks, для введення пароля доступу до бездротової мережі Wi-Fi.
Перейдіть на вкладку Diags, та натисніть клавішу (Re)connect
Налаштування Capital Mobile
Налаштування Capital Mobile відбувається в розділі «Налаштування». Доступ в розділ «Налаштування» відбувається по подвійному кліку, або клавішами напрямку вибрати ярлик «Налаштування» та натиснути клавішу ENT.
Розділ «Налаштування» містить поле Сервер, де потрібно вказати ІР адресу сервера ПК Капітал, та вказати порт 55555, на якому працює сервіс синхронізації даних.
Синхронізація даних відбувається вручну, через розділ «Синхронізація», щоб провести синхронізацію потрібно двічі клікнути на ярлик «Синхронізація», або клавішами напрямку вибрати ярлик «Синхронізація» та натиснути клавішу ENT, процес синхронізації супроводжується відображенням пісочного годинника.
Синхронізація проходить в обох напрямках з ПК Капітал в ТЗД (термінал збору даних), і навпаки. З ПК Капітал в ТЗД передаються зафіксовані автозамовлення не старші за 7 днів. З ТЗД в ПК Капітал передаються створені на ТЗД прихідні накладні.
Робота з Capital Mobile
Щоб запустити програму потрібно двічі клікнути по ярлику Capital Mobile, або клавішами напрямку вибрати ярлик Capital Mobile та натиснути клавішу ENT.
Для здійснення приходу товару, користувач програми повинен мати ключ доступу. Щоб надати користувачу ключ доступу, потрібно в ПК Капітал, в довіднику «Користувачі», вибрати потрібного користувача, натиснути редагувати, на вкладці цифровий підпис ввести код (код може містити цифри та латинські букви), та провести синхронізацію на ТЗД.
Після того як користувач введе код доступу, головне вікно програми буде містити таку інформацію:
- Адресу магазина;
- ПІБ користувача.
Прийом товару
Розділ програми «Прихід» відображає прихідні накладні створені безпосередньо на ТЗД.
Щоб зайти в розділ «Прихід», потрібно двічі клікнути на ярлик «Прихід», або клавішами напрямку вибрати ярлик «Прихід» та натиснути клавішу ENT. На запит ввести ключ доступу, потрібно ввести вручну або відсканувати, якщо ключ зашифрований у вигляді штрих-коду, та натиснути клавішу ENT. Введений ключ доступу дійсний до перезапуску програми.
Прихідні накладні відображаються у вигляді таблиці. Таблиця містить поля:
- Ст. – стан документа, 0 – не зафіксований документ, 1 – зафіксований, 2 – синхронізований з сервером;
- Постачальник – клієнт, від якого ставиться товар на прихід;
- Створено – дата створення прихідної накладної;
- № - номер документа;
- № накл. – номер накладної постачальника (в ПК Капітал поле «примітка» документа).
Для створення прихідної потрібно натиснути клавішу ![]() , вказати поле «Кому» - на який склад буде здійснюватися прихід, вибрати постачальника, дату накладної постачальника та вказати № накладної постачальника, переміщатися між полями можна за допомогою клавіши TAB, підтвердження вводу клавіша ENT.
Після внесення даних потрібно натиснути клавішу ENT, програма перейде в режим сканування товару.
, вказати поле «Кому» - на який склад буде здійснюватися прихід, вибрати постачальника, дату накладної постачальника та вказати № накладної постачальника, переміщатися між полями можна за допомогою клавіши TAB, підтвердження вводу клавіша ENT.
Після внесення даних потрібно натиснути клавішу ENT, програма перейде в режим сканування товару.
Після сканування штрихкоду, відображається назва товару в поле «Замовлено» проставляється кількість із автозамовлення, в поле «В інших прихідних» - відображається кількість цього товару, яка присутня в інших прихідних на ТЗД. В поле «В даній прихідній» - проставляється кількість цього товару, яка присутня в даній прихідній, якщо стоїть відмітка +1, під час сканування товару з однаковим штрихкодом, кількість «В даній прихідній» для цього товару буде збільшуватися на одиницю.
Пошук товару також можна проводити по коду товару та по назві товару. При пошуку товару по назві, список товарів впорядковується спочатку по колонці "Прийнято" (товари, які вже "прийнято" знаходяться в кінці списку), потім по алфавіту.
Кількість товару можна вписати вручну, для цього потрібно перейти в поле «Добавити» кнопкою TAB, та вписати кількість використовуючи клавіатуру, після чого натиснути кнопку ENT.
Щоб завершити режим сканування потрібно натиснути ![]() , в заголовку вікна. Після цього, відкриється прихідна накладна на вкладці «Шапка». Щоб перейти на вкладку «Детально» потрібно натискати клавішу TAB поки не виділиться заголовок вкладки «Шапка», та клавішею зміни напрямку «вправо» перейти на вкладку, або застосувати стилус.
, в заголовку вікна. Після цього, відкриється прихідна накладна на вкладці «Шапка». Щоб перейти на вкладку «Детально» потрібно натискати клавішу TAB поки не виділиться заголовок вкладки «Шапка», та клавішею зміни напрямку «вправо» перейти на вкладку, або застосувати стилус.
Вкладка «Детально» з введеними товарами, містить наступні поля:
- Назва – повна назва товару;
- Кількість – кількість товару;
- Одиниця – кількісна характеристика товару (шт, кг);
- Бренд – торгова марка;
- № – код товару.
Відредагувати товар можна натиснувши кнопку ![]() , виділивши перед цим потрібний товар.
, виділивши перед цим потрібний товар.
Для видалення товару натисніть ![]() , та натисніть клавішу ENT, або кнопку «ОК»:
, та натисніть клавішу ENT, або кнопку «ОК»:
Для завершення роботи з прихідною накладною натисніть ![]() , в заголовку вікна, після цього стан документа набуде значення 0:
, в заголовку вікна, після цього стан документа набуде значення 0:
Для фіксування документа натисніть ![]() , та у вікні «Увага» натисніть клавішу ENT, або кнопку «ОК». Після фіксування стан документа набуде значення 1, після синхронізації – стан 2.
, та у вікні «Увага» натисніть клавішу ENT, або кнопку «ОК». Після фіксування стан документа набуде значення 1, після синхронізації – стан 2.
Для виходу з розділу «Прихід», натисніть ![]() , в заголовку вікна.
, в заголовку вікна.
Щоб створені прихідні накладні передалися в ПК Капітал, потрібно провести синхронізацію.