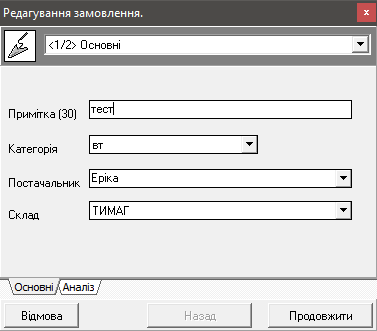Відмінності між версіями «Довідник "Шаблони автозамовлення". Функціональні можливості»
Bohdan (обговорення • внесок) (Створена сторінка: <big>'''Довідник «Шаблони автозамовлення»''' — призначений для організації роботи з автоз...) |
Bodiksh (обговорення • внесок) (→Створення шаблонів автозамовлення) |
||
| (не показані 14 проміжних версій 2 учасників) | |||
| Рядок 1: | Рядок 1: | ||
| − | <big>'''Довідник | + | __TOC__ |
| + | <big>'''Довідник «Графік замовлень»''' — призначений для організації роботи з автозамовленнями, шляхом створення електронного графіку завмовлень відповідно до періодичності поставок.</big> | ||
Запустити довідник «Шаблони автозамовлення» можна кількома способами: за допомогою головного меню (Довідники/Основні/Шаблони автозамовлення), за допомогою «інспектора довідників» («Основні»/«Шаблони автозамовлення»). | Запустити довідник «Шаблони автозамовлення» можна кількома способами: за допомогою головного меню (Довідники/Основні/Шаблони автозамовлення), за допомогою «інспектора довідників» («Основні»/«Шаблони автозамовлення»). | ||
| − | Головне вікно довідника «Шаблони автозамовлення» має вигляд | + | Головне вікно довідника «Шаблони автозамовлення» має вигляд. |
| − | [[Файл:Image319.png|центр | + | [[Файл:Image319.png|центр]] |
<br clear="all"/> | <br clear="all"/> | ||
Опис елементів вікна: | Опис елементів вікна: | ||
::'''1''' - додає новий запис. | ::'''1''' - додає новий запис. | ||
::'''2''' - редагує створений запис. | ::'''2''' - редагує створений запис. | ||
| − | ::'''3''' - | + | ::'''3''' - видаляє створений запис. |
| − | ::'''4''' - | + | ::'''4''' - оновлює довідник. |
| − | ::'''5''' - | + | ::'''5''' - кешування даних. |
| − | ::'''6''' - | + | ::'''6''' - створення автозамовлення з шаблону на сьогоднішній день. |
| + | ::'''7''' - фільтр відображення створених шаблонів по складах. | ||
| + | |||
| + | Опис колонок: | ||
| + | * id - ідентифікатор запису; | ||
| + | * Примітка - короткий опис запису; | ||
| + | * Кількість проаналізованих днів - кількість днів, які аналізуються при створенні замовлення; | ||
| + | * На скільки днів замовити - кількість днів, на які робиться замовлення; | ||
| + | * Кількість ТМ - кількість торгових марок, які входять в замолвення; | ||
| + | * Категорія - день, на який буде створене замовлення; | ||
| + | * Постачальник; | ||
| + | * К-ть товарів - кількість товарів, які входять в замовлення; | ||
| + | * Тип аналізу - тип аналізу при створенні замовлення; | ||
| + | * Склад. | ||
| + | |||
==Створення шаблонів автозамовлення== | ==Створення шаблонів автозамовлення== | ||
Натиснути кнопку додати запис [[Файл:Image321.png|Додати запис]]. На вкладці «Основні», потрібно вказати примітку, категорію (день, на який буде створюватися автозамовлення), постачальника та склад. Натиснути «Продовжити». | Натиснути кнопку додати запис [[Файл:Image321.png|Додати запис]]. На вкладці «Основні», потрібно вказати примітку, категорію (день, на який буде створюватися автозамовлення), постачальника та склад. Натиснути «Продовжити». | ||
| + | [[Файл:Av11.png|центр]] | ||
| + | На вкладці «Аналіз», потрібно проставити на скільки днів замовляється товар, вибрати кількість проаналізованих днів, або період аналізу. Натиснути «Прийняти». | ||
| + | [[Файл:Av10.png|центр]] | ||
| + | <br clear="all"/> | ||
| − | На | + | Якщо поле "На скільки днів замовити", менше 7 днів (наприклад 6 днів), а поле "Кількість проаналізованих днів" більше або рівне 7 дням (наприклад 7 днів), то під аналіз потрапить розхід по чекам за наступні дні з вибраного періоду (в прикладі категорія - вт): |
| − | [[Файл: | + | [[Файл:Av12.png|центр]] |
<br clear="all"/> | <br clear="all"/> | ||
| − | |||
| − | Для того щоб добавити потрібну торгову марку в автозамовлення, потрібно відшукати її в списку зліва та натиснути кнопку [[Файл:Image325.png|Додати запис]], для видалення з автозамовлення ТМ потрібно відшукати ТМ в списку з права та натиснути кнопку [[Файл:Image327.png|Забрати запис]]. Після вибору необхідних ТМ, потрібно закрити вікно. | + | Якщо відмовитися від аналізу згідно даної вибірки, то аналіз буде проведений за вказану кількість останніх днів. |
| − | [[Файл: | + | |
| + | Після внесення даних на вкладках «Основні» та «Аналіз», з’явиться вікно вибору торгових марок. | ||
| + | |||
| + | Для того щоб добавити потрібну торгову марку в автозамовлення, потрібно відшукати її в списку зліва та натиснути кнопку [[Файл:Image325.png|Додати запис]], для видалення з автозамовлення ТМ потрібно відшукати ТМ в списку з права та натиснути кнопку [[Файл:Image327.png|Забрати запис]]. Також можна для кожної торгової марки вибрати гілку дерева або кілька у вікні знизу. Для кожної торгової марки гілки дерева вибираються окремо!!!! | ||
| + | Після вибору необхідних ТМ, потрібно закрити вікно. | ||
| + | [[Файл:TM1.png|900px]] | ||
<br clear="all"/> | <br clear="all"/> | ||
| − | Після цього створений шаблон буде відображатися в категорії | + | Після цього створений шаблон буде відображатися в категорії, яку було обрано при створенні шаблону. |
| + | |||
==Створення автозамовлення з шаблону автозамовлення== | ==Створення автозамовлення з шаблону автозамовлення== | ||
| − | Для створення автозамовлення з усіх шаблонів сьогоднішнього дня, потрібно натиснути кнопку «Створити сьогоднішні» | + | Для створення автозамовлення з усіх шаблонів сьогоднішнього дня, потрібно натиснути кнопку «Створити сьогоднішні». |
| − | [[Файл:Image331.png|центр | + | [[Файл:Image331.png|центр]] |
<br clear="all"/> | <br clear="all"/> | ||
| − | [[Файл:Image333.png|центр | + | [[Файл:Image333.png|центр>]] |
<br clear="all"/> | <br clear="all"/> | ||
| − | По замовчуванню стоїть помітка «Усі» | + | По замовчуванню стоїть помітка «Усі» (будуть створенні замовлення для всіх шаблонів сьогоднішнього дня), якщо необхідно створити для окремих шаблонів, потрібно зняти помітку «Усі», та поставити помітку біля потрібних шаблонів і натиснути «Виконати». Якщо необхідно створити автозамовлення з шаблонів іншого дня, необхідно вибрати потрібний день з випадаючого списку «Категорія». |
| + | |||
| + | Для створення автозамовлення з потрібного шаблону, необхідно вибрати шаблон натиснути ПКМ, та натиснути «Створити автозамовлення» | ||
| − | |||
| − | |||
<br clear="all"/> | <br clear="all"/> | ||
| − | Після цього заходимо в довідник автозамовлення, де будуть відображені створені замовлення з шаблонів, якщо автозамовлення не відображаються, необхідно оновити довідник «Автозамовлення» натиснувши кнопку [[Файл:Image337.png|Оновити]], та перевірити чи правильно вказаний «Робочий період», та фільтр «Склад» | + | Після цього заходимо в довідник автозамовлення, де будуть відображені створені замовлення з шаблонів, якщо автозамовлення не відображаються, необхідно оновити довідник «Автозамовлення» натиснувши кнопку [[Файл:Image337.png|Оновити]], та перевірити чи правильно вказаний «Робочий період», та фільтр «Склад» |
| − | + | ||
<br clear="all"/> | <br clear="all"/> | ||
Поточна версія на 14:44, 18 вересня 2018
Зміст
[сховати]Довідник «Графік замовлень» — призначений для організації роботи з автозамовленнями, шляхом створення електронного графіку завмовлень відповідно до періодичності поставок.
Запустити довідник «Шаблони автозамовлення» можна кількома способами: за допомогою головного меню (Довідники/Основні/Шаблони автозамовлення), за допомогою «інспектора довідників» («Основні»/«Шаблони автозамовлення»). Головне вікно довідника «Шаблони автозамовлення» має вигляд.
Опис елементів вікна:
- 1 - додає новий запис.
- 2 - редагує створений запис.
- 3 - видаляє створений запис.
- 4 - оновлює довідник.
- 5 - кешування даних.
- 6 - створення автозамовлення з шаблону на сьогоднішній день.
- 7 - фільтр відображення створених шаблонів по складах.
Опис колонок:
- id - ідентифікатор запису;
- Примітка - короткий опис запису;
- Кількість проаналізованих днів - кількість днів, які аналізуються при створенні замовлення;
- На скільки днів замовити - кількість днів, на які робиться замовлення;
- Кількість ТМ - кількість торгових марок, які входять в замолвення;
- Категорія - день, на який буде створене замовлення;
- Постачальник;
- К-ть товарів - кількість товарів, які входять в замовлення;
- Тип аналізу - тип аналізу при створенні замовлення;
- Склад.
Створення шаблонів автозамовлення
Натиснути кнопку додати запис ![]() . На вкладці «Основні», потрібно вказати примітку, категорію (день, на який буде створюватися автозамовлення), постачальника та склад. Натиснути «Продовжити».
. На вкладці «Основні», потрібно вказати примітку, категорію (день, на який буде створюватися автозамовлення), постачальника та склад. Натиснути «Продовжити».
На вкладці «Аналіз», потрібно проставити на скільки днів замовляється товар, вибрати кількість проаналізованих днів, або період аналізу. Натиснути «Прийняти».
Якщо поле "На скільки днів замовити", менше 7 днів (наприклад 6 днів), а поле "Кількість проаналізованих днів" більше або рівне 7 дням (наприклад 7 днів), то під аналіз потрапить розхід по чекам за наступні дні з вибраного періоду (в прикладі категорія - вт):
Якщо відмовитися від аналізу згідно даної вибірки, то аналіз буде проведений за вказану кількість останніх днів.
Після внесення даних на вкладках «Основні» та «Аналіз», з’явиться вікно вибору торгових марок.
Для того щоб добавити потрібну торгову марку в автозамовлення, потрібно відшукати її в списку зліва та натиснути кнопку ![]() , для видалення з автозамовлення ТМ потрібно відшукати ТМ в списку з права та натиснути кнопку
, для видалення з автозамовлення ТМ потрібно відшукати ТМ в списку з права та натиснути кнопку ![]() . Також можна для кожної торгової марки вибрати гілку дерева або кілька у вікні знизу. Для кожної торгової марки гілки дерева вибираються окремо!!!!
. Також можна для кожної торгової марки вибрати гілку дерева або кілька у вікні знизу. Для кожної торгової марки гілки дерева вибираються окремо!!!!
Після вибору необхідних ТМ, потрібно закрити вікно.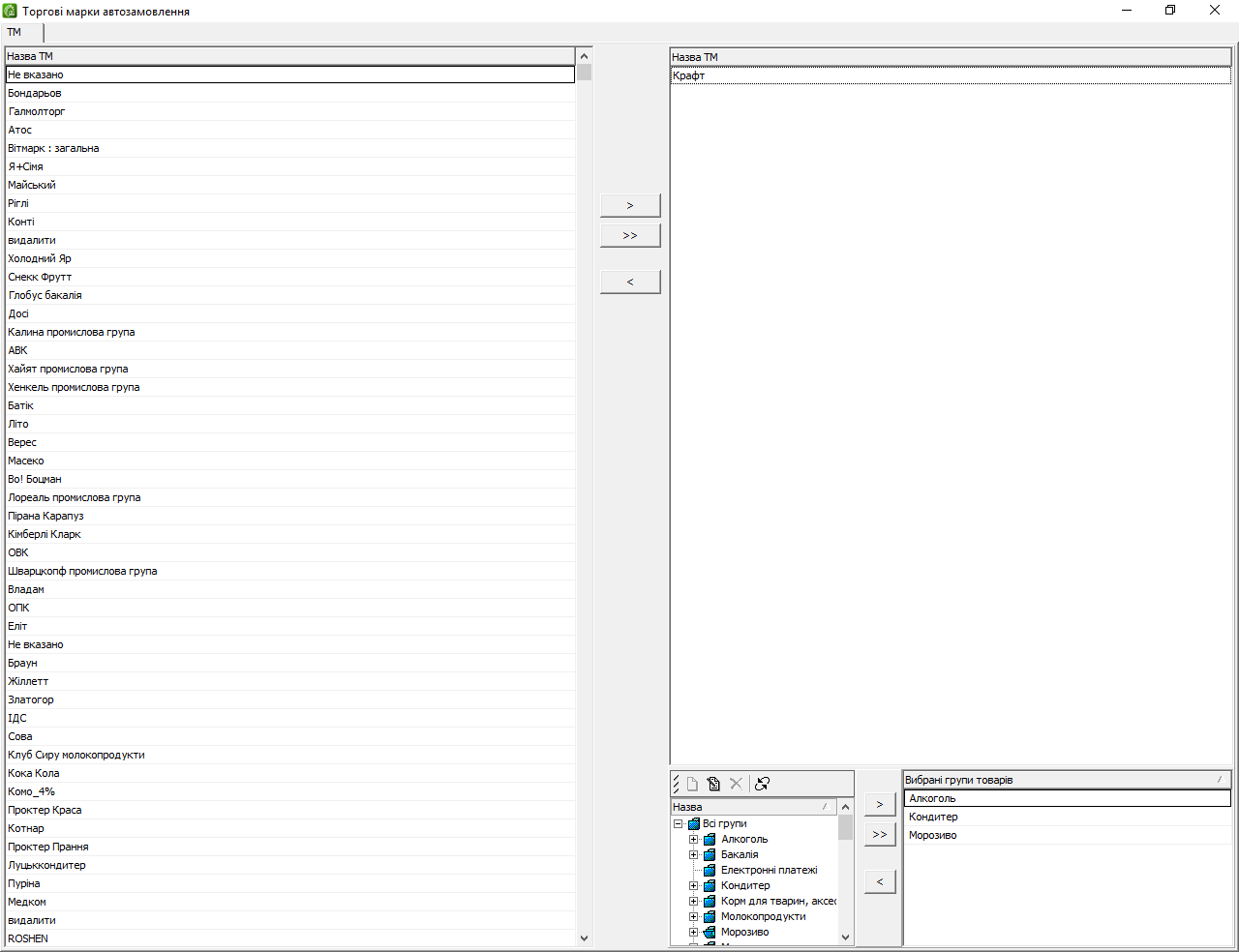
Після цього створений шаблон буде відображатися в категорії, яку було обрано при створенні шаблону.
Створення автозамовлення з шаблону автозамовлення
Для створення автозамовлення з усіх шаблонів сьогоднішнього дня, потрібно натиснути кнопку «Створити сьогоднішні».

По замовчуванню стоїть помітка «Усі» (будуть створенні замовлення для всіх шаблонів сьогоднішнього дня), якщо необхідно створити для окремих шаблонів, потрібно зняти помітку «Усі», та поставити помітку біля потрібних шаблонів і натиснути «Виконати». Якщо необхідно створити автозамовлення з шаблонів іншого дня, необхідно вибрати потрібний день з випадаючого списку «Категорія».
Для створення автозамовлення з потрібного шаблону, необхідно вибрати шаблон натиснути ПКМ, та натиснути «Створити автозамовлення»
Після цього заходимо в довідник автозамовлення, де будуть відображені створені замовлення з шаблонів, якщо автозамовлення не відображаються, необхідно оновити довідник «Автозамовлення» натиснувши кнопку ![]() , та перевірити чи правильно вказаний «Робочий період», та фільтр «Склад»
, та перевірити чи правильно вказаний «Робочий період», та фільтр «Склад»