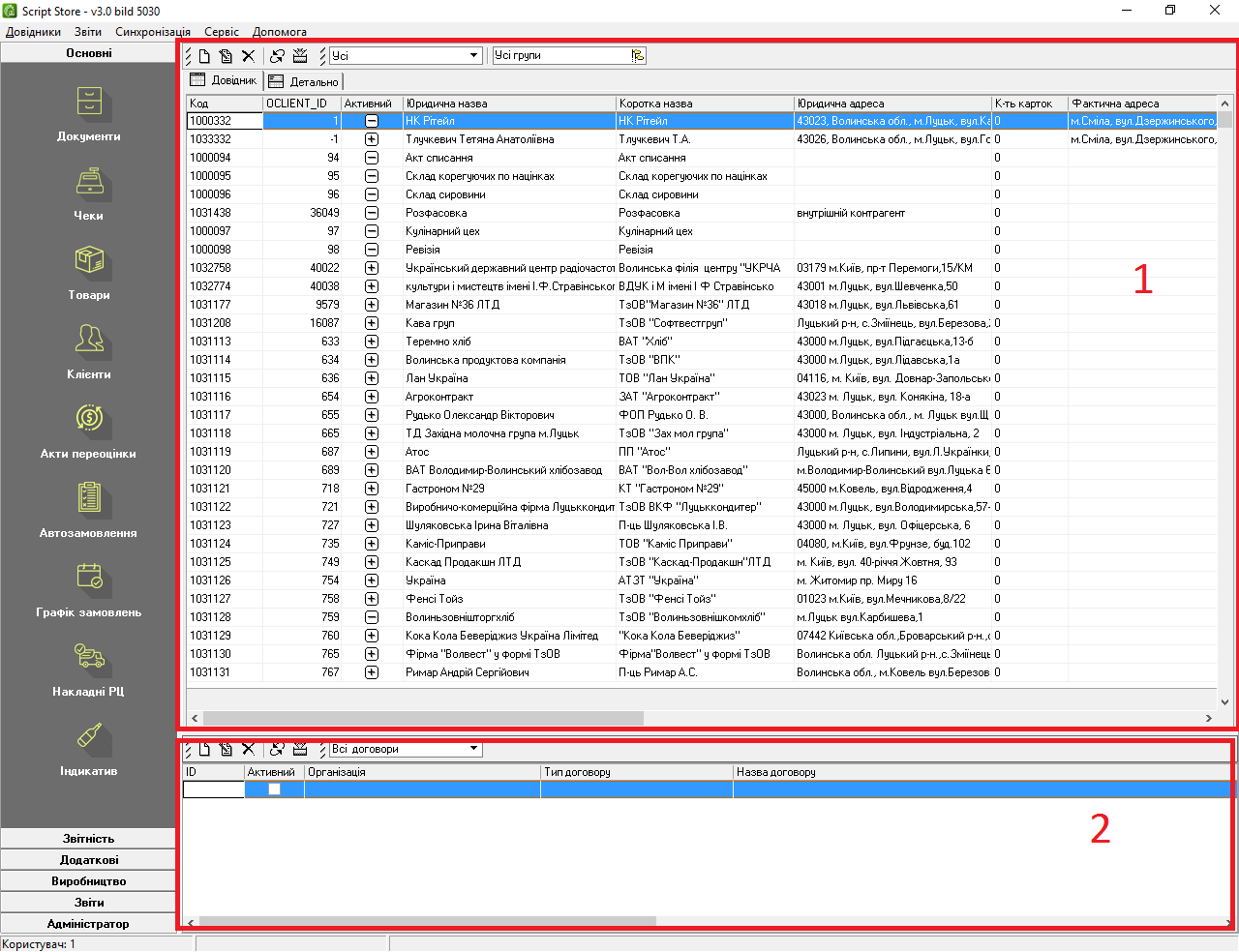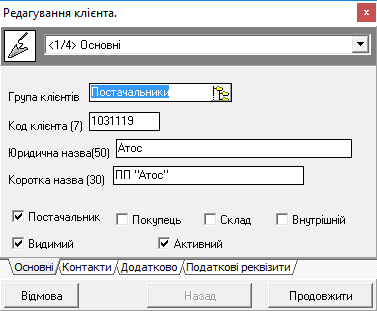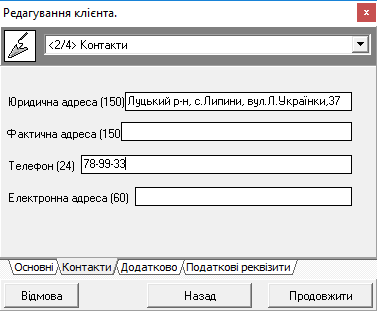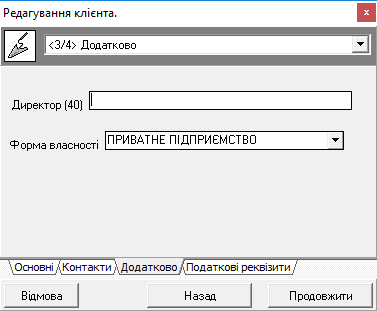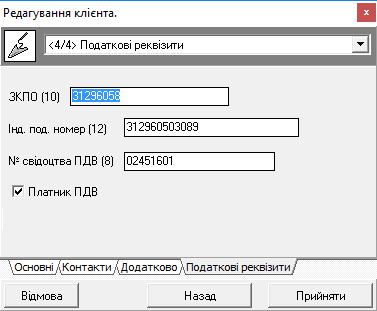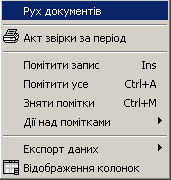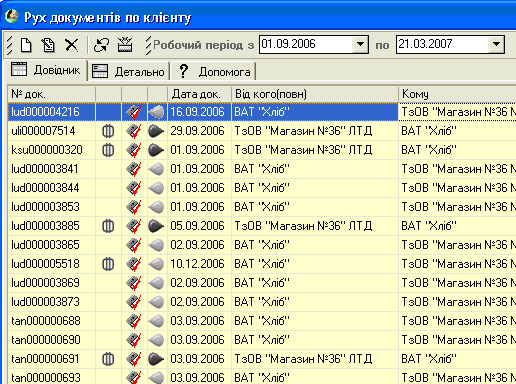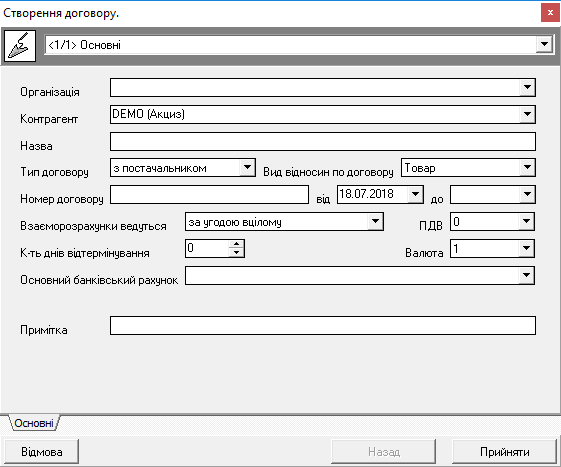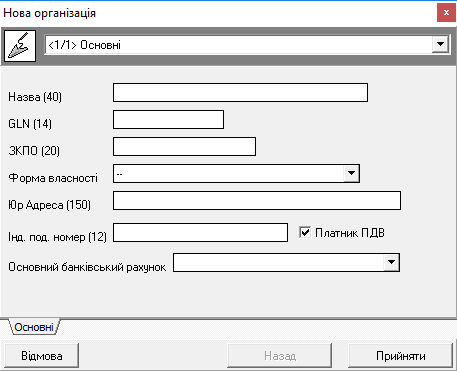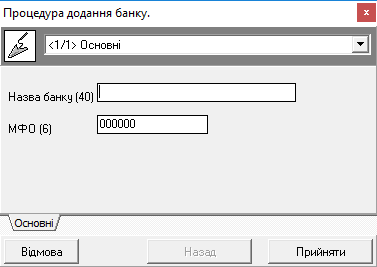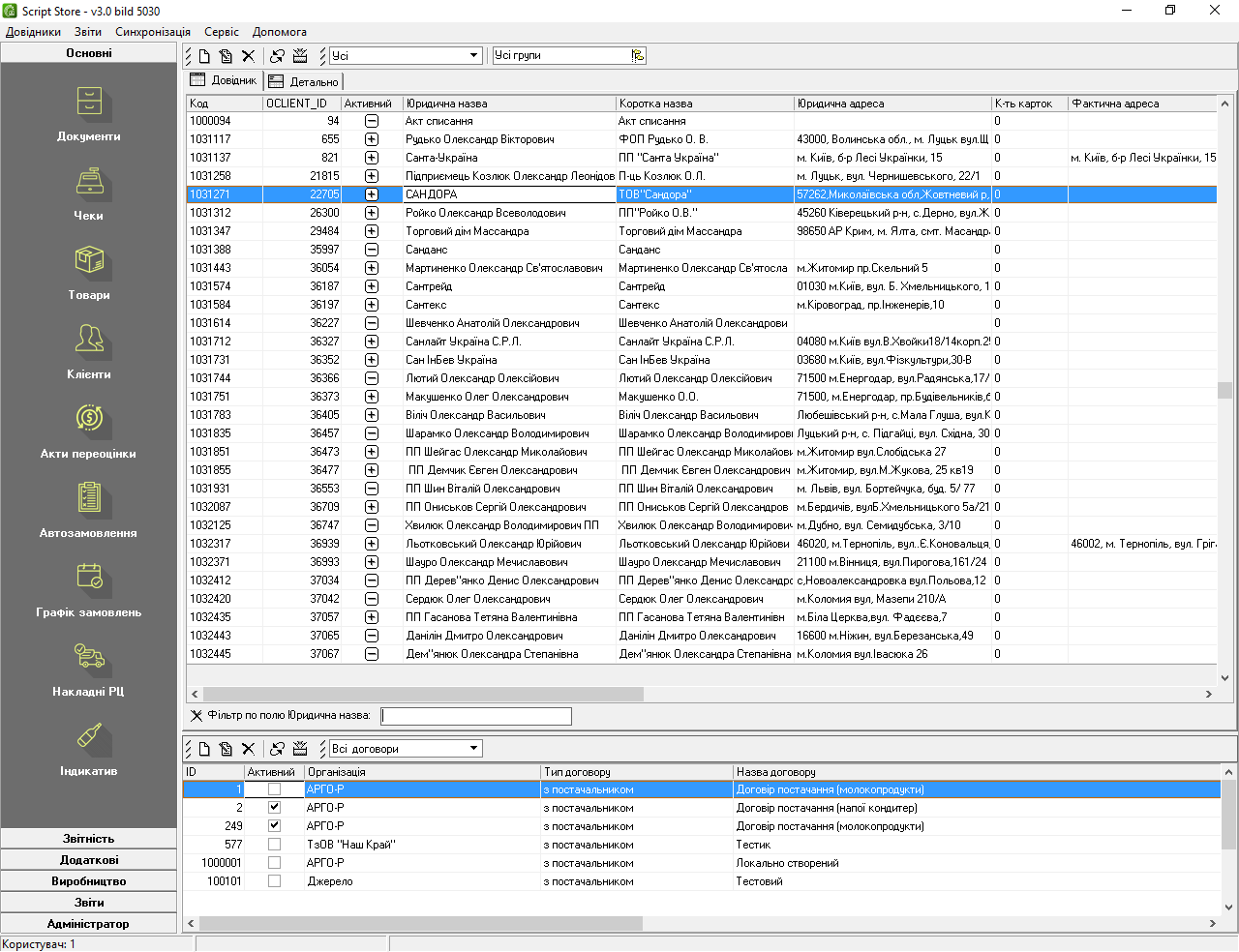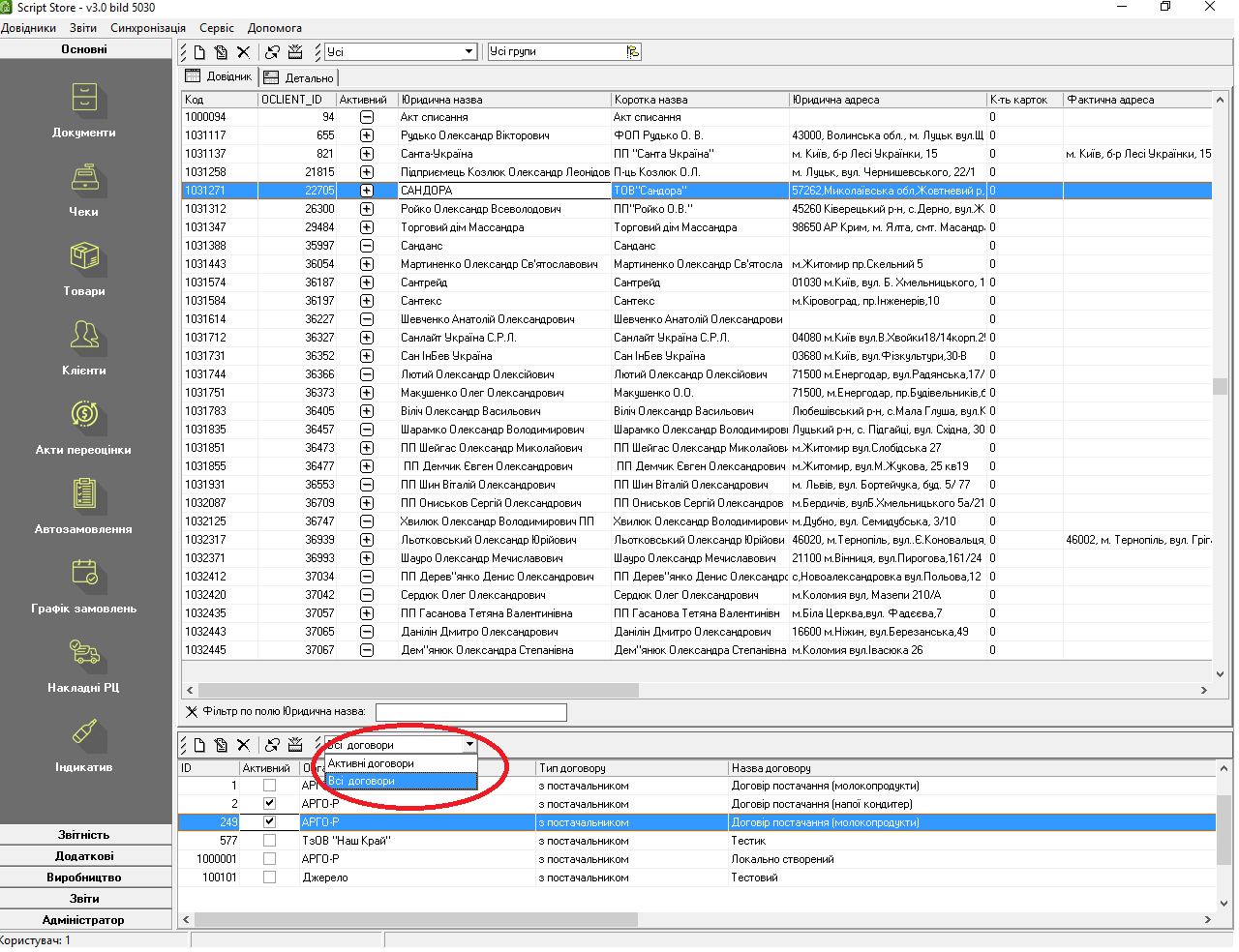Відмінності між версіями «Довідник «Клієнти». Функціональні можливості»
Bohdan (обговорення • внесок) (Створена сторінка: <big>'''Довідник «Клієнти»''' призначений для обліку даних про всіх клієнтів, з якими здійс...) |
Bodiksh (обговорення • внесок) (→Створення, редагування та видалення договорів) |
||
| (не показані 16 проміжних версій 2 учасників) | |||
| Рядок 2: | Рядок 2: | ||
<big>'''Довідник «Клієнти»''' призначений для обліку даних про всіх клієнтів, з якими здійснюється співпраця.</big> | <big>'''Довідник «Клієнти»''' призначений для обліку даних про всіх клієнтів, з якими здійснюється співпраця.</big> | ||
| − | |||
Запустити довідник «Клієнти» можна кількома способами: за допомогою головного меню (Довідники/Основні/Клієнти), за допомогою «інспектора довідників» («Основні»/«Клієнти). | Запустити довідник «Клієнти» можна кількома способами: за допомогою головного меню (Довідники/Основні/Клієнти), за допомогою «інспектора довідників» («Основні»/«Клієнти). | ||
Головне вікно довідника «Клієнти» має вигляд (мал. 97). | Головне вікно довідника «Клієнти» має вигляд (мал. 97). | ||
| − | [[Файл: | + | [[Файл:Cl 1.png|thumb|центр|900px|<span style="margin-left:48%">мал. 97</span>]] |
<br clear="all"/> | <br clear="all"/> | ||
| + | Даний довідник поділений на дві частини:<br clear="all"/> | ||
| + | 1.Список клієнтів.<br clear="all"/> | ||
| + | 2.Договори, заключені з даним клієнтом<br clear="all"/> | ||
| + | |||
| + | |||
В довіднику «Клієнти» міститься така інформація по клієнтах: | В довіднику «Клієнти» міститься така інформація по клієнтах: | ||
* '''код''' – код клієнта; | * '''код''' – код клієнта; | ||
| + | * '''OCLIENT_ID''' – унікальний ідентифікатор клієнта; | ||
* '''юридична назва''' – повне ім’я клієнта; | * '''юридична назва''' – повне ім’я клієнта; | ||
* '''коротка назва''' – коротке ім’я клієнта (використовується при роботі з документами); | * '''коротка назва''' – коротке ім’я клієнта (використовується при роботі з документами); | ||
| Рядок 21: | Рядок 26: | ||
* '''час зміни''' – дата останньої зміни у відомостях про клієнта; | * '''час зміни''' – дата останньої зміни у відомостях про клієнта; | ||
* '''змінював''' – особа, яка здійснювала останню зміну у відомостях про клієнта; | * '''змінював''' – особа, яка здійснювала останню зміну у відомостях про клієнта; | ||
| − | |||
* '''IS_PDV''' - вказує, чи є даний клієнт платником ПДВ; | * '''IS_PDV''' - вказує, чи є даний клієнт платником ПДВ; | ||
* '''GRPC_ID''' – унікальний ідентифікатор групи клієнта. | * '''GRPC_ID''' – унікальний ідентифікатор групи клієнта. | ||
| Рядок 30: | Рядок 34: | ||
[[Файл:Image233.jpg|центр|frame|<span style="margin-left:48%">мал. 98</span>]] | [[Файл:Image233.jpg|центр|frame|<span style="margin-left:48%">мал. 98</span>]] | ||
<br clear="all"/> | <br clear="all"/> | ||
| + | |||
| + | В довіднику «Договори» міститься така інформація про договір: | ||
| + | * '''ID''' – унікальний ідентифікатор договору; | ||
| + | * '''Організація''' – це юридична назва та реквізити підприємства або ФОП, що ведуть торгівлю на даному торговому закладі; | ||
| + | * '''Тип договору''' – тип договору; | ||
| + | * '''Назва договору''' – назва договору; | ||
| + | * '''Номер договору''' – номер договору; | ||
| + | * '''Дата договору''' – дата укладання договору; | ||
| + | * '''Термін дії''' – термін дії договору; | ||
| + | * '''Тип взаєморозрахунків''' – тип взаєморозрахунків згідно договору; | ||
| + | * '''Відтермінування,дні''' – кількість днів відтермінування згідно договору; | ||
| + | * '''Основний банківський рахунок''' – основний банківський рахунок контрагента; | ||
| + | * '''Вид відносин''' – вид відносин згідно договору; | ||
| + | * '''Валюта''' – валюта згідно договору; | ||
| + | * '''Тип ПДВ''' – тип ПДВ згідно договору; | ||
| + | * '''Примітка''' – примітка. | ||
| + | |||
==Створення, редагування та видалення клієнтів== | ==Створення, редагування та видалення клієнтів== | ||
'''Створення клієнта''' | '''Створення клієнта''' | ||
| Рядок 41: | Рядок 62: | ||
* '''контакти'''; | * '''контакти'''; | ||
* '''додатково'''; | * '''додатково'''; | ||
| − | + | * '''податкові реквізити'''. | |
| − | * '''податкові реквізити | + | |
| − | + | ||
| − | + | ||
в кожній з яких вказується відповідна інформація про клієнта. | в кожній з яких вказується відповідна інформація про клієнта. | ||
| Рядок 53: | Рядок 71: | ||
* '''коротка назва''' – коротке ім’я клієнта, максимальна довжина якого 30 символів. | * '''коротка назва''' – коротке ім’я клієнта, максимальна довжина якого 30 символів. | ||
* '''тип''' – тип клієнта до якого буде відноситись новостворений клієнт (потрібно поставити помітку). | * '''тип''' – тип клієнта до якого буде відноситись новостворений клієнт (потрібно поставити помітку). | ||
| − | [[Файл: | + | [[Файл:Cl_2.png|центр|frame|<span style="margin-left:48%">мал. 100</span>]] |
<br clear="all"/> | <br clear="all"/> | ||
Після заповнення основної інформації про клієнта потрібно натиснути кнопку «Продовжити», що призведе до відкриття закладки по заповненню додаткової інформації по клієнту (мал. 101): | Після заповнення основної інформації про клієнта потрібно натиснути кнопку «Продовжити», що призведе до відкриття закладки по заповненню додаткової інформації по клієнту (мал. 101): | ||
| Рядок 60: | Рядок 78: | ||
* '''телефон''' – контактний телефон клієнта, максимальна довжина якого 24 символи; | * '''телефон''' – контактний телефон клієнта, максимальна довжина якого 24 символи; | ||
* '''електронна адреса''' – електронна адреса клієнта, максимальна довжина якого 60 символи; | * '''електронна адреса''' – електронна адреса клієнта, максимальна довжина якого 60 символи; | ||
| − | [[Файл: | + | [[Файл:Cl_3.png|центр|frame|<span style="margin-left:48%">мал. 101</span>]] |
<br clear="all"/> | <br clear="all"/> | ||
На закладці «Додатково» вікна «Створення нового клієнта» необхідно вказати (мал. 102): | На закладці «Додатково» вікна «Створення нового клієнта» необхідно вказати (мал. 102): | ||
* директор – ПІБ директора; | * директор – ПІБ директора; | ||
* форма власності – форма власності, до якої відноситься установа в якій працює даний клієнт. | * форма власності – форма власності, до якої відноситься установа в якій працює даний клієнт. | ||
| − | [[Файл: | + | [[Файл:Cl_4.png|центр|frame|<span style="margin-left:48%">мал. 102</span>]] |
| − | + | ||
| − | + | ||
| − | + | ||
| − | + | ||
| − | + | ||
| − | + | ||
<br clear="all"/> | <br clear="all"/> | ||
| + | Н | ||
Закладка «Податкові реквізити» (мал. 104) вікна «Створення нового клієнта» включає в себе інформацію про: | Закладка «Податкові реквізити» (мал. 104) вікна «Створення нового клієнта» включає в себе інформацію про: | ||
ЗКПО (ЄДРПОУ); | ЗКПО (ЄДРПОУ); | ||
| Рядок 78: | Рядок 91: | ||
* '''№ свідоцтва платника податку''' - максимальна довжина якого 8 символів; | * '''№ свідоцтва платника податку''' - максимальна довжина якого 8 символів; | ||
* '''Платник ПДВ''' – зазначення, що даний клієнт є платником ПДВ. | * '''Платник ПДВ''' – зазначення, що даний клієнт є платником ПДВ. | ||
| − | [[Файл: | + | [[Файл:Cl_5.png|центр|frame|<span style="margin-left:48%">мал. 104</span>]] |
| − | + | ||
| − | + | ||
| − | + | ||
| − | + | ||
| − | + | ||
| − | + | ||
<br clear="all"/> | <br clear="all"/> | ||
Після заповнення всіх даних про клієнта необхідно натиснути кнопку «Прийняти», в результаті чого новостворений клієнт з’явиться у довіднику клієнтів. | Після заповнення всіх даних про клієнта необхідно натиснути кнопку «Прийняти», в результаті чого новостворений клієнт з’явиться у довіднику клієнтів. | ||
| Рядок 107: | Рядок 114: | ||
В результаті чого з’явиться вікно «Рух документів по клієнту» (мал. 110), в якому необхідно зазначити проміжок часу, за який необхідно вивести документи по даному клієнту, та вибрати які саме документи будуть відображатися: «Всі документи», «Прихід від клієнта», «Розхід на клієнта» (по замовчуванні встановлені «Всі документи»). | В результаті чого з’явиться вікно «Рух документів по клієнту» (мал. 110), в якому необхідно зазначити проміжок часу, за який необхідно вивести документи по даному клієнту, та вибрати які саме документи будуть відображатися: «Всі документи», «Прихід від клієнта», «Розхід на клієнта» (по замовчуванні встановлені «Всі документи»). | ||
[[Файл:Image250.png|центр|frame|<span style="margin-left:48%">мал. 110</span>]] | [[Файл:Image250.png|центр|frame|<span style="margin-left:48%">мал. 110</span>]] | ||
| + | <br clear="all"/> | ||
| + | |||
| + | ==Створення, редагування та видалення договорів== | ||
| + | Доступність договору для вибору при створенні документу залежить від декількох параметрів: | ||
| + | - доступні будуть лише активні договори з актуальним терміном дії; | ||
| + | - для вибраного складу будуть доступні договора заключені на організацію до якої належить даний склад (ЄДРПОУ мають бути однакові). | ||
| + | - в залежності від типу договору він буде доступний у відповідних типах документів (наприклад "з покупцем" буде доступний лише у розхідних накладних)<br clear="all"/> | ||
| + | '''Створення договору'''<br clear="all"/> | ||
| + | Для створення договору необхідно натиснути відповідну кнопку на панелі інструментів довідника (мал. 99) | ||
| + | [[Файл:Image0077.jpg|центр|frame|<span style="margin-left:40%">мал. 99</span>]] | ||
| + | <br clear="all"/> | ||
| + | або це можна зробити за допомогою комбінації гарячих клавіш '''''Ctrl+N.'''''<br clear="all"/> | ||
| + | З'явиться вікно створення договору <br clear="all"/> | ||
| + | [[Файл:Cl_6.png|центр|frame|<span style="margin-left:40%"></span>]] | ||
| + | <br clear="all"/> | ||
| + | Дане вікно складається з таких закладок: | ||
| + | * '''Організація''' | ||
| + | Зі списку потрібно вибрати організацію, яка заключає договір, якщо організація відсутня, то її потрібно створити. | ||
| + | Для створення організації необхідно натиснути відповідну кнопку на панелі інструментів | ||
| + | [[Файл:Image0077.jpg|центр|frame|<span style="margin-left:40%"></span>]] | ||
| + | <br clear="all"/> | ||
| + | З'явиться вікно, в якому потрібно внести дані для організації. | ||
| + | [[Файл:Cl_7.png|центр|frame|<span style="margin-left:40%"></span>]] | ||
| + | <br clear="all"/> | ||
| + | * '''Назва'''- назва організації; | ||
| + | * '''GLN'''-GLN код організації; | ||
| + | * '''ЗКПО'''-ЗКПО організації; | ||
| + | * '''Форма власності'''; | ||
| + | * '''Юр.адреса'''; | ||
| + | * '''Інд.Под.Номер'''; | ||
| + | * '''Платник ПДВ'''- поставити галочку, якщо платник і зняти, якщо неплатник ПДВ; | ||
| + | * '''Основний банківський рахунок (організації)''' - потрібно вибрати зі списку, а якщо він там відсутній, то створити; | ||
| + | Для створення рахунку необхідно натиснути відповідну кнопку на панелі інструментів | ||
| + | [[Файл:Image0077.jpg|центр|frame|<span style="margin-left:40%"></span>]] | ||
| + | <br clear="all"/> | ||
| + | З'явиться вікно, в якому потрібно внести дані для рахунку. | ||
| + | [[Файл:Cl_8.png|центр|frame|<span style="margin-left:40%"></span>]] | ||
| + | <br clear="all"/> | ||
| + | * '''Номер рахунку'''-номер рахунку організації; | ||
| + | * '''Банк'''- вибрати зі списку, якщо він там відсутній, то створити; | ||
| + | Для створення банку необхідно натиснути відповідну кнопку на панелі інструментів | ||
| + | [[Файл:Image0077.jpg|центр|frame|<span style="margin-left:40%"></span>]] | ||
| + | <br clear="all"/> | ||
| + | З'явиться вікно, в якому потрібно внести дані для банку. | ||
| + | [[Файл:Cl_9.png|центр|frame|<span style="margin-left:40%"></span>]] | ||
| + | <br clear="all"/> | ||
| + | Натиснути "Прийняти". | ||
| + | |||
| + | * '''Контрагент'''-контрагент, з яким організація заключає договір; | ||
| + | * '''Назва'''-назва договору; | ||
| + | * '''Тип договору'''- тип договору; | ||
| + | -з постачальником;<br clear="all"/> | ||
| + | -з покупцем;<br clear="all"/> | ||
| + | -з комітентом;<br clear="all"/> | ||
| + | -з комісіонером;<br clear="all"/> | ||
| + | -бартерний;<br clear="all"/> | ||
| + | -інший;<br clear="all"/> | ||
| + | |||
| + | * '''Вид відносин по договору'''; | ||
| + | -товар;<br clear="all"/> | ||
| + | -послуга;<br clear="all"/> | ||
| + | -ЗЕД;<br clear="all"/> | ||
| + | -інше.<br clear="all"/> | ||
| + | * '''Номер договору'''; | ||
| + | * '''Від'''- дата початку дії договору; | ||
| + | * '''До'''- дата закінчення дії договору. Якщо дану дату не проставляти, то договір буде діяти нескінченно; | ||
| + | * '''Взаєморозрахунки ведуться'''; | ||
| + | -за угодою вцілому;<br clear="all"/> | ||
| + | -за замовленням;<br clear="all"/> | ||
| + | -за рахунками.<br clear="all"/> | ||
| + | * '''ПДВ'''- тип ПДВ по договору; | ||
| + | * '''К-ть днів відтермінування'''- кількість днів відтермінування згідно договору; | ||
| + | * '''Валюта'''- валюта, в якій ведеться розрахунок згідно договору; | ||
| + | * '''Основний банківський рахунок(контрагента)'''- потрібно вибрати зі списку, а якщо він там відсутній, то створити; | ||
| + | Для створення рахунку необхідно натиснути відповідну кнопку на панелі інструментів | ||
| + | [[Файл:Image0077.jpg|центр|frame|<span style="margin-left:40%"></span>]] | ||
| + | <br clear="all"/> | ||
| + | З'явиться вікно, в якому потрібно внести дані для рахунку. | ||
| + | [[Файл:Cl_8.png|центр|frame|<span style="margin-left:40%"></span>]] | ||
| + | <br clear="all"/> | ||
| + | * '''Номер рахунку'''-номер рахунку організації; | ||
| + | * '''Банк'''- вибрати зі списку, якщо він там відсутній, то створити; | ||
| + | Для створення банку необхідно натиснути відповідну кнопку на панелі інструментів | ||
| + | [[Файл:Image0077.jpg|центр|frame|<span style="margin-left:40%"></span>]] | ||
| + | <br clear="all"/> | ||
| + | З'явиться вікно, в якому потрібно внести дані для банку. | ||
| + | [[Файл:Cl_9.png|центр|frame|<span style="margin-left:40%"></span>]] | ||
| + | <br clear="all"/> | ||
| + | Натиснути "Прийняти".; | ||
| + | * '''Примітка'''. | ||
| + | Після заповнення всіх даних натиснути "Прийняти".; | ||
| + | Після того, як договір буде створений для певного клієнта, то при виборі клієнта, у вікні знизу довідника буде відображатись список договорів з цим клієнтом. | ||
| + | [[Файл:Cl_10.png|центр|900px|<span style="margin-left:40%"></span>]] | ||
| + | <br clear="all"/> | ||
| + | Договір можна активувати і деактивувати. Якщо він буде деактивований або термін його дії буде закінчений, то такий договір не буде відображатись в документах. Для того, щоб активувати договір, треба його вибрати, натиснути правою кнопкою миші і з меню, що з'явиться вибрати "активуваати". Аналогічно відбувається деактивація договору. | ||
| + | Також договори в списку можна відфільтрувати, вибравши певні параметри зі списку (відображати всі чи тільки активні договори). | ||
| + | [[Файл:Cl_11.png|центр|900px|<span style="margin-left:40%"></span>]] | ||
<br clear="all"/> | <br clear="all"/> | ||
Поточна версія на 14:50, 20 липня 2018
Довідник «Клієнти» призначений для обліку даних про всіх клієнтів, з якими здійснюється співпраця.
Запустити довідник «Клієнти» можна кількома способами: за допомогою головного меню (Довідники/Основні/Клієнти), за допомогою «інспектора довідників» («Основні»/«Клієнти).
Головне вікно довідника «Клієнти» має вигляд (мал. 97).
Даний довідник поділений на дві частини:
1.Список клієнтів.
2.Договори, заключені з даним клієнтом
В довіднику «Клієнти» міститься така інформація по клієнтах:
- код – код клієнта;
- OCLIENT_ID – унікальний ідентифікатор клієнта;
- юридична назва – повне ім’я клієнта;
- коротка назва – коротке ім’я клієнта (використовується при роботі з документами);
- юридична адреса – адреса клієнта (де зареєстрований);
- фактична адреса – адреса клієнта (місце доставки товару);
- телефон – контактний телефон клієнта;
- к-сть карток – кількість карток, які оформлені на даного клієнта;
- ЄДРПОУ – (Єдиний Державний Реєстр Підприємств і Організацій України) унікальний номер підприємства (ЗКПО);
- дата створення – дата створення клієнта;
- дата зміни – дата останньої зміни у відомостях про клієнта;
- час зміни – дата останньої зміни у відомостях про клієнта;
- змінював – особа, яка здійснювала останню зміну у відомостях про клієнта;
- IS_PDV - вказує, чи є даний клієнт платником ПДВ;
- GRPC_ID – унікальний ідентифікатор групи клієнта.
Перейшовши на вкладку «Детально» користувач має можливість отримати детально інформацію про клієнта та про його банківські реквізити (мал. 98):
- № рахунку – номер банківського рахунку відкритого на ім’я клієнта;
- назва банку – назва банку, де відкритий рахунок клієнта;
- МФО – банківський реквізит (унікальний код);
В довіднику «Договори» міститься така інформація про договір:
- ID – унікальний ідентифікатор договору;
- Організація – це юридична назва та реквізити підприємства або ФОП, що ведуть торгівлю на даному торговому закладі;
- Тип договору – тип договору;
- Назва договору – назва договору;
- Номер договору – номер договору;
- Дата договору – дата укладання договору;
- Термін дії – термін дії договору;
- Тип взаєморозрахунків – тип взаєморозрахунків згідно договору;
- Відтермінування,дні – кількість днів відтермінування згідно договору;
- Основний банківський рахунок – основний банківський рахунок контрагента;
- Вид відносин – вид відносин згідно договору;
- Валюта – валюта згідно договору;
- Тип ПДВ – тип ПДВ згідно договору;
- Примітка – примітка.
Створення, редагування та видалення клієнтів
Створення клієнта Для створення клієнта необхідно натиснути відповідну кнопку на панелі інструментів довідника (мал. 99)
або це можна зробити за допомогою комбінації гарячих клавіш Ctrl+N.
В результаті чого з’явиться вікно «Створення нового клієнта». Дане вікно складається з таких закладок:
- основні;
- контакти;
- додатково;
- податкові реквізити.
в кожній з яких вказується відповідна інформація про клієнта.
На закладці «Основні» необхідно вказати основну інформацію про клієнта, зокрема (мал. 100):
- група клієнтів – група клієнтів до якої буде відноситись новостворений клієнт;
- код клієнта – код клієнта, максимальна довжина якого 7 символів;
- юридична назва – повне ім’я клієнта, максимальна довжина якого 50 символів;
- коротка назва – коротке ім’я клієнта, максимальна довжина якого 30 символів.
- тип – тип клієнта до якого буде відноситись новостворений клієнт (потрібно поставити помітку).
Після заповнення основної інформації про клієнта потрібно натиснути кнопку «Продовжити», що призведе до відкриття закладки по заповненню додаткової інформації по клієнту (мал. 101):
- юридична адреса – адреса клієнта, максимальна довжина якої 150 символів;
- фактична доставки – адреса по якій буде доставлено товар для даного клієнта, максимальна довжина якої 150 символів;
- телефон – контактний телефон клієнта, максимальна довжина якого 24 символи;
- електронна адреса – електронна адреса клієнта, максимальна довжина якого 60 символи;
На закладці «Додатково» вікна «Створення нового клієнта» необхідно вказати (мал. 102):
- директор – ПІБ директора;
- форма власності – форма власності, до якої відноситься установа в якій працює даний клієнт.
Н
Закладка «Податкові реквізити» (мал. 104) вікна «Створення нового клієнта» включає в себе інформацію про:
ЗКПО (ЄДРПОУ);
- інд. под. номер – індивідуальний податковий номер, максимальна довжина якого 12 символів;
- № свідоцтва платника податку - максимальна довжина якого 8 символів;
- Платник ПДВ – зазначення, що даний клієнт є платником ПДВ.
Після заповнення всіх даних про клієнта необхідно натиснути кнопку «Прийняти», в результаті чого новостворений клієнт з’явиться у довіднику клієнтів.
Редагування клієнтів.
При необхідності можна змінити інформацію про клієнта. Для цього необхідно вибрати відповідного клієнта, натиснути кнопку редагування на панелі інструментів (мал. 107).
Видалення клієнтів.
Для видалення клієнтів необхідно, вибрати відповідного клієнта та натиснути кнопку видалення на панелі інструментів (мал. 108).
Видалення клієнтів можливе лише тільки у випадку, якщо по них ще не здійснювався рух документів.
При роботі з документами, в ролі посилання на клієнта, використовується його коротка назва.
Рух документів по клієнту
По будь-якому з клієнтів довідника «Клієнти» можна переглянути рух документів. Для цього необхідно вибрати відповідного клієнта в довіднику клієнтів та викликати контекстне меню (клацнувши ПКМ) та вибрати в меню пункт «Рух документів» (мал. 109).
В результаті чого з’явиться вікно «Рух документів по клієнту» (мал. 110), в якому необхідно зазначити проміжок часу, за який необхідно вивести документи по даному клієнту, та вибрати які саме документи будуть відображатися: «Всі документи», «Прихід від клієнта», «Розхід на клієнта» (по замовчуванні встановлені «Всі документи»).
Створення, редагування та видалення договорів
Доступність договору для вибору при створенні документу залежить від декількох параметрів:
- доступні будуть лише активні договори з актуальним терміном дії;
- для вибраного складу будуть доступні договора заключені на організацію до якої належить даний склад (ЄДРПОУ мають бути однакові).
- в залежності від типу договору він буде доступний у відповідних типах документів (наприклад "з покупцем" буде доступний лише у розхідних накладних)
Створення договору
Для створення договору необхідно натиснути відповідну кнопку на панелі інструментів довідника (мал. 99)
або це можна зробити за допомогою комбінації гарячих клавіш Ctrl+N.
З'явиться вікно створення договору
Дане вікно складається з таких закладок:
- Організація
Зі списку потрібно вибрати організацію, яка заключає договір, якщо організація відсутня, то її потрібно створити. Для створення організації необхідно натиснути відповідну кнопку на панелі інструментів
З'явиться вікно, в якому потрібно внести дані для організації.
- Назва- назва організації;
- GLN-GLN код організації;
- ЗКПО-ЗКПО організації;
- Форма власності;
- Юр.адреса;
- Інд.Под.Номер;
- Платник ПДВ- поставити галочку, якщо платник і зняти, якщо неплатник ПДВ;
- Основний банківський рахунок (організації) - потрібно вибрати зі списку, а якщо він там відсутній, то створити;
Для створення рахунку необхідно натиснути відповідну кнопку на панелі інструментів
З'явиться вікно, в якому потрібно внести дані для рахунку.
- Номер рахунку-номер рахунку організації;
- Банк- вибрати зі списку, якщо він там відсутній, то створити;
Для створення банку необхідно натиснути відповідну кнопку на панелі інструментів
З'явиться вікно, в якому потрібно внести дані для банку.
Натиснути "Прийняти".
- Контрагент-контрагент, з яким організація заключає договір;
- Назва-назва договору;
- Тип договору- тип договору;
-з постачальником;
-з покупцем;
-з комітентом;
-з комісіонером;
-бартерний;
-інший;
- Вид відносин по договору;
-товар;
-послуга;
-ЗЕД;
-інше.
- Номер договору;
- Від- дата початку дії договору;
- До- дата закінчення дії договору. Якщо дану дату не проставляти, то договір буде діяти нескінченно;
- Взаєморозрахунки ведуться;
-за угодою вцілому;
-за замовленням;
-за рахунками.
- ПДВ- тип ПДВ по договору;
- К-ть днів відтермінування- кількість днів відтермінування згідно договору;
- Валюта- валюта, в якій ведеться розрахунок згідно договору;
- Основний банківський рахунок(контрагента)- потрібно вибрати зі списку, а якщо він там відсутній, то створити;
Для створення рахунку необхідно натиснути відповідну кнопку на панелі інструментів
З'явиться вікно, в якому потрібно внести дані для рахунку.
- Номер рахунку-номер рахунку організації;
- Банк- вибрати зі списку, якщо він там відсутній, то створити;
Для створення банку необхідно натиснути відповідну кнопку на панелі інструментів
З'явиться вікно, в якому потрібно внести дані для банку.
Натиснути "Прийняти".;
- Примітка.
Після заповнення всіх даних натиснути "Прийняти".; Після того, як договір буде створений для певного клієнта, то при виборі клієнта, у вікні знизу довідника буде відображатись список договорів з цим клієнтом.
Договір можна активувати і деактивувати. Якщо він буде деактивований або термін його дії буде закінчений, то такий договір не буде відображатись в документах. Для того, щоб активувати договір, треба його вибрати, натиснути правою кнопкою миші і з меню, що з'явиться вибрати "активуваати". Аналогічно відбувається деактивація договору.
Також договори в списку можна відфільтрувати, вибравши певні параметри зі списку (відображати всі чи тільки активні договори).