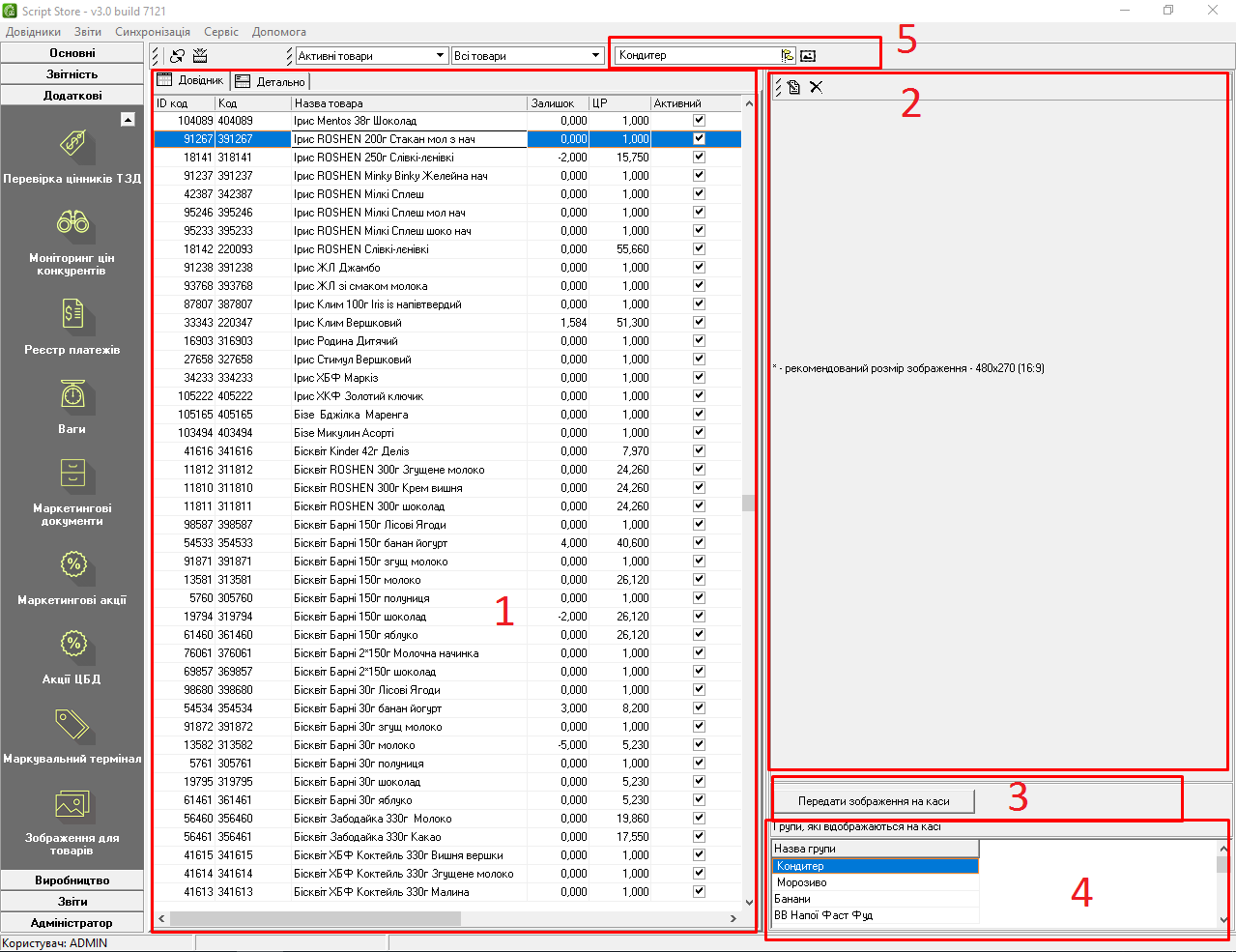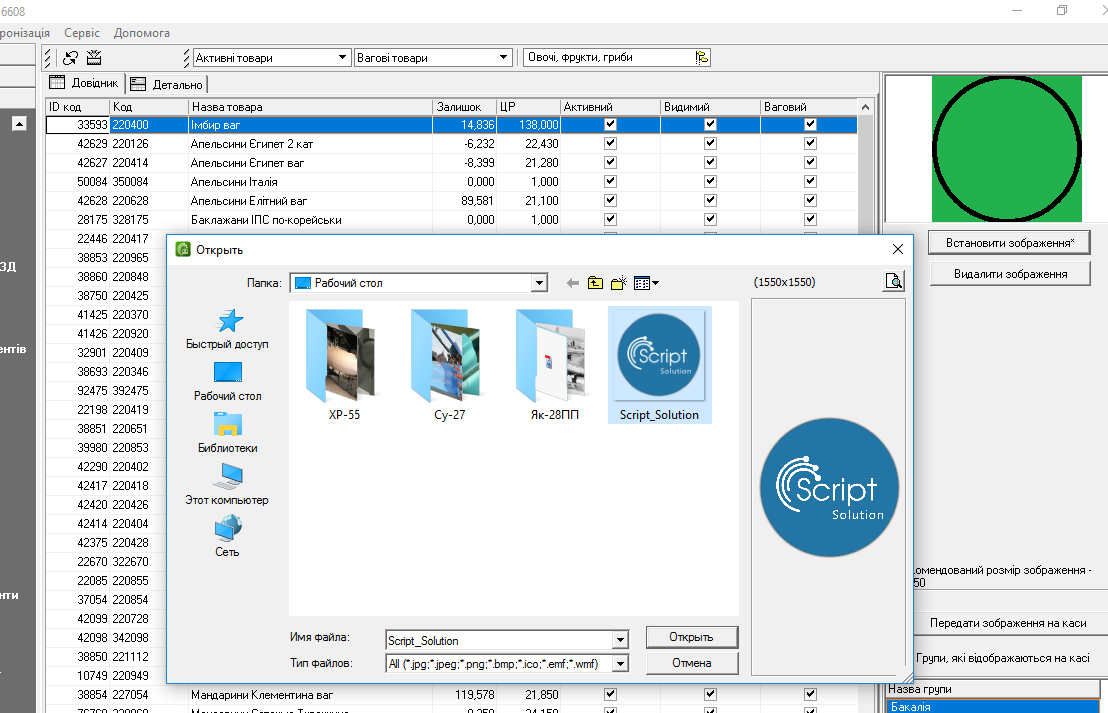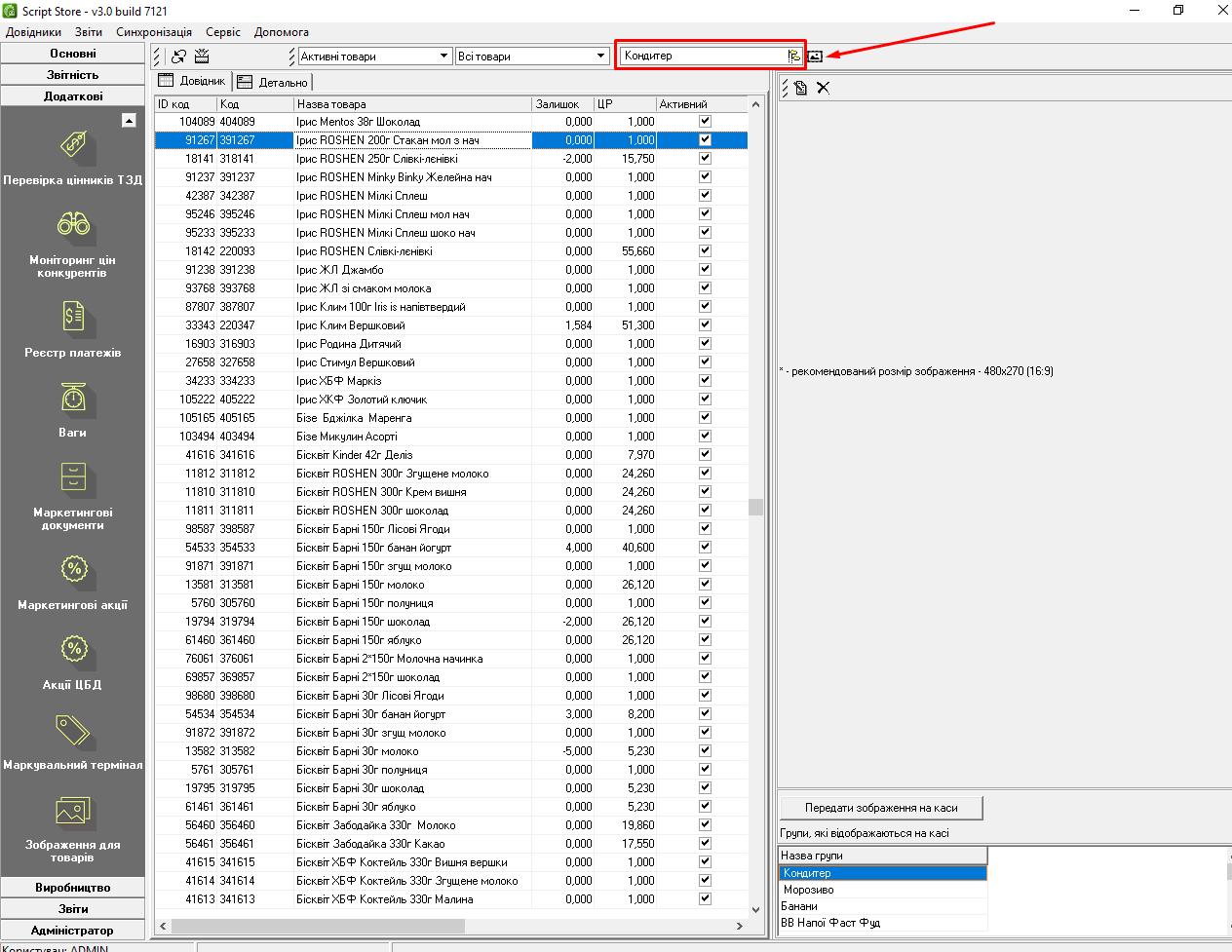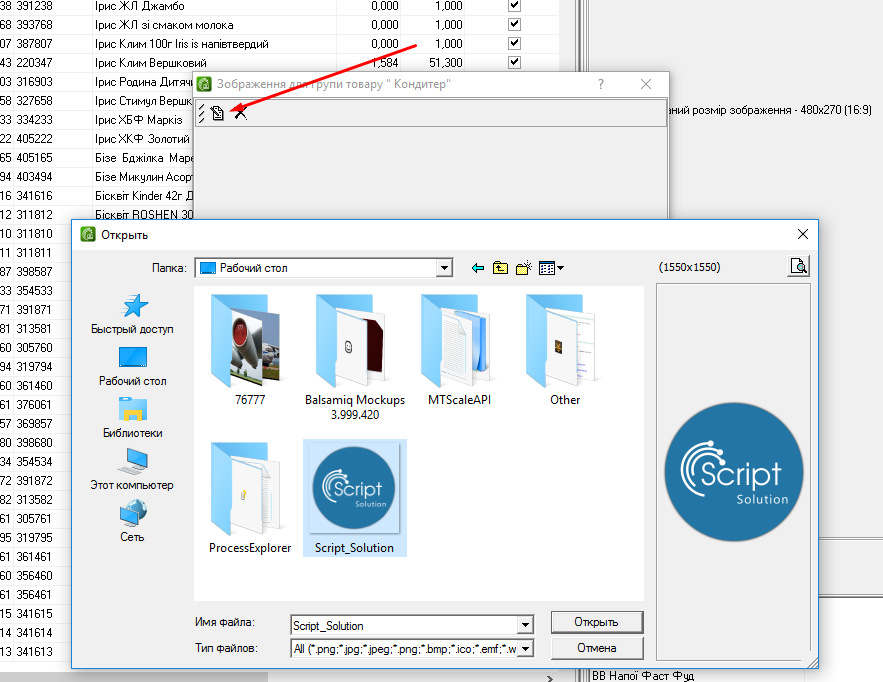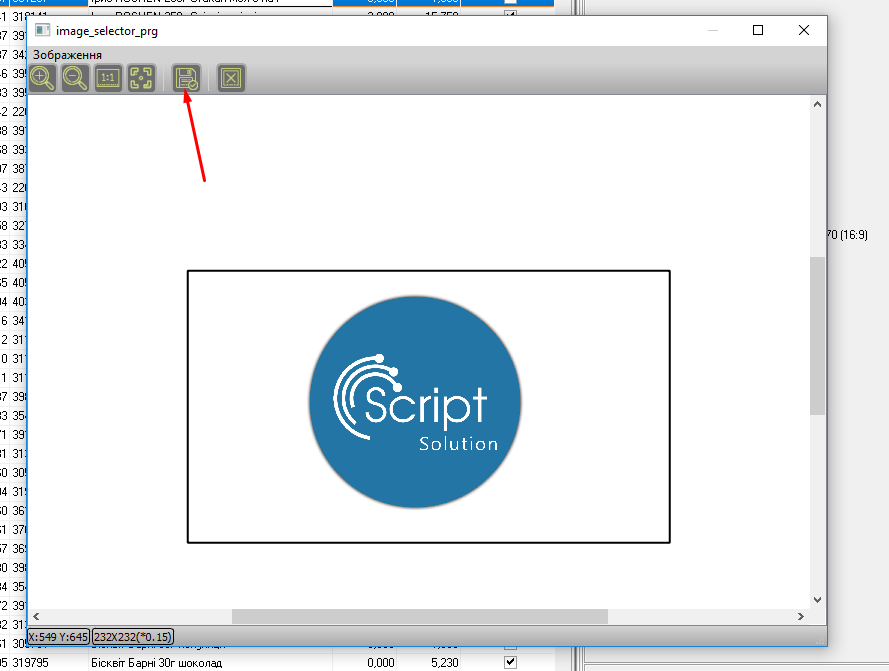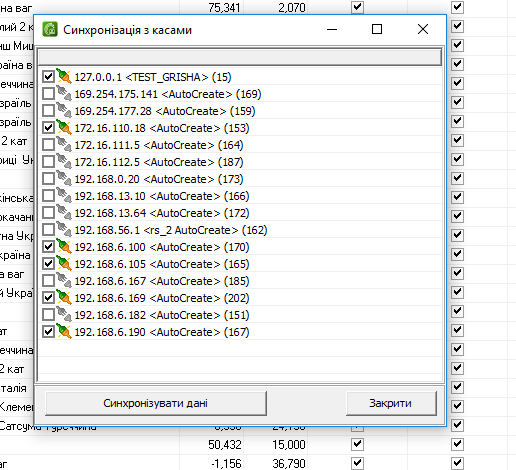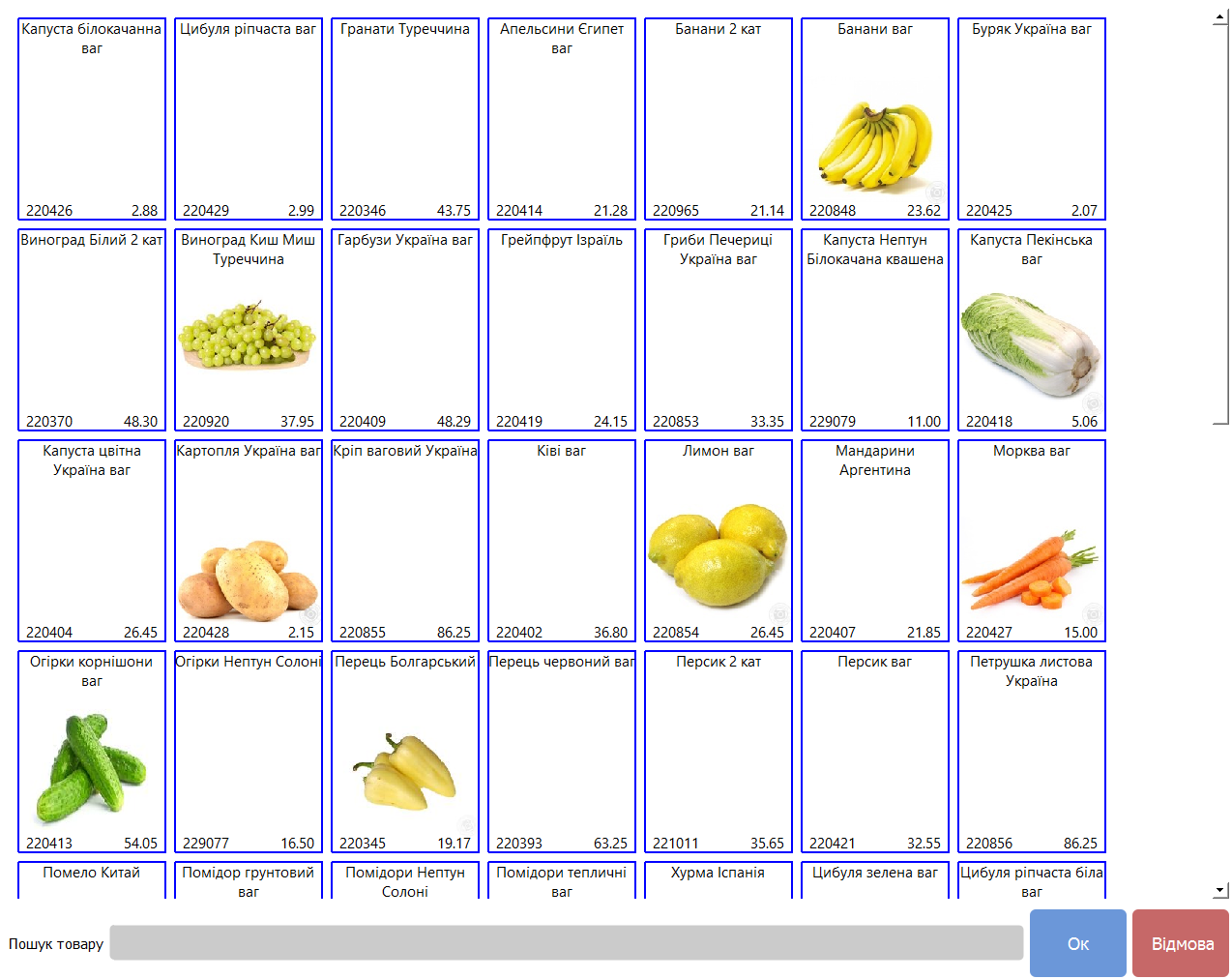Відмінності між версіями «Довідник «Зображення для товарів»»
Bodiksh (обговорення • внесок) (Створена сторінка: Довідник "Зображення для товарів" розташований в розділі Додаткові-Маркувальний термі...) |
Bodiksh (обговорення • внесок) |
||
| (не показано 6 проміжних версій цього учасника) | |||
| Рядок 1: | Рядок 1: | ||
| − | Довідник "Зображення для товарів" розташований в розділі Додаткові- | + | Довідник "Зображення для товарів" розташований в розділі Додаткові-Зображення для товарів.<br clear="all"/> |
| + | Він призначений для додавання зображень для товарів, які відображаються в групах товарів на касі з сенсорним інтерфейсом. | ||
Головне вікно довідника має вигляд : | Головне вікно довідника має вигляд : | ||
| − | [[Файл: | + | [[Файл:Nomen_image.png|центр|900px|<span style="margin-left:50%"></span>]] |
| + | <br clear="all"/> | ||
| + | 1.Список товарів групи, які відображаються на касі.<br clear="all"/> | ||
| + | 2.Зображення для вибраного товару.<br clear="all"/> | ||
| + | 3.Кнопка для передавання зображень товарів на каси.<br clear="all"/> | ||
| + | 4.Список груп товарів, які вибрані для відображення на касі.<br clear="all"/> | ||
| + | 5.Список груп товарів. На кожну групу можна встановити зображення.<br clear="all"/> | ||
| + | Для того, щоб встановити зображення для товару, потрібно вибрати потрібний товар, натиснути кнопку "Встановити зображення" і вибрати потрібне зображення на комп'ютері. | ||
| + | [[Файл:Image_nom1.png|центр|900px|<span style="margin-left:50%"></span>]] | ||
| + | <br clear="all"/> | ||
| + | Щоб встановити зображення на групу товару, потрібно вибрати групу та натиснути на відповідну кнопку біля списку груп товарів. | ||
| + | [[Файл:Nomen_image1.png|центр|900px|<span style="margin-left:50%"></span>]] | ||
| + | <br clear="all"/> | ||
| + | Далі з'явиться вікно, в якому потрібно натиснути кнопку редагування і вибрати на комп'ютері потрібне зображення. | ||
| + | [[Файл:Nomen_image2.png|центр|900px|<span style="margin-left:50%"></span>]] | ||
| + | <br clear="all"/> | ||
| + | Далі відкриється редактор, в якому зображення можна відредагувати. Після внесення всіх змін, потрібно натиснути кнопку збереження. | ||
| + | [[Файл:Nomen_image3.png|центр|900px|<span style="margin-left:50%"></span>]] | ||
| + | <br clear="all"/> | ||
| + | Після того, коли на всі потрібні товари встановлені зображення, потрібно натиснути кнопку "Передати зображення на каси". | ||
| + | <br clear="all"/> | ||
| + | З'явиться вікно, в якому буде відображено список усіх кас. У даному вікні потрібно поставити галочки навпроти кас, на які потрібно синхронізувати зображення і натиснути "Синхронізувати дані". | ||
| + | [[Файл:Image_nom2.png|центр|frame|<span style="margin-left:50%"></span>]] | ||
| + | <br clear="all"/> | ||
| + | Загальний вигляд товарів із зображеннями на касі. | ||
| + | [[Файл:Image_nom3.png|центр|900px|<span style="margin-left:50%"></span>]] | ||
<br clear="all"/> | <br clear="all"/> | ||
Поточна версія на 08:29, 8 жовтня 2020
Довідник "Зображення для товарів" розташований в розділі Додаткові-Зображення для товарів.
Він призначений для додавання зображень для товарів, які відображаються в групах товарів на касі з сенсорним інтерфейсом.
Головне вікно довідника має вигляд :
1.Список товарів групи, які відображаються на касі.
2.Зображення для вибраного товару.
3.Кнопка для передавання зображень товарів на каси.
4.Список груп товарів, які вибрані для відображення на касі.
5.Список груп товарів. На кожну групу можна встановити зображення.
Для того, щоб встановити зображення для товару, потрібно вибрати потрібний товар, натиснути кнопку "Встановити зображення" і вибрати потрібне зображення на комп'ютері.
Щоб встановити зображення на групу товару, потрібно вибрати групу та натиснути на відповідну кнопку біля списку груп товарів.
Далі з'явиться вікно, в якому потрібно натиснути кнопку редагування і вибрати на комп'ютері потрібне зображення.
Далі відкриється редактор, в якому зображення можна відредагувати. Після внесення всіх змін, потрібно натиснути кнопку збереження.
Після того, коли на всі потрібні товари встановлені зображення, потрібно натиснути кнопку "Передати зображення на каси".
З'явиться вікно, в якому буде відображено список усіх кас. У даному вікні потрібно поставити галочки навпроти кас, на які потрібно синхронізувати зображення і натиснути "Синхронізувати дані".
Загальний вигляд товарів із зображеннями на касі.