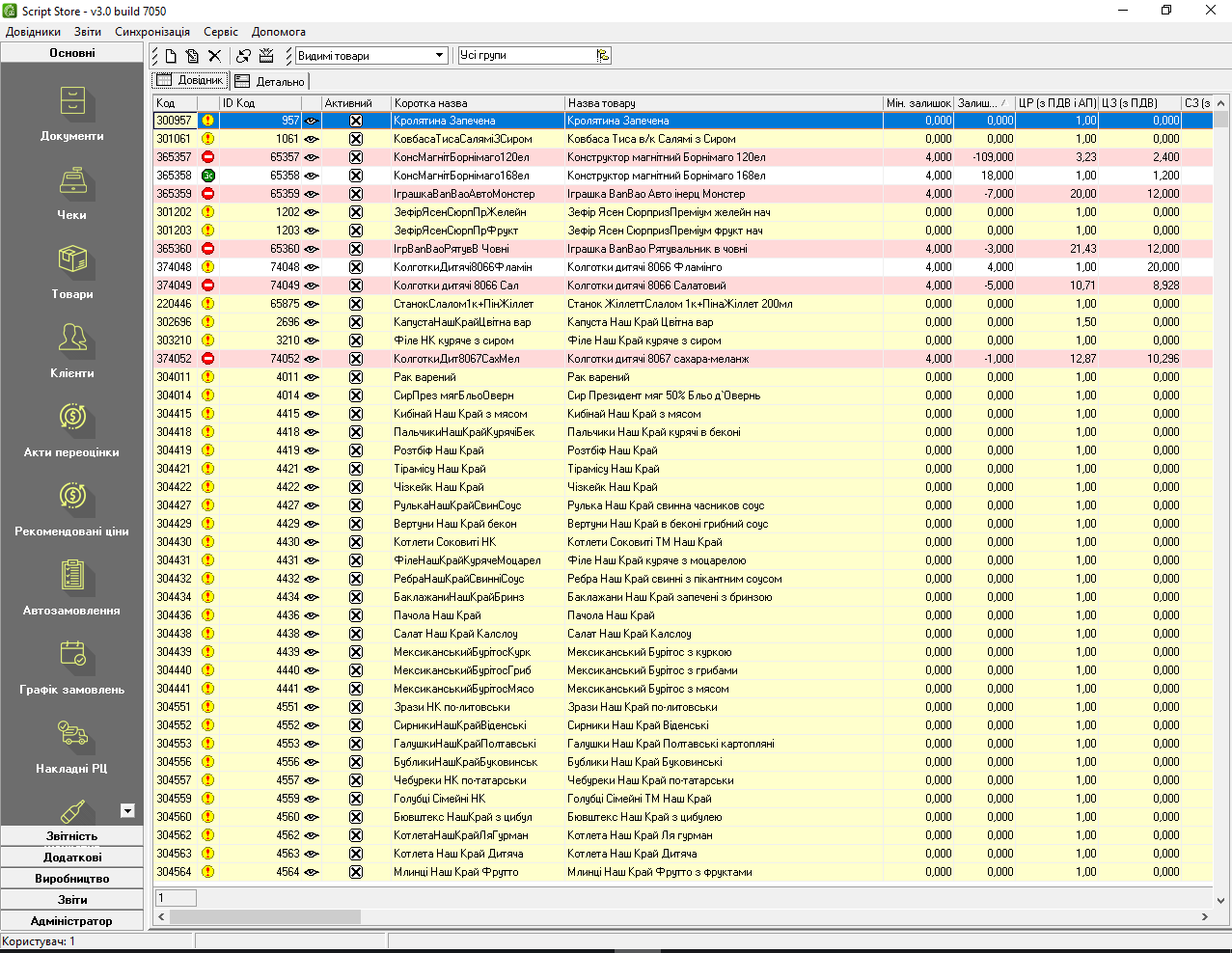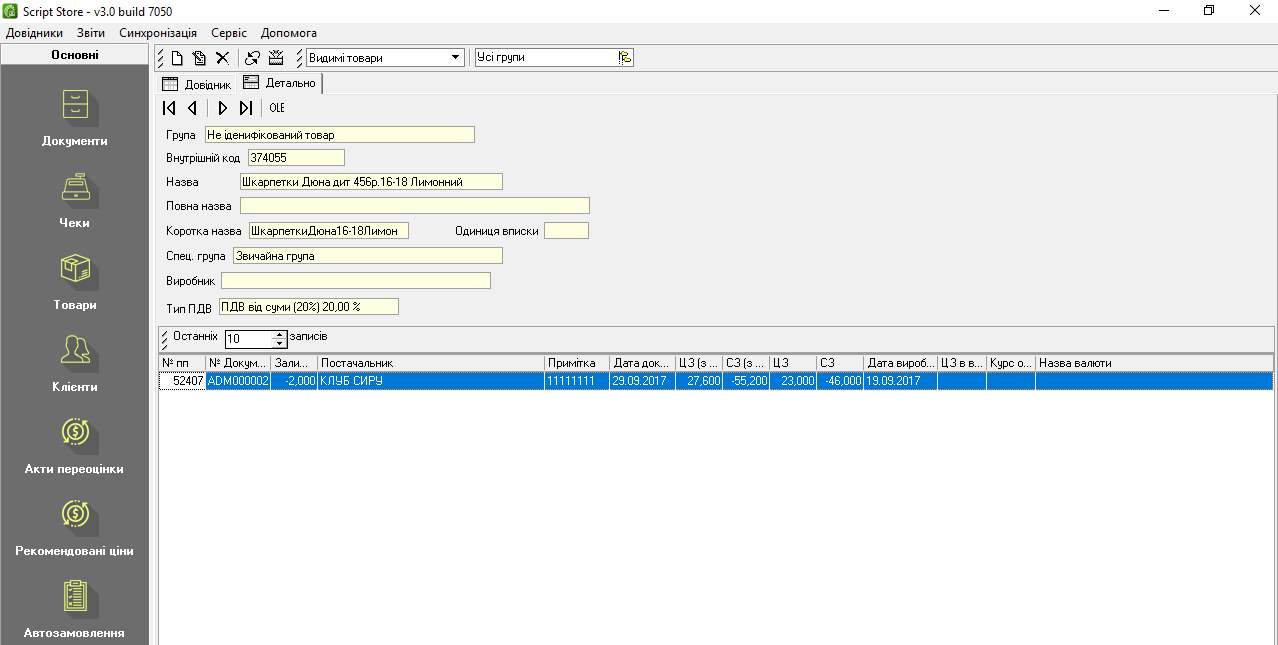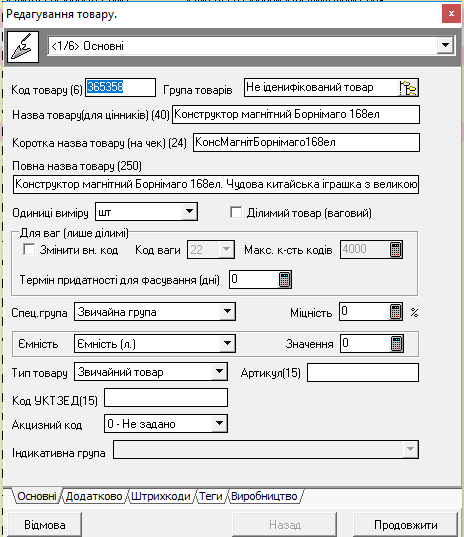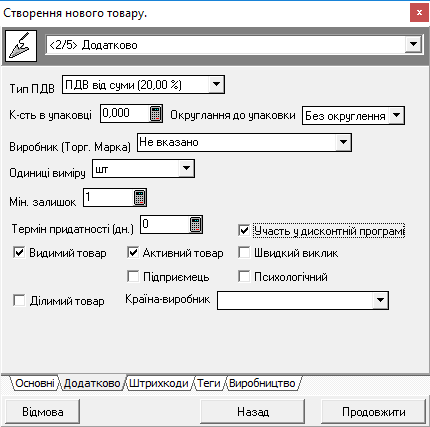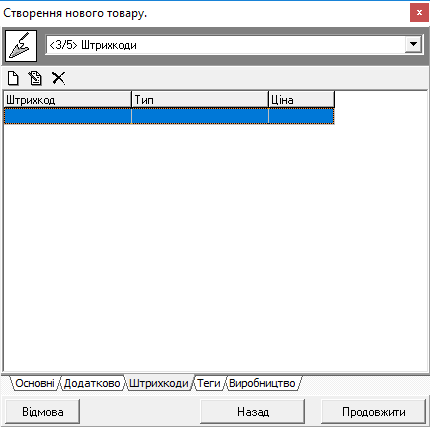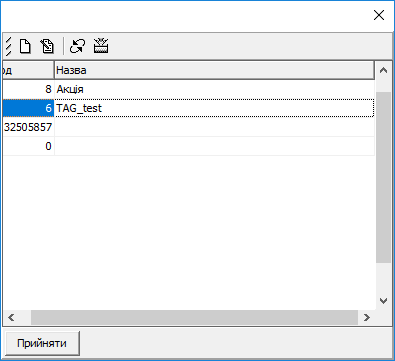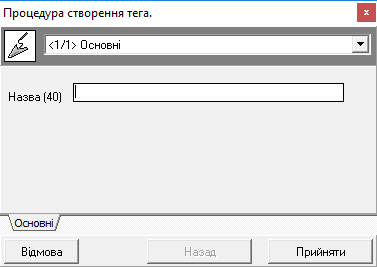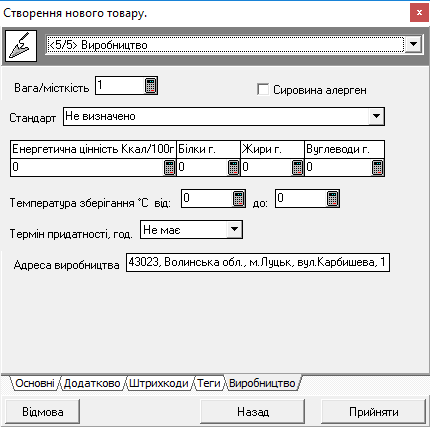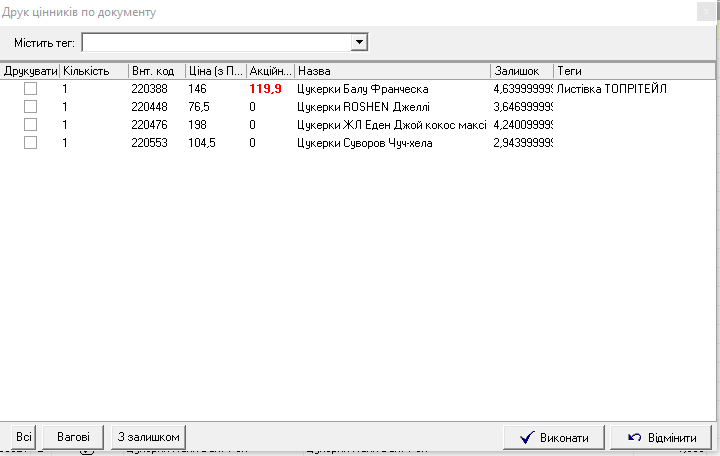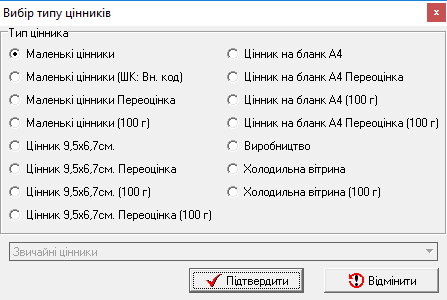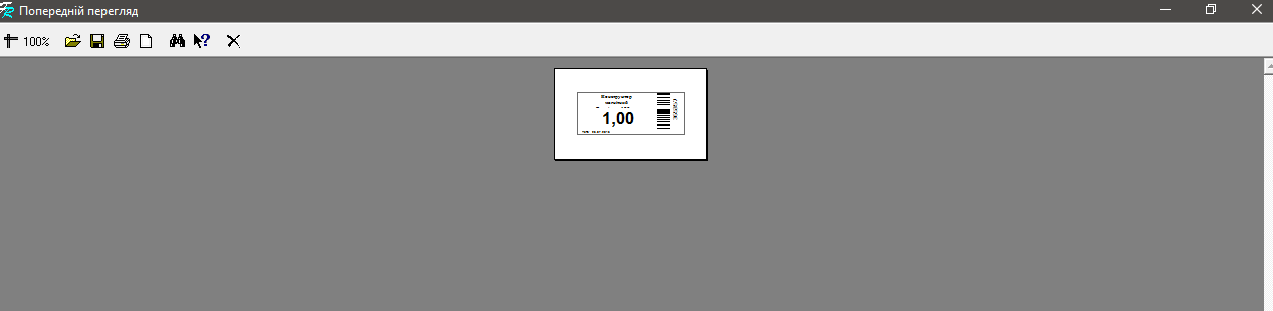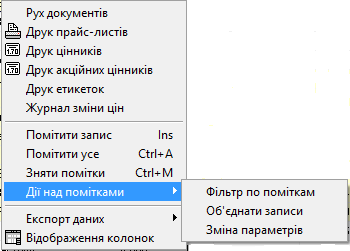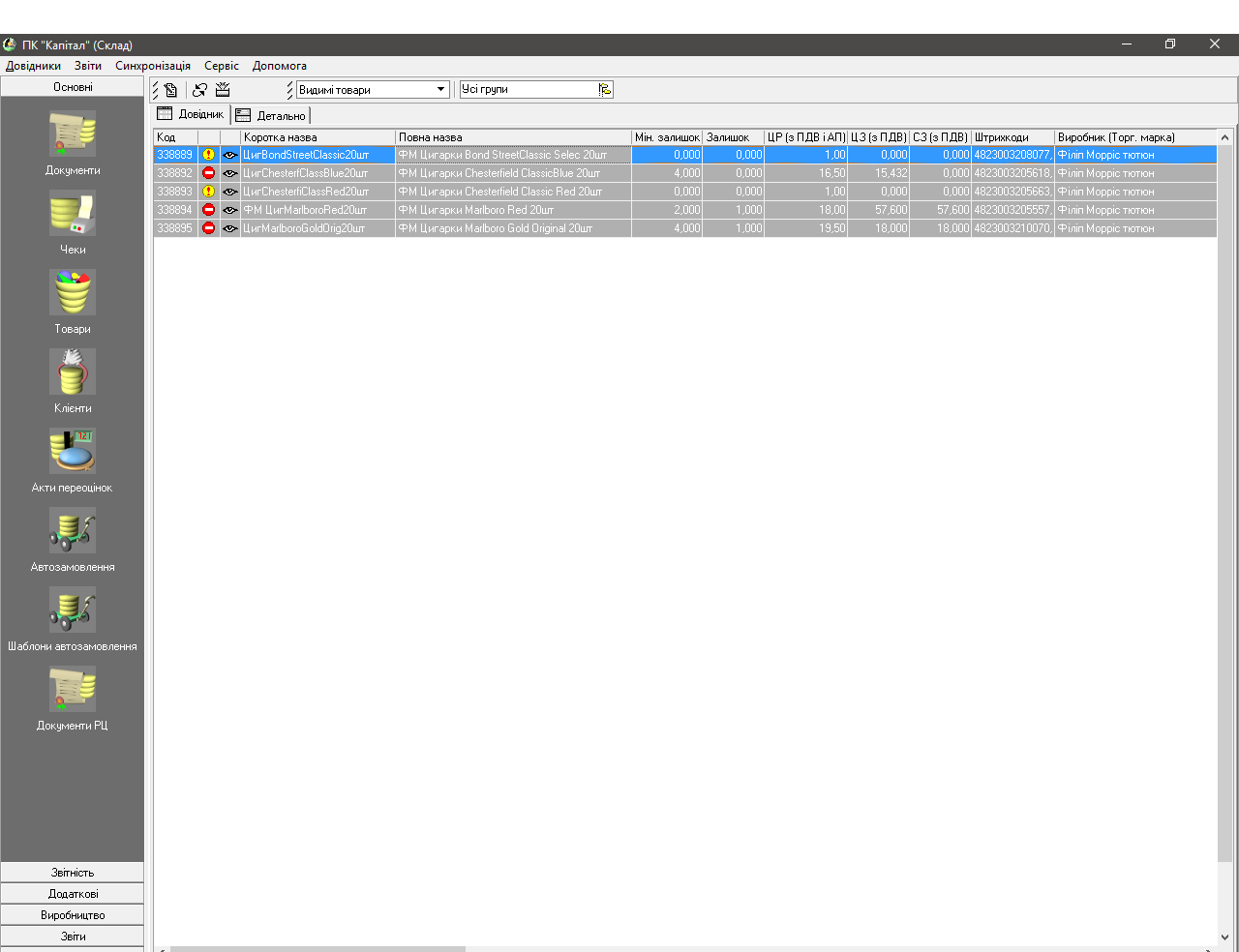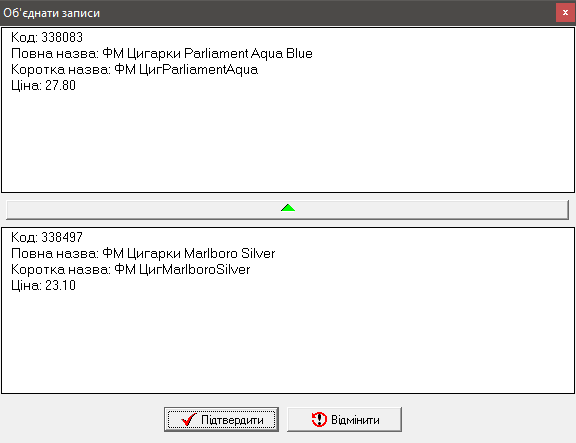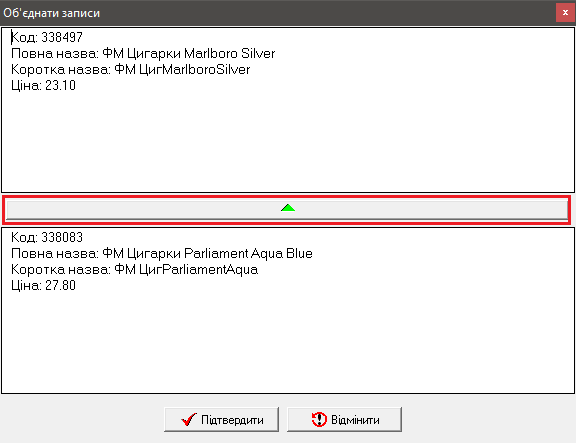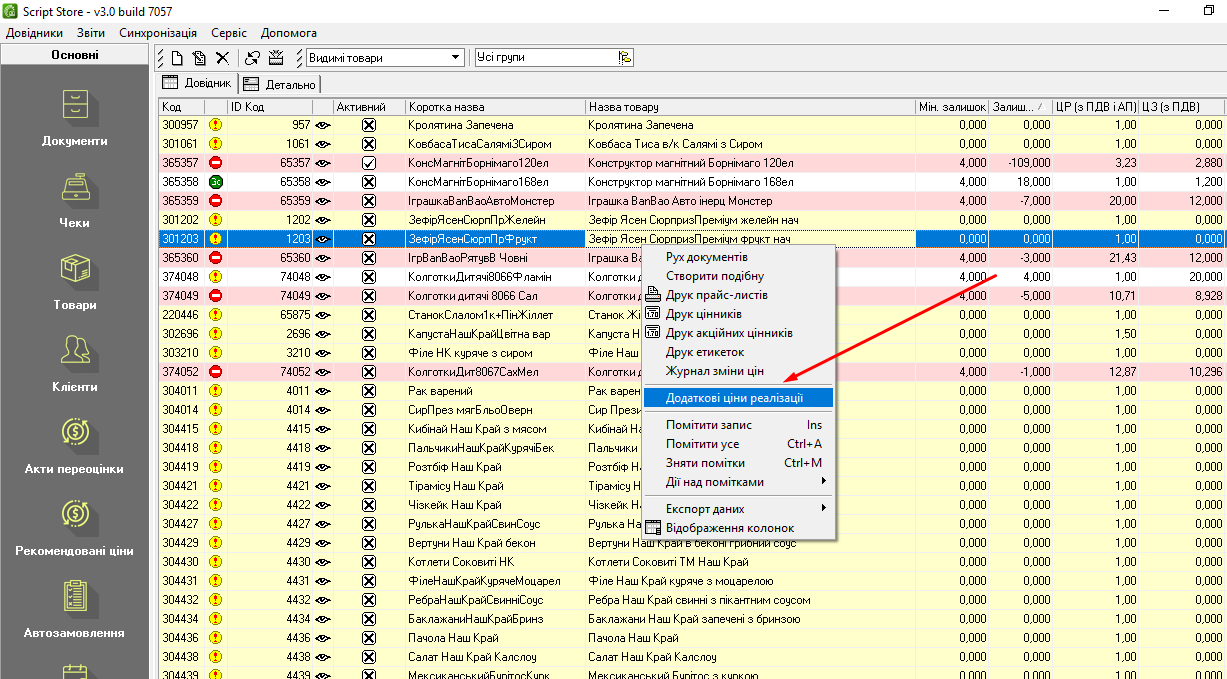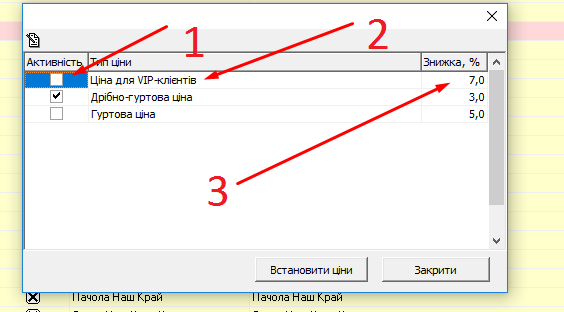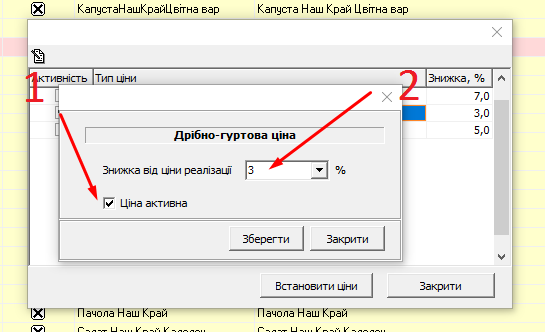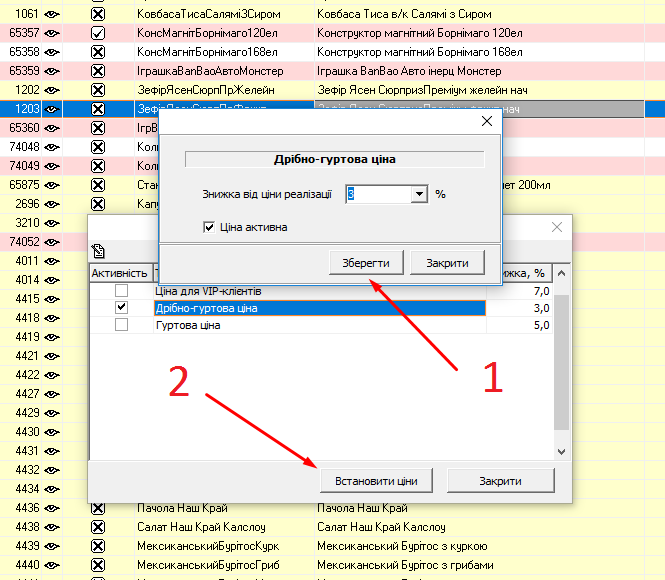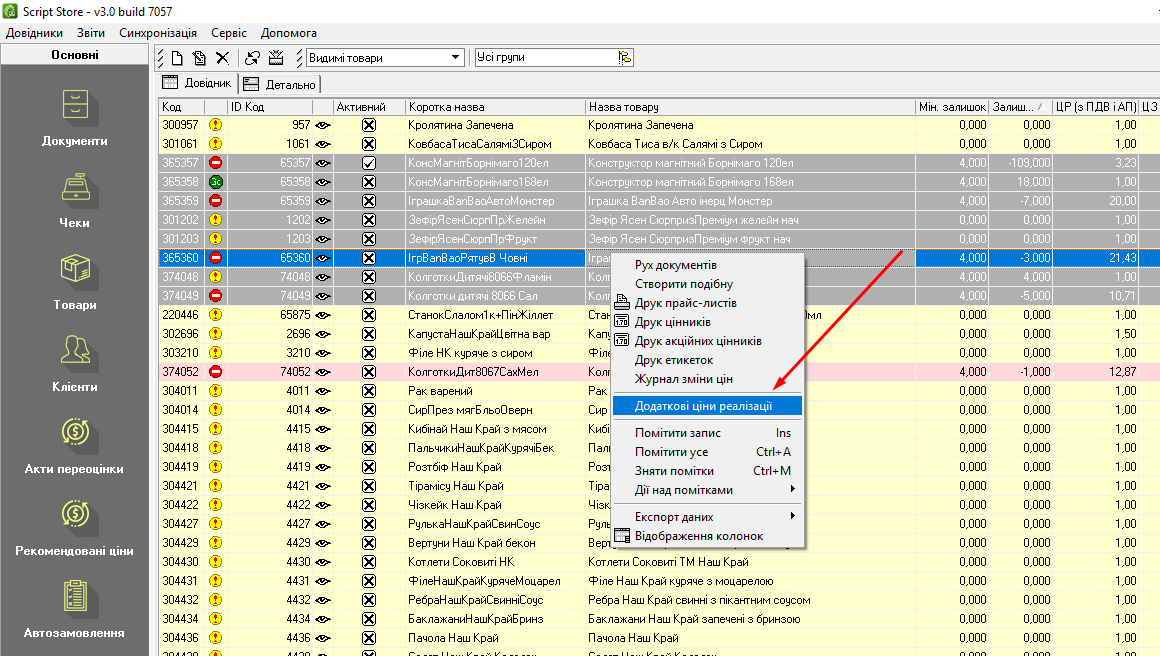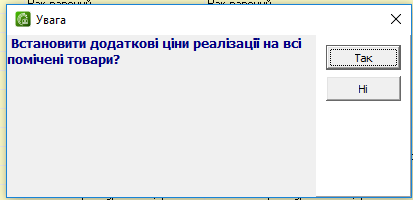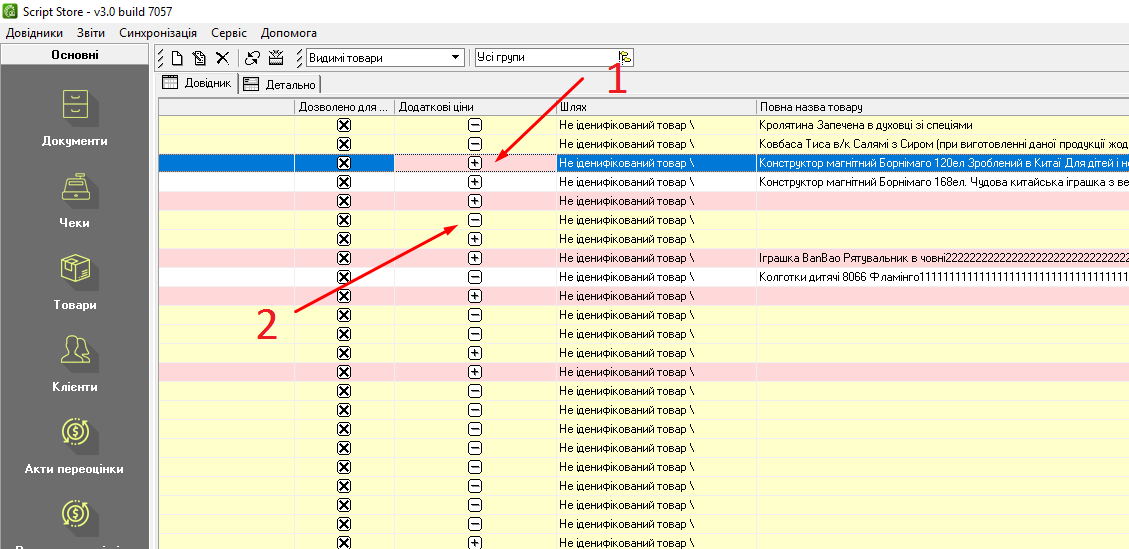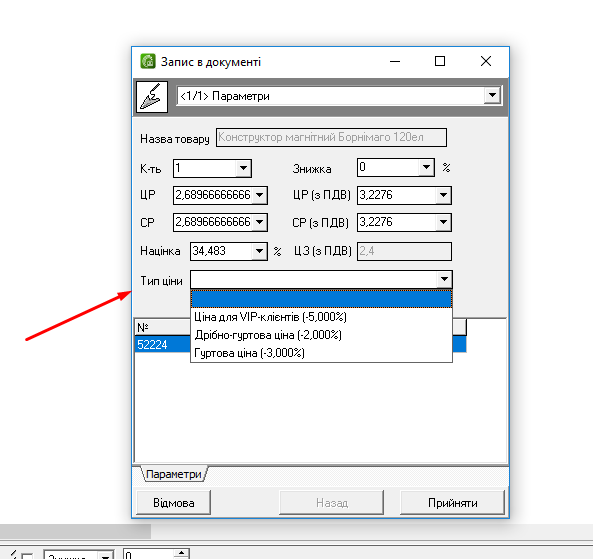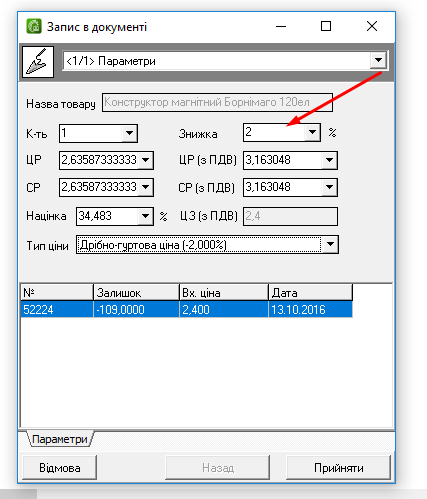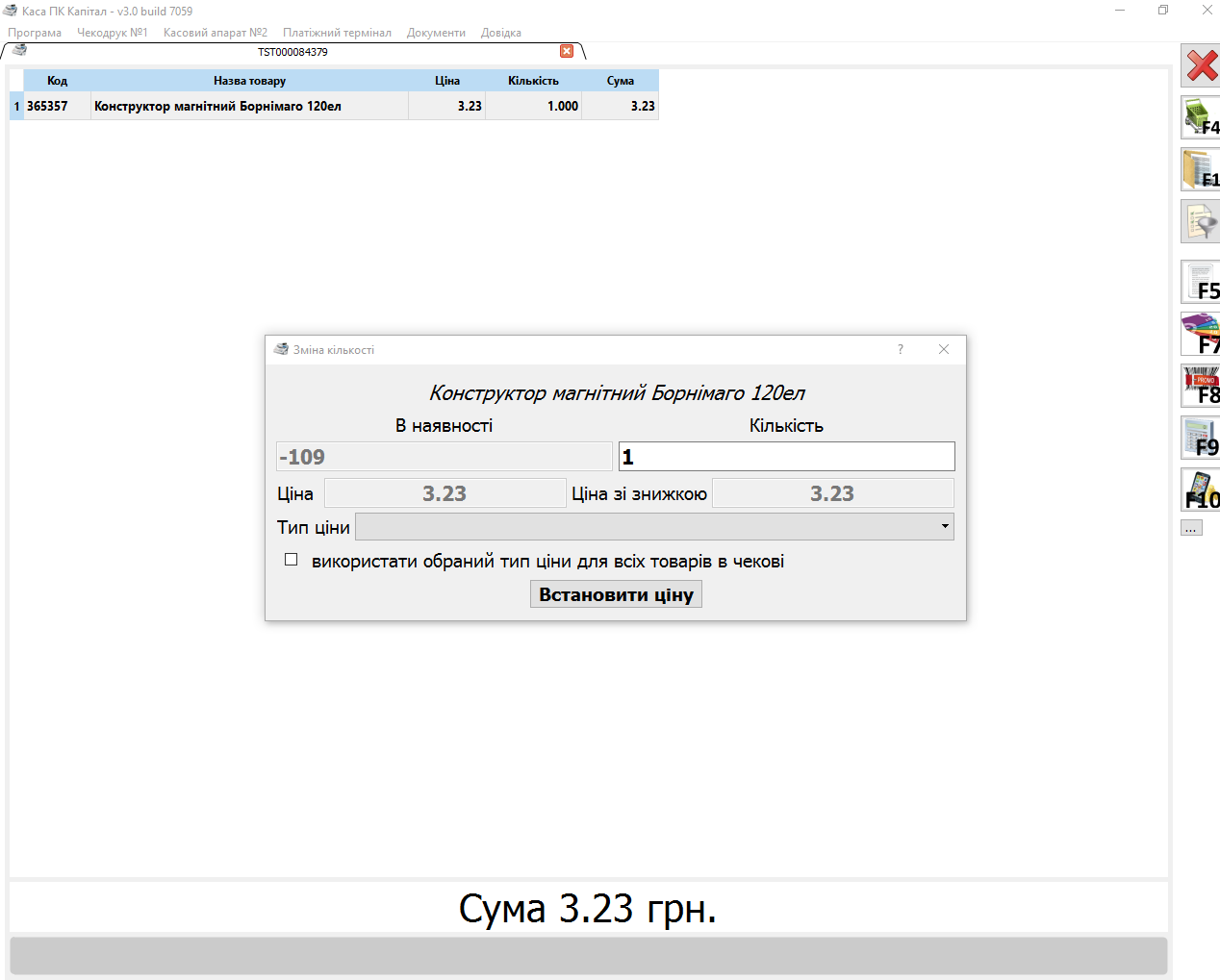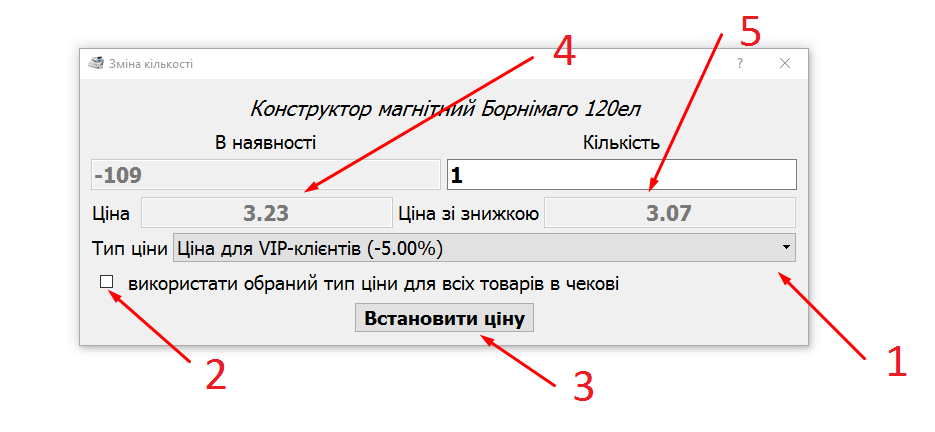Відмінності між версіями «Довідник «Товари». Функціональні можливості»
Bodiksh (обговорення • внесок) |
Bodiksh (обговорення • внесок) (→Об'єднати записи) |
||
| (не показані 32 проміжні версії цього учасника) | |||
| Рядок 4: | Рядок 4: | ||
__TOC__ | __TOC__ | ||
Головне вікно довідника «Товари» має вигляд (мал. 80). | Головне вікно довідника «Товари» має вигляд (мал. 80). | ||
| − | [[Файл: | + | [[Файл:Tovary.png|thumb|центр|950 px|<span style="margin-left:48%">мал. 80</span>]] |
<br clear="all"/> | <br clear="all"/> | ||
В «Товарах» на вкладці Довідник міститься така інформація про товари: | В «Товарах» на вкладці Довідник міститься така інформація про товари: | ||
| Рядок 27: | Рядок 27: | ||
* СЗ(з ПДВ) – сума закупки з ПДВ; | * СЗ(з ПДВ) – сума закупки з ПДВ; | ||
* Спец група; | * Спец група; | ||
| + | * Вага Брутто; | ||
| + | * Індикативна група; | ||
* Тип товару - звичайний товар, сировина, продукція; | * Тип товару - звичайний товар, сировина, продукція; | ||
* Країна виробник; | * Країна виробник; | ||
| Рядок 41: | Рядок 43: | ||
* одиниця виписки – тип товару (ділимий чи неділимий); | * одиниця виписки – тип товару (ділимий чи неділимий); | ||
* виробник – виробник товару. | * виробник – виробник товару. | ||
| − | [[Файл: | + | [[Файл:Tovary1.png|центр|950 px|<span style="margin-left:48%">мал. 81</span>]] |
<br clear="all"/> | <br clear="all"/> | ||
==Створення, редагування та видалення товару== | ==Створення, редагування та видалення товару== | ||
| Рядок 50: | Рядок 52: | ||
<br clear="all"/> | <br clear="all"/> | ||
або це можна зробити за допомогою комбінації гарячих клавіш ''Ctrl+N'' | або це можна зробити за допомогою комбінації гарячих клавіш ''Ctrl+N'' | ||
| − | В результаті чого з’явиться вікно «Створення нового товару». Дане вікно складається з | + | В результаті чого з’явиться вікно «Створення нового товару». Дане вікно складається з п'яти закладок: |
* основні; | * основні; | ||
* додатково; | * додатково; | ||
* штрихкоди; | * штрихкоди; | ||
| − | * | + | * теги; |
| + | * виробництво | ||
в кожній з яких вказується відповідна інформація по товару. | в кожній з яких вказується відповідна інформація по товару. | ||
| Рядок 73: | Рядок 76: | ||
:: — Бензини моторні; | :: — Бензини моторні; | ||
:: — Інші нафтопродукти; | :: — Інші нафтопродукти; | ||
| − | * назва товару (максимальна довжина 40 символів) - | + | * назва товару (максимальна довжина 40 символів) - використовується для друку цінників; |
* коротка назва товару (максимальна довжина 24 символи) - друкується на чекові; | * коротка назва товару (максимальна довжина 24 символи) - друкується на чекові; | ||
| + | * повна назва товару (максимальна довжина 250 символів) - друкується в розхідній накладній та в рахунку; | ||
* спецгрупа; | * спецгрупа; | ||
* ємність; | * ємність; | ||
| + | * вага брутто; | ||
* міцність; | * міцність; | ||
* тип товару; | * тип товару; | ||
* акцизний код; | * акцизний код; | ||
* код [https://uk.wikipedia.org/wiki/Українська_класифікація_товарів_зовнішньоекономічної_діяльності УКТЗ]; | * код [https://uk.wikipedia.org/wiki/Українська_класифікація_товарів_зовнішньоекономічної_діяльності УКТЗ]; | ||
| − | [[Файл: | + | [[Файл:Tovary2.png|центр|frame|<span style="margin-left:48%">мал. 82</span>]] |
<br clear="all"/> | <br clear="all"/> | ||
| + | * індикативна група; | ||
Після заповнення основної інформації про товар потрібно натиснути кнопку «Продовжити», що призведе до відкриття закладки по заповненню додаткової інформації по товару (мал. 83): | Після заповнення основної інформації про товар потрібно натиснути кнопку «Продовжити», що призведе до відкриття закладки по заповненню додаткової інформації по товару (мал. 83): | ||
* тип ПДВ; | * тип ПДВ; | ||
| Рядок 135: | Рядок 141: | ||
* ділимий - відмітка ставиться для вагового товару; | * ділимий - відмітка ставиться для вагового товару; | ||
* країна-виробник. | * країна-виробник. | ||
| − | [[Файл: | + | [[Файл:Tov1.png|центр|frame|<span style="margin-left:45%">мал. 83</span>]] |
<br clear="all"/> | <br clear="all"/> | ||
На закладці «Штрихкоди» необхідно вказати номер штрихкоду, що буде відповідати даному товару, тип штрихкода та ціна по даному штрихкоду (мал. 84). | На закладці «Штрихкоди» необхідно вказати номер штрихкоду, що буде відповідати даному товару, тип штрихкода та ціна по даному штрихкоду (мал. 84). | ||
Ціна в закладці «Штрихкоди» на даний момент не використовується. | Ціна в закладці «Штрихкоди» на даний момент не використовується. | ||
| − | [[Файл: | + | [[Файл:Tov2.png|центр|frame|<span style="margin-left:45%">мал. 84</span>]] |
<br clear="all"/> | <br clear="all"/> | ||
| − | На закладці | + | На закладці «Теги» вказуються теги для товару, один товар може мати кілька тегів (мал. 85). |
| − | [[Файл: | + | [[Файл:Tov3.png|центр|frame|<span style="margin-left:45%">мал. 85</span>]] |
<br clear="all"/> | <br clear="all"/> | ||
| + | Для того, щоб додати до товару тег, потрібно натиснути на стрілочку біля випадаючого списку зліва від кнопки "Добавити" і вибрати тег зі списку, що з'явиться і натиснути "Прийняти".Після цього натиснути кнопку "Добавити".(мал. 85_а) | ||
| + | |||
| + | [[Файл:Tov4.png|центр|frame|<span style="margin-left:45%">мал. 85_а</span>]] | ||
| + | <br clear="all"/> | ||
| + | Щоб створити тег, потрібно натиснути на стрілочку біля випадаючого списку зліва від кнопки "Добавити" і у вікні, що з'явиться (мал. 85_а) натиснути на кнопку створення тега [[Файл:Image0077.jpg|центр|Новий товар]] у вікні (мал. 85_б) ввести назву тега і натиснути кнопку "Прийняти". Після цього створений тег з'явиться у списку тегів. Теги можна використовувати для фільтрування товарів або цінників.. | ||
| + | [[Файл:Tov5.png|центр|frame|<span style="margin-left:45%">мал. 85_б</span>]] | ||
| + | <br clear="all"/> | ||
| + | На закладці «Виробництво» вносяться дані товару для виробництва, якщо тип товару стоїть "Продукція" (мал. 85_в). Для звичайного товару і сировини дані поля неактивні. | ||
| + | [[Файл:Tov6.png|центр|frame|<span style="margin-left:45%">мал. 85_в</span>]] | ||
| + | <br clear="all"/> | ||
| + | |||
Після внесення всіх необхідних даних про товар, потрібно натиснути кнопку «Прийняти», в результаті чого новостворений товар внесеться до довідника «Товари». | Після внесення всіх необхідних даних про товар, потрібно натиснути кнопку «Прийняти», в результаті чого новостворений товар внесеться до довідника «Товари». | ||
| Рядок 156: | Рядок 173: | ||
При створенні або редагуванні товару, у випадку якщо йому присвоюється признак "Ділимий",знизу форми з'явиться "Змінити вн.код", якщо поставити галочку в цьому пункті, то з'явиться можливість вибрати код ваги та максимальну кількість можливих кодів. Якщо Вам не потрібно змінювати внутрішній код товару, то не ставте галочку в пункті "Змінити вн.код". | При створенні або редагуванні товару, у випадку якщо йому присвоюється признак "Ділимий",знизу форми з'явиться "Змінити вн.код", якщо поставити галочку в цьому пункті, то з'явиться можливість вибрати код ваги та максимальну кількість можливих кодів. Якщо Вам не потрібно змінювати внутрішній код товару, то не ставте галочку в пункті "Змінити вн.код". | ||
| − | [[Файл: | + | [[Файл:Tov1.png|центр]] |
<br clear="all"/> | <br clear="all"/> | ||
Якщо стоїть галочка в пункті "Змінити вн.код", то після натиснення "Прийняти" програма автоматично присвоює вільний код з заданого діапазону та номеру ваги, або при його відсутності забирає код у вагового товару (відповідно до номеру ваг) залишок якого = 0 (в діапазоні від -0,001 до +0,001) і не було руху останні 90 днів. | Якщо стоїть галочка в пункті "Змінити вн.код", то після натиснення "Прийняти" програма автоматично присвоює вільний код з заданого діапазону та номеру ваги, або при його відсутності забирає код у вагового товару (відповідно до номеру ваг) залишок якого = 0 (в діапазоні від -0,001 до +0,001) і не було руху останні 90 днів. | ||
| Рядок 198: | Рядок 215: | ||
В результаті чого, з’явиться вікно, де відображаються вибрані товари. | В результаті чого, з’явиться вікно, де відображаються вибрані товари. | ||
| − | [[Файл: | + | [[Файл:Tov_price_print.png|центр|frame|<span style="margin-left:45%">мал. 92</span>]] |
| + | Якщо товар присутній в акції, у відповідному полі при друці цінника буде вказана його акційна ціна. | ||
| + | Цінники можна фільтрувати по тегах товарів або по залишку. На друк можна вивести цінники товарів, які містять певний тег. Тег вибирається з випадаючого списку зверху вікна. | ||
Після натиснення кнопки «Виконати» з'явиться вікно «Вибір типу цінників» в якому необхідно вказати формат друку цінника (мал. 93): | Після натиснення кнопки «Виконати» з'явиться вікно «Вибір типу цінників» в якому необхідно вказати формат друку цінника (мал. 93): | ||
| − | [[Файл: | + | [[Файл:Tov7.png|центр|frame|<span style="margin-left:45%">мал. 93</span>]] |
<br clear="all"/> | <br clear="all"/> | ||
* маленькі цінники; | * маленькі цінники; | ||
* маленькі цінники (штрихкод будується на основі вн.коду); | * маленькі цінники (штрихкод будується на основі вн.коду); | ||
| − | * маленькі цінники | + | * маленькі цінники Переоцінка; |
* маленькі цінники (100г); | * маленькі цінники (100г); | ||
| − | * цінник | + | * цінник 9,5x6,7см.; |
| − | * цінник А4; | + | * цінник 9,5x6,7см. Переоцінка; |
| − | * | + | * цінник 9,5x6,7см.(100г); |
| − | * | + | * цінник 9,5x6,7см. Переоцінка (100г); |
| + | * цінник на бланк А4; | ||
| + | * цінник на бланк А4 Переоцінка ; | ||
| + | * цінник на бланк А4 (100г); | ||
| + | * цінник на бланк А4 Переоцінка (100г); | ||
* виробництво; | * виробництво; | ||
* холодильна вітрина; | * холодильна вітрина; | ||
| − | |||
* холодильна вітрина(100г). | * холодильна вітрина(100г). | ||
Після чого необхідно натиснути клавішу «Прийняти» та через вікно попереднього перегляду документа відправити цінник на друк. | Після чого необхідно натиснути клавішу «Прийняти» та через вікно попереднього перегляду документа відправити цінник на друк. | ||
| Рядок 253: | Рядок 275: | ||
===Об'єднати записи=== | ===Об'єднати записи=== | ||
| − | Передбачена можливість об'єднання записів. Для цього потрібно виділити два записи, натиснути ПКМ, потім вибрати «Дії над помітками»-«об'єднати записи». Після цього з'явиться вікно (мал.98). Для | + | Передбачена можливість об'єднання записів. Для цього потрібно виділити два записи, натиснути ПКМ, потім вибрати «Дії над помітками»-«об'єднати записи». Після цього з'явиться вікно (мал.98). Для підтвердження об'єднання натиснути "Підтвердити". |
[[Файл:tov_pom4.png|центр|frame|<span style="margin-left:40%">мал. 98</span>]] | [[Файл:tov_pom4.png|центр|frame|<span style="margin-left:40%">мал. 98</span>]] | ||
<br clear="all"/> | <br clear="all"/> | ||
| Рядок 266: | Рядок 288: | ||
[[Файл:tov_pom7.png|центр|frame|<span style="margin-left:40%">мал. 101</span>]] | [[Файл:tov_pom7.png|центр|frame|<span style="margin-left:40%">мал. 101</span>]] | ||
<br clear="all"/> | <br clear="all"/> | ||
| + | ==Групи цін== | ||
| + | Для використання груп цін необхідно звернутись на службу підтримки.<br clear="all"/> | ||
| + | Щоб встановити групу цін на товар, потрібно знайти потрібний товар у довіднику "Товари", натиснути на ньому правою кнопкою миші і в меню, що з'явиться вибрати "Додаткові ціни реалізації" | ||
| + | [[Файл:Group_price4.png|центр|950 px|<span style="margin-left:40%"></span>]] | ||
| + | <br clear="all"/> | ||
| + | Після цього відкриється вікно з групами цін. В даному вікні відображається чи активна дана ціна для вибраного товару (1) якщо активна, стоїть галочка, якщо ні - галочка відсутня, тип ціни (2) та знижка у % для кожного типу ціни (3). | ||
| + | [[Файл:Group_price5.png|центр|frame|<span style="margin-left:40%"></span>]] | ||
| + | <br clear="all"/> | ||
| + | Для того, щоб активувати/деактивувати ціну для даного товару або змінити %знижки для вибраної групи (для даного товару), потрібно натиснути кнопку редагування. | ||
| + | [[Файл:Group_price6.png|центр|frame|<span style="margin-left:40%"></span>]] | ||
| + | <br clear="all"/> | ||
| + | Після цього відкриється вікно, в якому можна активувати/деактивувати ціну для даного товару, встановивши або знявши відповідну галочку (1) та змінити %знижки для вибраної групи (для даного товару)(2) | ||
| + | [[Файл:Group_price7.png|центр|frame|<span style="margin-left:40%"></span>]] | ||
| + | <br clear="all"/> | ||
| + | Після внесення усіх змін, потрібно натиснути "Зберегти"(1) та "встановити ціни"(2). | ||
| + | [[Файл:Group_price8.png|центр|frame|<span style="margin-left:40%"></span>]] | ||
| + | <br clear="all"/> | ||
| + | Додаткові ціни можна встановити одразу на кілька товарів, для цього потрібно відмітити дані товари натиснути правою кнопкою миші і в меню, що з'явиться вибрати "Додаткові ціни реалізації" | ||
| + | [[Файл:Group_price9.png|центр|950 px|<span style="margin-left:40%"></span>]] | ||
| + | <br clear="all"/> | ||
| + | Після цього з'явиться повідомлення, в якому потрібно натиснути "Так" | ||
| + | [[Файл:Group_price10.png|центр|frame|<span style="margin-left:40%"></span>]] | ||
| + | <br clear="all"/> | ||
| + | Після цього відкриється вікно з групами цін. В даному вікні відображається чи активна дана ціна для вибраних товарів (1) якщо активна, стоїть галочка, якщо ні - галочка відсутня, тип ціни (2) та знижка у % для кожного типу ціни (3). | ||
| + | [[Файл:Group_price5.png|центр|frame|<span style="margin-left:40%"></span>]] | ||
| + | <br clear="all"/> | ||
| + | УВАГА.<br clear="all"/> | ||
| + | Зміни, внесені в даному вікні будуть застосовані до всіх виділених товарів!! | ||
| + | В довіднику "Товари" в колонці "Додаткові ціни" відображається помітка "+"(1) якщо в товарі використовуються групи цін і "-"(2), якщо не використовуються. | ||
| + | [[Файл:Group_price11.png|центр|950 px|<span style="margin-left:40%"></span>]] | ||
| + | <br clear="all"/> | ||
| + | При створенні розхідної накладної можна вибрати групу ціни (відсоток знижки) для товару. | ||
| + | [[Файл:Group_price.png|центр|frame|<span style="margin-left:40%"></span>]] | ||
| + | <br clear="all"/> | ||
| + | Після вибору групи у полі "Знижка" буде відображатись відсоток знижки на товар даної групи. | ||
| + | Також для кожного товару групи можна встановити свій відсоток знижки, змінивши значення даного поля | ||
| + | [[Файл:Group_price1.png|центр|frame|<span style="margin-left:40%"></span>]] | ||
| + | <br clear="all"/> | ||
| + | Ціна та сума реалізації відображається з урахуванням знижки!! | ||
| + | При пробитті такого товару на касі також є можливість вибрати групу ціни. | ||
| + | Для цього потрібно натиснути ПРОБІЛ або кнопку "Змінити кількість" (для сенсорного інтерфейсу). Після цього з'явиться вікно, в якому можна вибрати кількість товару та групу цін (відсоток знижки). | ||
| + | [[Файл:Group_price2.png|центр|950px|<span style="margin-left:40%"></span>]] | ||
| + | <br clear="all"/> | ||
| + | У даному вікні можна встановити групу цін для товару (1), встановити галочку, щоб дана група цін застосовувалась до всіх товарів у даному чеку(2), натиснувши кнопку "встановити ціну"(3) ціна зі знижкою (5) буде застосована до товару і вартість товару буде перерахована. Також у цьому вікні відображається ціна без знижки (4) | ||
| + | [[Файл:Group_price3.png|центр|frame|<span style="margin-left:40%"></span>]] | ||
| + | <br clear="all"/> | ||
| + | ==ABC-аналіз== | ||
| + | ABC-аналіз — метод, який дозволяє класифікувати бізнес-ресурси фірми у залежності від їх значущості. В основі класифікації лежить принцип Парето. | ||
| + | По відношенню до ABC-аналізу правило Парето виглядає таким чином: надійний контроль 20 % позицій дозволяє на 80 % контролювати систему. У бізнесі принцип АВС-аналізу та принцип Парето використовуються найчастіше у логістиці для управління товарними запасами: стосовно запасів сировини, комплектуючих, постачальників, клієнтів, тощо. | ||
| + | Щодо управління матеріальними запасами, метод АВС – спосіб нормування і | ||
| + | контролю за станом запасів, який полягає в розбитті номенклатури, | ||
| + | реалізованих товарно-матеріальних цінностей на три нерівно потужних | ||
| + | підмножини А, В і С на основі деякого формального алгоритму. | ||
| + | |||
| + | Для проведення АВС- аналізу необхідно: | ||
| + | |||
| + | 1) встановити суму реалізації кожного товару; | ||
| + | |||
| + | 2) розташувати товари за зменшенням суми реалізації; | ||
| + | |||
| + | 3) знайти суму реалізації всіх товарів; | ||
| + | |||
| + | 4) розбити товари на групи залежно від їх питомої ваги в загальній реалізації. | ||
| + | |||
| + | Залежно від суми реалізації товарні запаси поділяються на три групи - А, В, С за | ||
| + | їх питомою вагою в загальній реалізації. Однак розподіл не | ||
| + | обов’язково відбувається на три групи, число груп та їх межі вибираються | ||
| + | довільно. В нашому випадку пропонується наступна класифікація: | ||
| + | |||
| + | Група “D”: товари, на частку яких припадає 20% загальної суми реалізації, і 75-80% від загальної к-ті асортиментних позицій. Це так звані асортиментні товари, які існують для ширини та глибини асортименту і серед яких найчастіше необхідно проводити ротацію. | ||
| + | |||
| + | Суму реалізації решти товарів приймаємо за 100% та ділимо їх на групи: | ||
| + | |||
| + | Група “С”: товари, на частку яких припадає 20% від суми реалізації. | ||
| + | |||
| + | Група “В”: товари, на частку яких припадає 30% від суми реалізації. | ||
| + | |||
| + | Група “А”: товари, на частку яких припадає 50% від суми реалізації. | ||
| + | |||
| + | *відбір часток починається з позиції з найменшою реалізацією. | ||
| + | |||
| + | Аналогічно проводиться розрахунок по сумі націнки та кількості. | ||
| + | В результаті товарній позиції присвоюється найвища категорія, по результатах трьох розрахунків. | ||
| − | + | Таким чином, потрібно сконцентрувати увагу на управлінні запасами категорії «А». По відношенню до запасів групи «В» «С» контроль може бути періодичним, щодо категорії «D» — ще рідшим. | |
| − | + | ||
Поточна версія на 10:18, 22 серпня 2023
Довідник «Товари» призначений для управління деревом товарних груп та асортиментом торгового закладу. Запустити довідник «Товари» можна кількома способами: за допомогою головного меню (Довідники/Основні/Товари), за допомогою «інспектора довідників» («Основні»/«Товари»).
Зміст
[сховати]Головне вікно довідника «Товари» має вигляд (мал. 80).
В «Товарах» на вкладці Довідник міститься така інформація про товари:
- код – унікальний код товару;
- стан залишку товару:
- — товар у наявності (залишок більший його мінімального залишку);
- — залишок товару рівний його мінімальному залишку;
- — залишок товару менший його мінімальному залишку;
- — залишок товару нульовий;
- — залишок товару від’ємний.
- повна назва – повна назва товару;
- залишок – залишок товару;
- мінімальний залишок – мінімальний залишок даного товару,
- ЦР(з ПДВ) –ціна реалізації з ПДВ;
- ЦР(з ПДВ і АП) –ціна реалізації з ПДВ та акцизним податком;
- ЦЗ(з ПДВ) – ціна закупки з ПДВ;
- СЗ(з ПДВ) – сума закупки з ПДВ;
- Спец група;
- Вага Брутто;
- Індикативна група;
- Тип товару - звичайний товар, сировина, продукція;
- Країна виробник;
- Тип ПДВ;
- Акцизний код;
- кількість штрихкодів – кількість штрихкодів, заведених на даний товар (за допомогою штрихкодів відбувається пошук товарів);
Перейшовши на вкладку «Детально» користувач має можливість отримати детальну інформацію по вибраному товару, зокрема його детальні характеристики та властивості (мал. 81). Окрім зазначених вище даних в даній закладці міститься така інформація по товару:
- група – група до якої належить даний товар;
- коротка назва – назва товару для друку на PPO, по якому здійснюється пошук в БД;
- одиниця виписки – одиниця виписки товару;
- спец. група – окремі спеціальні групи, які служать для створення звітів;
- тип ПДВ – тип ПДВ до якого відноситься товар;
- максимальний процент знижки – максимальний процент знижки на товар;
- одиниця виписки – тип товару (ділимий чи неділимий);
- виробник – виробник товару.
Створення, редагування та видалення товару
Створення нового товару
Для створення нового товару потрібно натиснути відповідну кнопку на панелі інструментів довідника
або це можна зробити за допомогою комбінації гарячих клавіш Ctrl+N
В результаті чого з’явиться вікно «Створення нового товару». Дане вікно складається з п'яти закладок:
- основні;
- додатково;
- штрихкоди;
- теги;
- виробництво
в кожній з яких вказується відповідна інформація по товару.
На закладці «Основні» необхідно вказати основну інформацію про товар, зокрема (мал. 82):
- група товарів;
- код товару (створюється автоматично) – під час створення товару, який є ділимим (ваговим), йому присвоюються коди :
- — від 220000 до 223999
- — від 280000 до 283999;
- спец. група:
- — Звичайна група;
- — Лікеро-горілчана продукція;
- — Тютюнові вироби;
- — Медикаменти;
- — Тара;
- — Послуги;
- — Виноробна продукція;
- — Пиво;
- — Бензини моторні;
- — Інші нафтопродукти;
- назва товару (максимальна довжина 40 символів) - використовується для друку цінників;
- коротка назва товару (максимальна довжина 24 символи) - друкується на чекові;
- повна назва товару (максимальна довжина 250 символів) - друкується в розхідній накладній та в рахунку;
- спецгрупа;
- ємність;
- вага брутто;
- міцність;
- тип товару;
- акцизний код;
- код УКТЗ;
- індикативна група;
Після заповнення основної інформації про товар потрібно натиснути кнопку «Продовжити», що призведе до відкриття закладки по заповненню додаткової інформації по товару (мал. 83):
- тип ПДВ;
- к-сть в упаковці;
- округлення до упаковки;
- виробник (торг. марка);
- вага/місткість – об’єм новоствореного товару (в залежності від типу товару – це буде: або вага, або місткість );
- од. виміру – одиниця виміру об’єму товару;
- мін залишок – мінімальний залишок новоствореного товару;
- термін придатності;
- ділимий товар – ставиться відмітка, якщо товар є ділимим (зазвичай для вагових товарів);
- видимий товар;
- активний товар;
- Відмітка видимий та активний впливає на відображення товарів при створенні документів.
| Товари, які можна додати в документ | |
|---|---|
| Автозамовлення | Лише видимі і активні |
| Прихідна накладна | Лише видимі і активні |
| Чек | Усі видимі |
| Розх. внутр. переміщення | Лише видимі і активні |
| Акт переоцінки | Усі видимі |
| Ревізія | Усі видимі |
| Акт списання | Усі |
| Повернення постачальникові | Усі видимі |
| Прих. внутр. переміщення | Лише видимі і активні |
| Розхідна накладна | Всі видимі |
- швидкий виклик - використовується на касі (по натисненні кнопку Enter з'явиться список товарів швидкого виклику);
- підприємець - мітка, що використовується для позначення товарів, що відносяться до віртуального складу "Підприємець";
- психологічний - позначається товар, який буде відображатися при створенні моніторинга цін конкурентів;
- ділимий - відмітка ставиться для вагового товару;
- країна-виробник.
На закладці «Штрихкоди» необхідно вказати номер штрихкоду, що буде відповідати даному товару, тип штрихкода та ціна по даному штрихкоду (мал. 84).
Ціна в закладці «Штрихкоди» на даний момент не використовується.
На закладці «Теги» вказуються теги для товару, один товар може мати кілька тегів (мал. 85).
Для того, щоб додати до товару тег, потрібно натиснути на стрілочку біля випадаючого списку зліва від кнопки "Добавити" і вибрати тег зі списку, що з'явиться і натиснути "Прийняти".Після цього натиснути кнопку "Добавити".(мал. 85_а)
На закладці «Виробництво» вносяться дані товару для виробництва, якщо тип товару стоїть "Продукція" (мал. 85_в). Для звичайного товару і сировини дані поля неактивні.
Після внесення всіх необхідних даних про товар, потрібно натиснути кнопку «Прийняти», в результаті чого новостворений товар внесеться до довідника «Товари».
Редагування товару
Для того щоб змінити інформацію про товар, потрібно вибрати його і натиснути відповідну кнопку для редагування на панелі інструментів (мал. 86).
або натиснути кнопку «Enter».
Процес редагування документу аналогічний процесу його створення.
При створенні або редагуванні товару, у випадку якщо йому присвоюється признак "Ділимий",знизу форми з'явиться "Змінити вн.код", якщо поставити галочку в цьому пункті, то з'явиться можливість вибрати код ваги та максимальну кількість можливих кодів. Якщо Вам не потрібно змінювати внутрішній код товару, то не ставте галочку в пункті "Змінити вн.код".
Якщо стоїть галочка в пункті "Змінити вн.код", то після натиснення "Прийняти" програма автоматично присвоює вільний код з заданого діапазону та номеру ваги, або при його відсутності забирає код у вагового товару (відповідно до номеру ваг) залишок якого = 0 (в діапазоні від -0,001 до +0,001) і не було руху останні 90 днів.
Видалення товару
Для видалення товару необхідно, вибрати і натиснути кнопку видалення на панелі інструментів (мал. 87).
У випадку, якщо по товару вже здійснювався рух документів, то його видалення не можливе.
Рух документів
Для того, щоб здійснити перегляд документів, в яких задіяний товар, потрібно вибрати необхідний товар та за допомогою контекстного меню (по товару клацнути ПКМ і вибрати відповідне меню «Рух документів») (мал. 88).
В результаті чого з’явиться вікно в якому міститься інформація про рух документів по вибраному товару (мал. 89).
В даному вікні містяться документи, в яких був задіяний даний товар. При чому по кожному документу буде зазначено:
- основна інформація по документові;
- кількість товару, що проходила по кожному документу;
- ціну на товар;
- користувач, що змінював ціну на відповідний товар;
- дата створення документа;
- номер документа.
Для того, щоб детально переглянути відповідний документ потрібно натиснути клавішу Enter.
Операції над товарами
Створити подібну
У випадку, якщо необхідно створити товари подібні до вже існуючих, необхідно вибрати товар, по аналогії якого буде створений новий, та клацнути ПКМ і в контекстному меню вибрати пункт «Створити подібну» (мал. 90).
В результаті з’явиться вікно «Редагування товару», яке включає в себе ті ж дані, що й вікно створення нового товару, чи редагування вже існуючого та аналогічно заповняється. В результаті в довіднику «Товари», з’явиться товар з подібними параметрами того, який ми вибирали.
Друк цінників
Друк цінників по вибраному товару можна здійснити за допомогою контекстного меню (по товару клацнути ПКМ і вибрати відповідне меню «Друк цінників») (мал. 91).
В результаті чого, з’явиться вікно, де відображаються вибрані товари.
Якщо товар присутній в акції, у відповідному полі при друці цінника буде вказана його акційна ціна. Цінники можна фільтрувати по тегах товарів або по залишку. На друк можна вивести цінники товарів, які містять певний тег. Тег вибирається з випадаючого списку зверху вікна. Після натиснення кнопки «Виконати» з'явиться вікно «Вибір типу цінників» в якому необхідно вказати формат друку цінника (мал. 93):
- маленькі цінники;
- маленькі цінники (штрихкод будується на основі вн.коду);
- маленькі цінники Переоцінка;
- маленькі цінники (100г);
- цінник 9,5x6,7см.;
- цінник 9,5x6,7см. Переоцінка;
- цінник 9,5x6,7см.(100г);
- цінник 9,5x6,7см. Переоцінка (100г);
- цінник на бланк А4;
- цінник на бланк А4 Переоцінка ;
- цінник на бланк А4 (100г);
- цінник на бланк А4 Переоцінка (100г);
- виробництво;
- холодильна вітрина;
- холодильна вітрина(100г).
Після чого необхідно натиснути клавішу «Прийняти» та через вікно попереднього перегляду документа відправити цінник на друк.
Друк етикеток
Етикетки призначені для стикерування товарів, що не мають штрихкод (наприклад хліб).
Друк етикеток по вибраному товару можна здійснити за допомогою контекстного меню (по товару клацнути ПКМ і вибрати відповідне меню «Друк етикеток» (мал. 93):
В результаті чого, з’явиться вікно «Етикетки» в якому необхідно вказати розмір етикетки, кількість етикеток та натиснути «Підтвердити» (мал. 94):
Для друку етикеток у вікні попереднього перегляду (мал.94.1), потрібно натиснути ![]()
Журнал зміни цін
По кожному з товарів є можливість переглянути інформацію по зміні його ціни за певний період часу. Це можна зробити шляхом натиснення ПКМ, на відповідному товарі, та в контекстному меню, що з’явиться, вибрати пункт «Журнал зміни цін» (мал. 95).
В результаті чого з’явиться вікно «Журнал зміни цін» (мал. 96)
в якому необхідно визначити період часу, за який потрібно переглянути зміну ціни на вибраний товар. Здійснивши це - програма відобразить користувачеві таку інформацію:
- дата/час зміни – точний час зміни ціни по вибраному товару;
- ціна реалізації – нова ціна реалізації вибраного товару;
- встановив – користувач, який встановив нову ціну на товар(коротке ім’я);
- повне ім’я – повне ім’я користувача, який встановив нову ціну на товар.
Дії над помітками
Відмітивши кілька товарів є можливість робити над ними певні дії. Це можна зробити виділивши потрібні товари і натиснути ПКМ та в контекстному меню, що з'явиться вибрати пункт «Дії над помітками» (мал. 96).
У цьому пункті є можливість виконати три дії над помітками, як показано на мал.96.
Фільтр по поміткам
Виділивши потрібні товари (виділяти можна за допомогою клавіші insert) і натиснувши ПКМ, потім вибравши «Дії над помітками»-«Фільтр по поміткам», у вікні залишаться лише вибрані товари (мал. 97).
Об'єднати записи
Передбачена можливість об'єднання записів. Для цього потрібно виділити два записи, натиснути ПКМ, потім вибрати «Дії над помітками»-«об'єднати записи». Після цього з'явиться вікно (мал.98). Для підтвердження об'єднання натиснути "Підтвердити".
Товари зіллються до верхнього, для того, щоб поміняти їх місцями, потрібно натиснути зелену стрілку (мал.99).
Зміна параметрів
Виділивши кілька товарів і натиснувши ПКМ, потім вибравши «Дії над помітками»-«зміна параметрів», з'явиться вікно зміни параметрів, куди можна внести потрібні дані. (мал.100),(мал.101).
Групи цін
Для використання груп цін необхідно звернутись на службу підтримки.
Щоб встановити групу цін на товар, потрібно знайти потрібний товар у довіднику "Товари", натиснути на ньому правою кнопкою миші і в меню, що з'явиться вибрати "Додаткові ціни реалізації"
Після цього відкриється вікно з групами цін. В даному вікні відображається чи активна дана ціна для вибраного товару (1) якщо активна, стоїть галочка, якщо ні - галочка відсутня, тип ціни (2) та знижка у % для кожного типу ціни (3).
Для того, щоб активувати/деактивувати ціну для даного товару або змінити %знижки для вибраної групи (для даного товару), потрібно натиснути кнопку редагування.
Після цього відкриється вікно, в якому можна активувати/деактивувати ціну для даного товару, встановивши або знявши відповідну галочку (1) та змінити %знижки для вибраної групи (для даного товару)(2)
Після внесення усіх змін, потрібно натиснути "Зберегти"(1) та "встановити ціни"(2).
Додаткові ціни можна встановити одразу на кілька товарів, для цього потрібно відмітити дані товари натиснути правою кнопкою миші і в меню, що з'явиться вибрати "Додаткові ціни реалізації"
Після цього з'явиться повідомлення, в якому потрібно натиснути "Так"
Після цього відкриється вікно з групами цін. В даному вікні відображається чи активна дана ціна для вибраних товарів (1) якщо активна, стоїть галочка, якщо ні - галочка відсутня, тип ціни (2) та знижка у % для кожного типу ціни (3).
УВАГА.
Зміни, внесені в даному вікні будуть застосовані до всіх виділених товарів!!
В довіднику "Товари" в колонці "Додаткові ціни" відображається помітка "+"(1) якщо в товарі використовуються групи цін і "-"(2), якщо не використовуються.
При створенні розхідної накладної можна вибрати групу ціни (відсоток знижки) для товару.
Після вибору групи у полі "Знижка" буде відображатись відсоток знижки на товар даної групи.
Також для кожного товару групи можна встановити свій відсоток знижки, змінивши значення даного поля
Ціна та сума реалізації відображається з урахуванням знижки!!
При пробитті такого товару на касі також є можливість вибрати групу ціни.
Для цього потрібно натиснути ПРОБІЛ або кнопку "Змінити кількість" (для сенсорного інтерфейсу). Після цього з'явиться вікно, в якому можна вибрати кількість товару та групу цін (відсоток знижки).
У даному вікні можна встановити групу цін для товару (1), встановити галочку, щоб дана група цін застосовувалась до всіх товарів у даному чеку(2), натиснувши кнопку "встановити ціну"(3) ціна зі знижкою (5) буде застосована до товару і вартість товару буде перерахована. Також у цьому вікні відображається ціна без знижки (4)
ABC-аналіз
ABC-аналіз — метод, який дозволяє класифікувати бізнес-ресурси фірми у залежності від їх значущості. В основі класифікації лежить принцип Парето. По відношенню до ABC-аналізу правило Парето виглядає таким чином: надійний контроль 20 % позицій дозволяє на 80 % контролювати систему. У бізнесі принцип АВС-аналізу та принцип Парето використовуються найчастіше у логістиці для управління товарними запасами: стосовно запасів сировини, комплектуючих, постачальників, клієнтів, тощо. Щодо управління матеріальними запасами, метод АВС – спосіб нормування і контролю за станом запасів, який полягає в розбитті номенклатури, реалізованих товарно-матеріальних цінностей на три нерівно потужних підмножини А, В і С на основі деякого формального алгоритму.
Для проведення АВС- аналізу необхідно:
1) встановити суму реалізації кожного товару;
2) розташувати товари за зменшенням суми реалізації;
3) знайти суму реалізації всіх товарів;
4) розбити товари на групи залежно від їх питомої ваги в загальній реалізації.
Залежно від суми реалізації товарні запаси поділяються на три групи - А, В, С за їх питомою вагою в загальній реалізації. Однак розподіл не обов’язково відбувається на три групи, число груп та їх межі вибираються довільно. В нашому випадку пропонується наступна класифікація:
Група “D”: товари, на частку яких припадає 20% загальної суми реалізації, і 75-80% від загальної к-ті асортиментних позицій. Це так звані асортиментні товари, які існують для ширини та глибини асортименту і серед яких найчастіше необхідно проводити ротацію.
Суму реалізації решти товарів приймаємо за 100% та ділимо їх на групи:
Група “С”: товари, на частку яких припадає 20% від суми реалізації.
Група “В”: товари, на частку яких припадає 30% від суми реалізації.
Група “А”: товари, на частку яких припадає 50% від суми реалізації.
- відбір часток починається з позиції з найменшою реалізацією.
Аналогічно проводиться розрахунок по сумі націнки та кількості. В результаті товарній позиції присвоюється найвища категорія, по результатах трьох розрахунків.
Таким чином, потрібно сконцентрувати увагу на управлінні запасами категорії «А». По відношенню до запасів групи «В» «С» контроль може бути періодичним, щодо категорії «D» — ще рідшим.