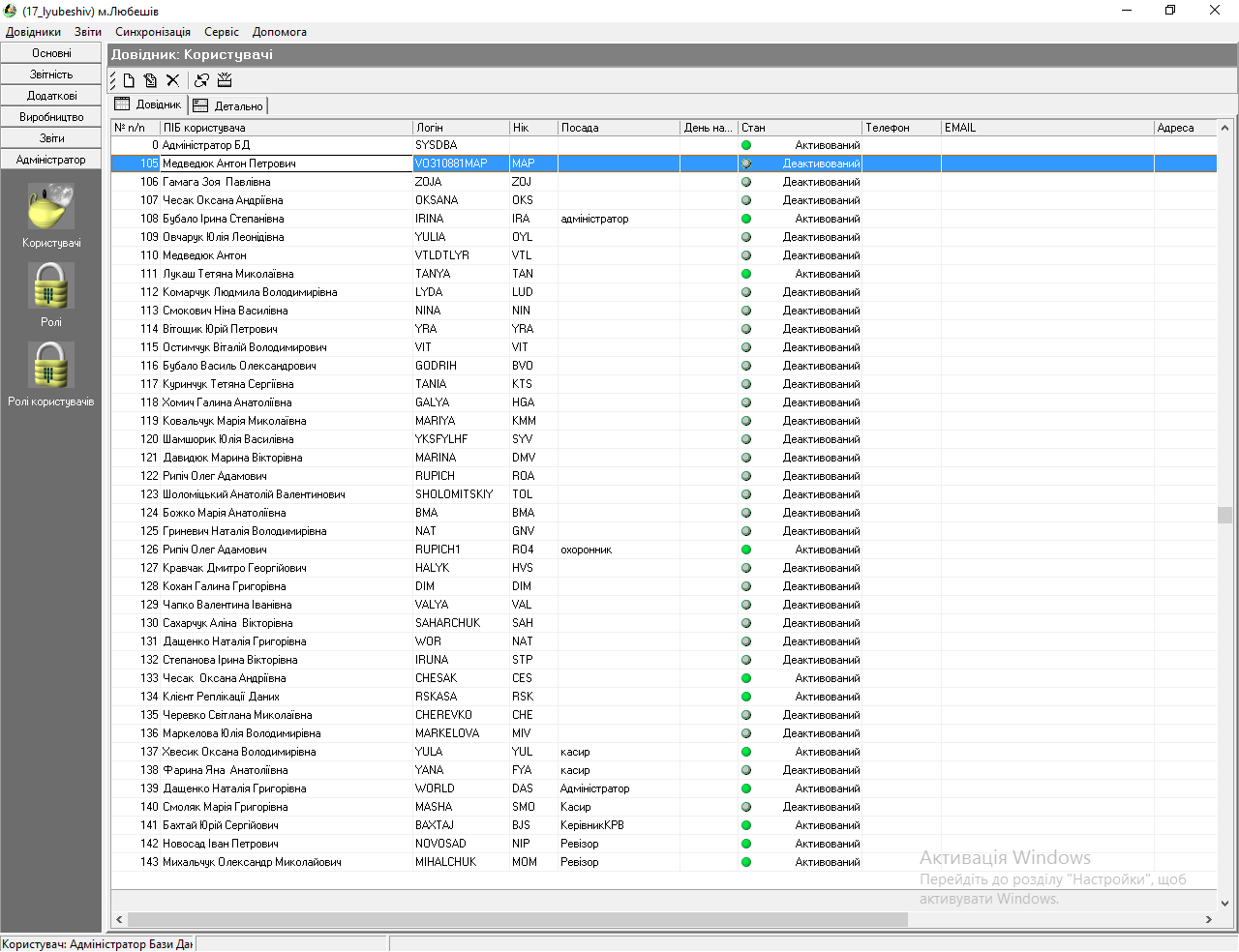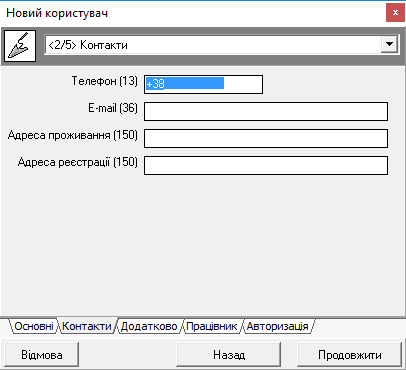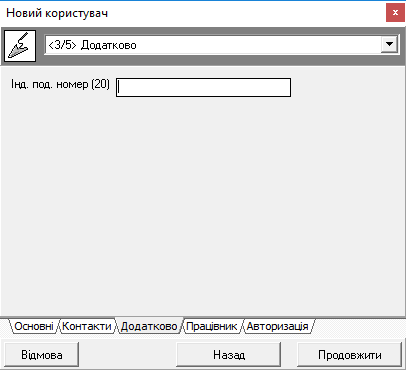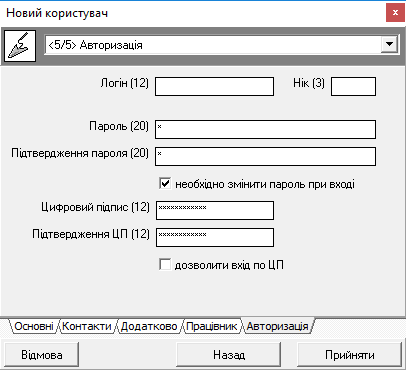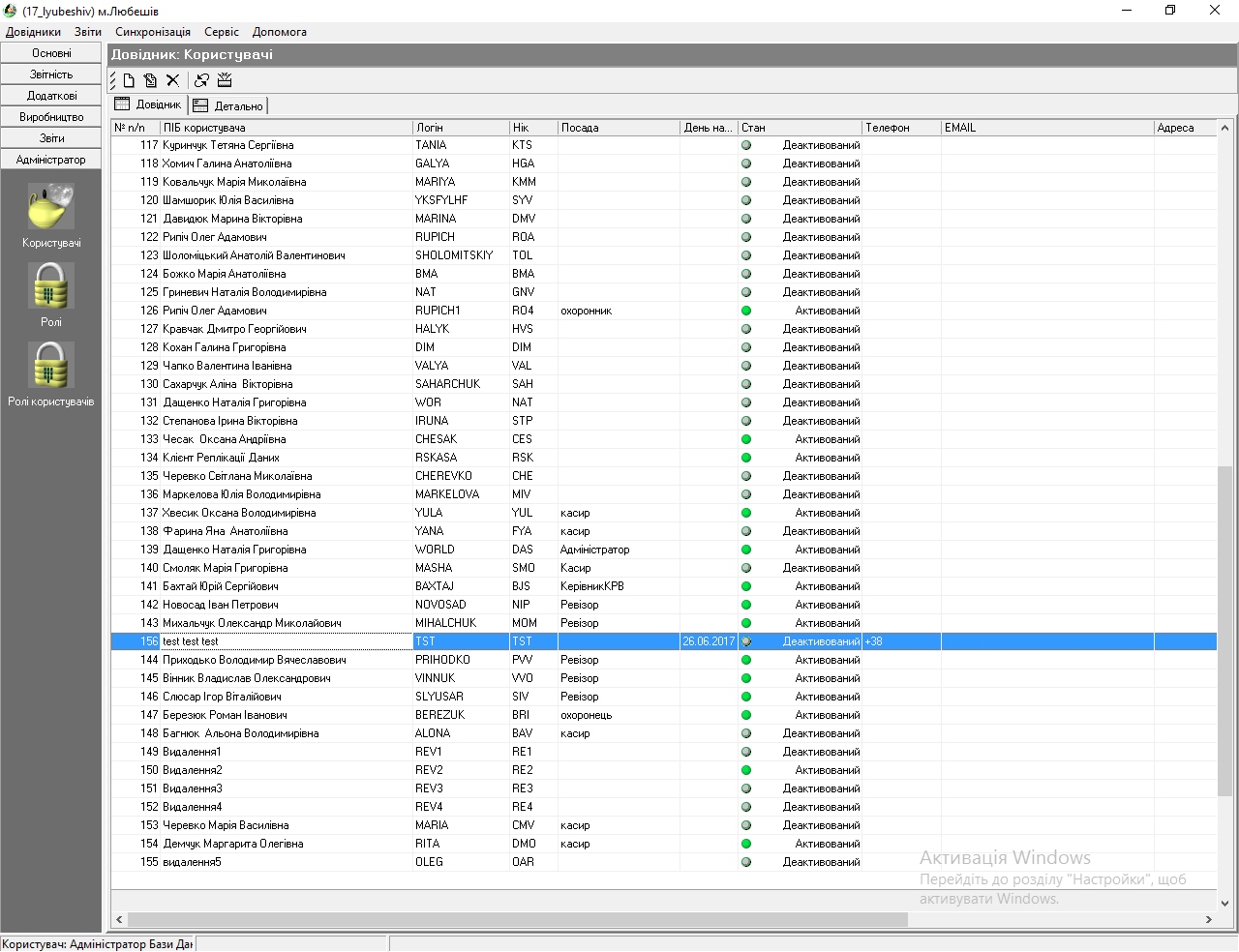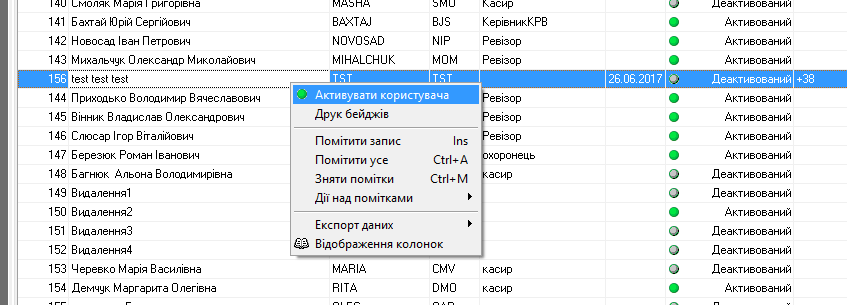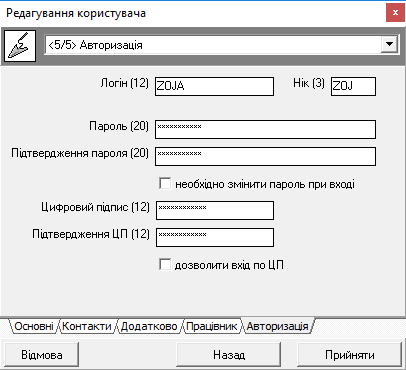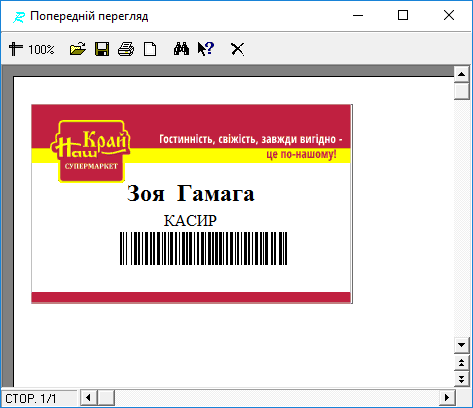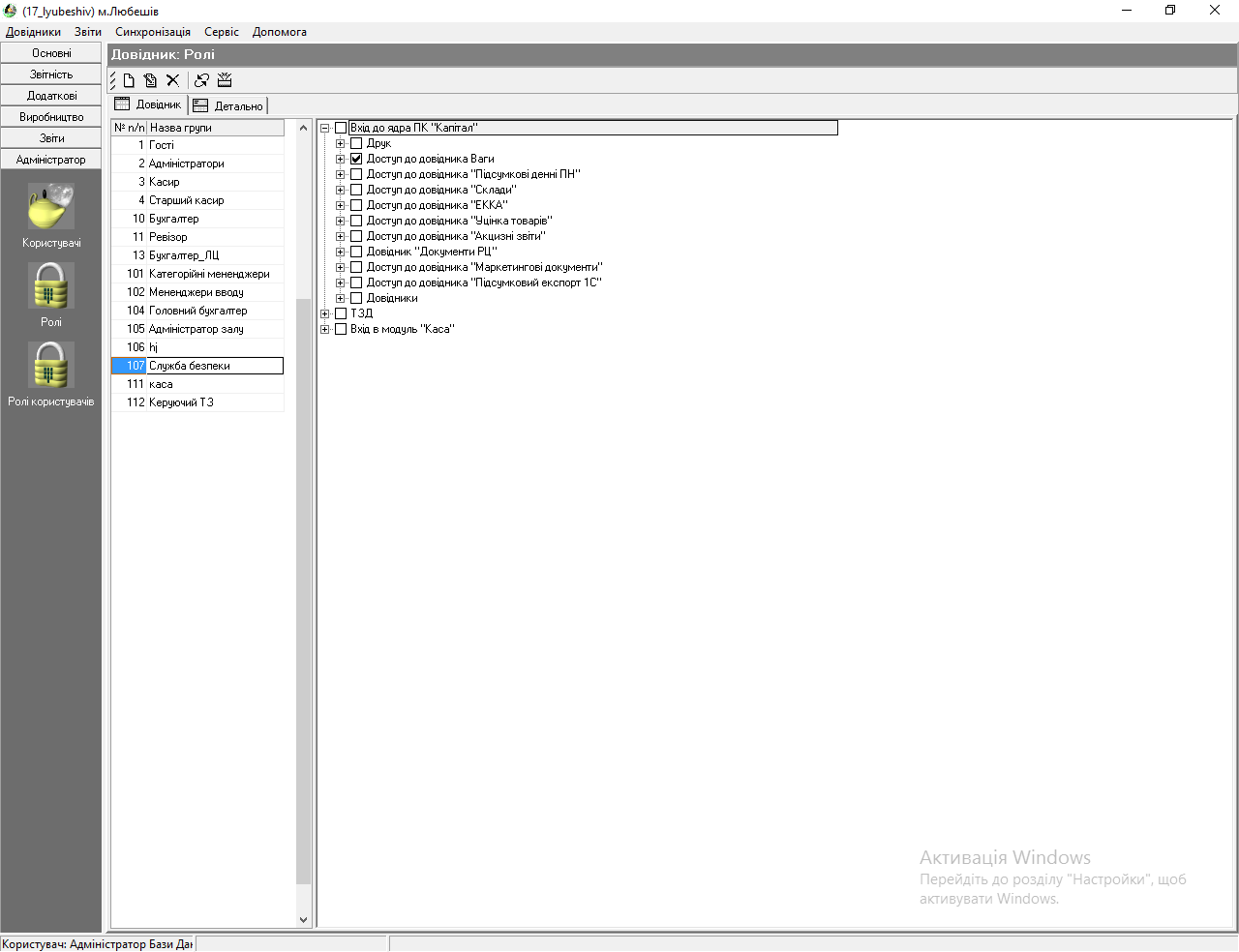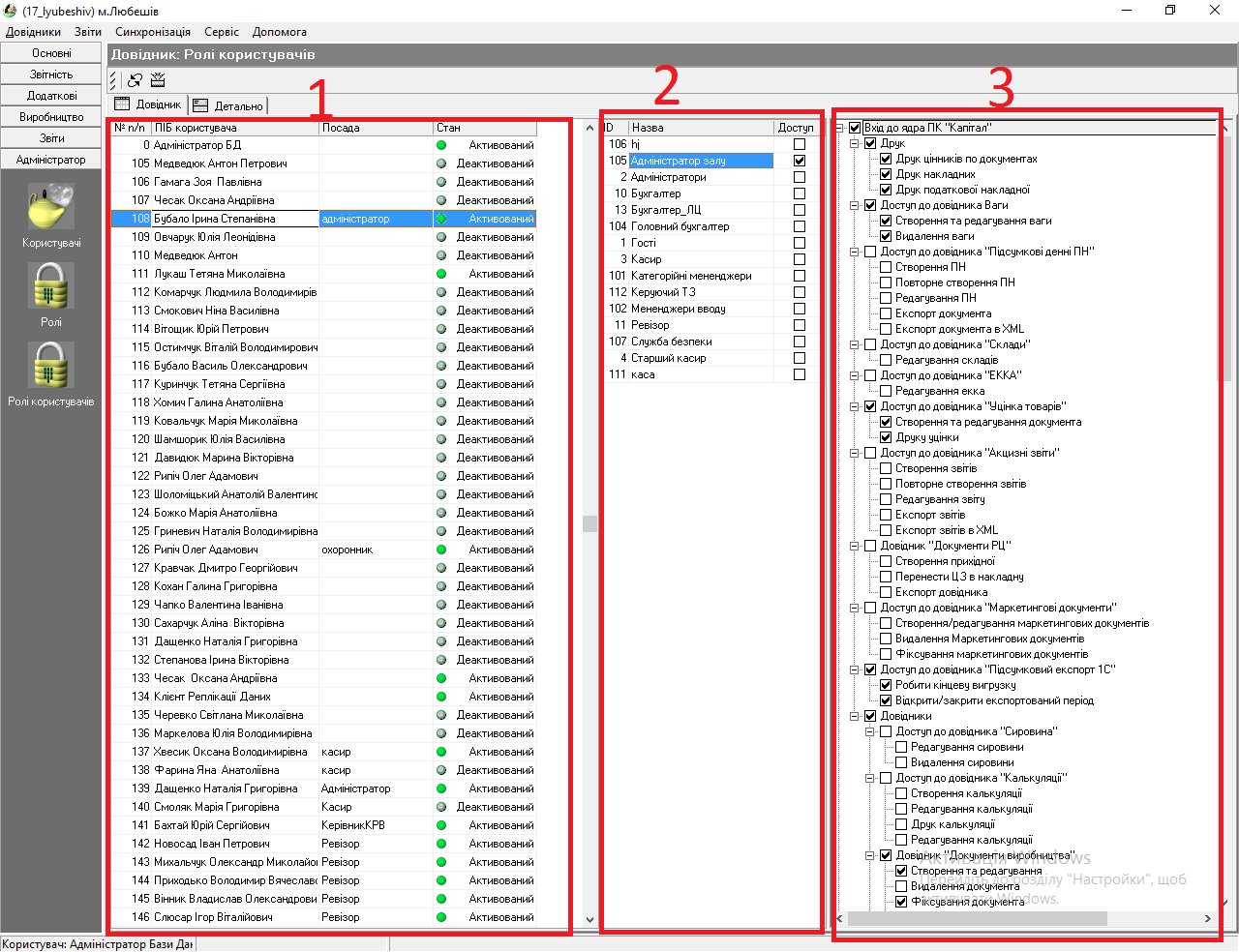Відмінності між версіями «Довідник «Адміністратор»»
Bodiksh (обговорення • внесок) (→Створення, редагування та видалення користувачів) |
Bodiksh (обговорення • внесок) (→Створення, редагування та видалення користувачів) |
||
| (не показано 10 проміжних версій цього учасника) | |||
| Рядок 28: | Рядок 28: | ||
[[Файл:Us6.png|центр|frame|<span style="margin-left:45%">мал. 234</span>]] | [[Файл:Us6.png|центр|frame|<span style="margin-left:45%">мал. 234</span>]] | ||
<br clear="all"/> | <br clear="all"/> | ||
| − | Ввівши всі необхідні дані, натискаємо кнопку «Прийняти» в результаті чого новий користувач буде додано до [[База даних|бази даних]] всіх користувачів. | + | Ввівши всі необхідні дані, натискаємо кнопку «Прийняти» в результаті чого новий користувач буде додано до [[База даних|бази даних]] всіх користувачів.(мал. 235); |
| − | + | [[Файл:Us12.png|центр|900px|<span style="margin-left:45%">мал. 235</span>]] | |
| + | <br clear="all"/> | ||
| + | Після того, як користувач створений, його потрібно активувати, для цього потрібно виділити користувача, натиснути праву кнопку миші і в меню, що з'явиться вибрати "Активувати користувача" (мал. 236); | ||
| + | [[Файл:Us13.png|центр|frame|<span style="margin-left:45%">мал. 236</span>]] | ||
| + | <br clear="all"/> | ||
| + | Після того, як користувач активований, потрібно перейти в довідник ролі і присвоїти даному користувачу ролі, поставивши галочку навпроти відповідних ролей. | ||
Для зміни інформації про користувача слід натиснути кнопку „Редагувати". | Для зміни інформації про користувача слід натиснути кнопку „Редагувати". | ||
| Рядок 40: | Рядок 45: | ||
Для друку бейджиків необхідно натиснути ПКМ на необхідному користувачу і вибрати даний пункт із контекстного меню. | Для друку бейджиків необхідно натиснути ПКМ на необхідному користувачу і вибрати даний пункт із контекстного меню. | ||
[[Файл:Em009.png|центр]]<br clear="all"/> | [[Файл:Em009.png|центр]]<br clear="all"/> | ||
| − | Перед виконанням даної операції, потрібно відредагувати дані працівника, вказавши посаду (вкладка | + | Перед виконанням даної операції, потрібно відредагувати дані працівника, вказавши посаду (вкладка працівник) та цифровий підпис (вкладка авторизація). |
| − | [[Файл: | + | [[Файл:Us7.png|центр]]<br clear="all"/> |
| − | Цифровий підпис (ЦП) використовується для доступу в термінал збору даних (ТЗД) та для підтвердження видалення позиції (якщо відмічене відповідне право для | + | [[Файл:Us8.png|центр]]<br clear="all"/> |
| − | + | Цифровий підпис (ЦП) використовується для доступу в термінал збору даних (ТЗД) та для підтвердження видалення позиції (якщо відмічене відповідне право для даного користувача), також за допомогою ЦП можна здійснити вхід в Касу або Склад. | |
| − | + | ||
Якщо поле ЦП порожнє, система автоматично генерує 12 цифр. | Якщо поле ЦП порожнє, система автоматично генерує 12 цифр. | ||
| − | + | [[Файл:Us9.png|центр]]<br clear="all"/> | |
| − | [[Файл: | + | |
| − | + | ||
==Довідник «Ролі»== | ==Довідник «Ролі»== | ||
| − | Довідник | + | Довідник «Ролі» призначений для створення набір прав доступів. |
| − | Створивши | + | Створивши набір прав доступів, можна надати їй певні права та при створенні користувача, необхідно тільки надати йому роль, відмітивши групу (чи кілька груп) в довіднику "Ролі користувачів". |
| − | Даний довідник можна запустити кількома способами: за допомогою головного меню (Довідники/Адміністратор/ | + | Даний довідник можна запустити кількома способами: за допомогою головного меню (Довідники/Адміністратор/Ролі), за допомогою «інспектора довідників» («Адміністратор»/«Ролі»). |
| − | Головне вікно довідника | + | Головне вікно довідника «Ролі» має вигляд (мал. 235): |
| − | [[Файл: | + | [[Файл:Us10.png|центр|900px|<span style="margin-left:47%">мал. 235</span>]] |
<br clear="all"/> | <br clear="all"/> | ||
| − | ==Створення, редагування, видалення | + | ===Створення, редагування, видалення ролі користувачів=== |
Для створення нового користувача слід натиснути відповідну кнопку розташовану на панелі інструментів довідника „Користувачі" [[Файл:Image449.png|Новий]]. | Для створення нового користувача слід натиснути відповідну кнопку розташовану на панелі інструментів довідника „Користувачі" [[Файл:Image449.png|Новий]]. | ||
| − | Програма запитає назву групи та після її введення створить | + | Програма запитає назву групи та після її введення створить роль з такою назвою (мал. 234). |
[[Файл:Image549.png|центр|frame|<span style="margin-left:47%">мал. 234</span>]] | [[Файл:Image549.png|центр|frame|<span style="margin-left:47%">мал. 234</span>]] | ||
<br clear="all"/> | <br clear="all"/> | ||
| − | Для редагування назви потрібно виділити дану | + | Для редагування назви потрібно виділити дану роль та натиснути відповідну кнопку на панелі інструментів [[Файл:Image453.png|Редагувати]], після чого з’явиться діалогове вікно, в якому можна переписати назву та підтвердити зміни. |
| − | Для видалення | + | Для видалення ролі користувачів потрібно її виділити, натиснути відповідну кнопку на панелі інструментів [[Файл:Image455.png|Видалити]] та підтвердити видалення. Користувачі, що належали будуть переведені в роль «Гості» та позбавлені будь-яких прав. |
| − | == | + | |
| − | + | ==Довідник «Ролі користувачів»== | |
| + | Довідник «Ролі користувачів» призначений для присвоєння ролей користувачу та індивідуальних прав доступу. | ||
| + | Загальний вигляд довідника мал. 236 | ||
| + | [[Файл:Us11.png|центр|900px|<span style="margin-left:47%">мал. 235</span>]] | ||
| + | <br clear="all"/> | ||
| + | *1 Список користувачів | ||
| + | *2 Ролі користувачів | ||
| + | *3 Список прав користувачів | ||
| − | + | Кожному користувачу можна присвоїти кілька ролей, в залежності від цього йому будуть присвоєні відповідні права. Також можна присвоїти права кожному користувачу окремо, незалежно від його ролі. Для цього потрібно виділити користувача і у відповідному вікні відмітити відповідне право чи роль. | |
Поточна версія на 08:46, 4 липня 2017
Зміст
Довідник «Користувачі»
Довідник «Користувачі» призначений для роботи з усіма користувачами, які працюють з програмним комплексом «Капітал». Одноразово добавивши потрібного користувача автоматично прописуються його реквізити у всіх створених ним документах. У разі необхідності можна змінювати його дані.
Даний довідник можна запустити кількома способами: за допомогою головного меню (Довідники/Адміністратор/Користувачі), за допомогою «інспектора довідників» («Адміністратор»/«Користувачі»).
Головне вікно довідника «Користувачі» має вигляд (мал. 229):
Створення, редагування та видалення користувачів
Для створення нового користувача слід натиснути відповідну кнопку розташовану на панелі інструментів довідника „Користувачі" ![]() В результаті чого з’явиться вікно «Новий користувач» в якому необхідно ввести інформацію про користувача. Дане вікно складається з 5-ти закладок в яких необхідно ввести відповідно (мал. 230):
В результаті чого з’явиться вікно «Новий користувач» в якому необхідно ввести інформацію про користувача. Дане вікно складається з 5-ти закладок в яких необхідно ввести відповідно (мал. 230):
- Основні (прізвище, ім’я, по-батькові, стать, дата народження);
- Контакти (мал. 231);
- Додаткоао
(мал. 232);
- Працівник (посада,дата прийому на роботу, дата звільнення,причина звільнення, кінцева дата дії доступів)
(мал. 233);
- Авторизація (логін, нік,пароль,цифровий підпис)
(мал. 234);
Ввівши всі необхідні дані, натискаємо кнопку «Прийняти» в результаті чого новий користувач буде додано до бази даних всіх користувачів.(мал. 235);
Після того, як користувач створений, його потрібно активувати, для цього потрібно виділити користувача, натиснути праву кнопку миші і в меню, що з'явиться вибрати "Активувати користувача" (мал. 236);
Після того, як користувач активований, потрібно перейти в довідник ролі і присвоїти даному користувачу ролі, поставивши галочку навпроти відповідних ролей.
Для зміни інформації про користувача слід натиснути кнопку „Редагувати".
Для редагування даних користувача потрібно виділити цього користувача та натиснути відповідну кнопку на панелі інструментів ![]() , після чого з’явиться діалогове вікно схоже на вікно для створення користувача. Далі потрібно виправити невірні та ввести потрібні дані і натиснути кнопку «Прийняти».
, після чого з’явиться діалогове вікно схоже на вікно для створення користувача. Далі потрібно виправити невірні та ввести потрібні дані і натиснути кнопку «Прийняти».
Для видалення користувача потрібно його виділити, натиснути відповідну кнопку на панелі інструментів ![]() та підтвердити видалення.
та підтвердити видалення.
Друк бейджиків
Для друку бейджиків необхідно натиснути ПКМ на необхідному користувачу і вибрати даний пункт із контекстного меню.
Перед виконанням даної операції, потрібно відредагувати дані працівника, вказавши посаду (вкладка працівник) та цифровий підпис (вкладка авторизація).
Цифровий підпис (ЦП) використовується для доступу в термінал збору даних (ТЗД) та для підтвердження видалення позиції (якщо відмічене відповідне право для даного користувача), також за допомогою ЦП можна здійснити вхід в Касу або Склад. Якщо поле ЦП порожнє, система автоматично генерує 12 цифр.
Довідник «Ролі»
Довідник «Ролі» призначений для створення набір прав доступів.
Створивши набір прав доступів, можна надати їй певні права та при створенні користувача, необхідно тільки надати йому роль, відмітивши групу (чи кілька груп) в довіднику "Ролі користувачів".
Даний довідник можна запустити кількома способами: за допомогою головного меню (Довідники/Адміністратор/Ролі), за допомогою «інспектора довідників» («Адміністратор»/«Ролі»).
Головне вікно довідника «Ролі» має вигляд (мал. 235):
Створення, редагування, видалення ролі користувачів
Для створення нового користувача слід натиснути відповідну кнопку розташовану на панелі інструментів довідника „Користувачі" ![]() .
Програма запитає назву групи та після її введення створить роль з такою назвою (мал. 234).
.
Програма запитає назву групи та після її введення створить роль з такою назвою (мал. 234).
Для редагування назви потрібно виділити дану роль та натиснути відповідну кнопку на панелі інструментів ![]() , після чого з’явиться діалогове вікно, в якому можна переписати назву та підтвердити зміни.
, після чого з’явиться діалогове вікно, в якому можна переписати назву та підтвердити зміни.
Для видалення ролі користувачів потрібно її виділити, натиснути відповідну кнопку на панелі інструментів ![]() та підтвердити видалення. Користувачі, що належали будуть переведені в роль «Гості» та позбавлені будь-яких прав.
та підтвердити видалення. Користувачі, що належали будуть переведені в роль «Гості» та позбавлені будь-яких прав.
Довідник «Ролі користувачів»
Довідник «Ролі користувачів» призначений для присвоєння ролей користувачу та індивідуальних прав доступу. Загальний вигляд довідника мал. 236
- 1 Список користувачів
- 2 Ролі користувачів
- 3 Список прав користувачів
Кожному користувачу можна присвоїти кілька ролей, в залежності від цього йому будуть присвоєні відповідні права. Також можна присвоїти права кожному користувачу окремо, незалежно від його ролі. Для цього потрібно виділити користувача і у відповідному вікні відмітити відповідне право чи роль.