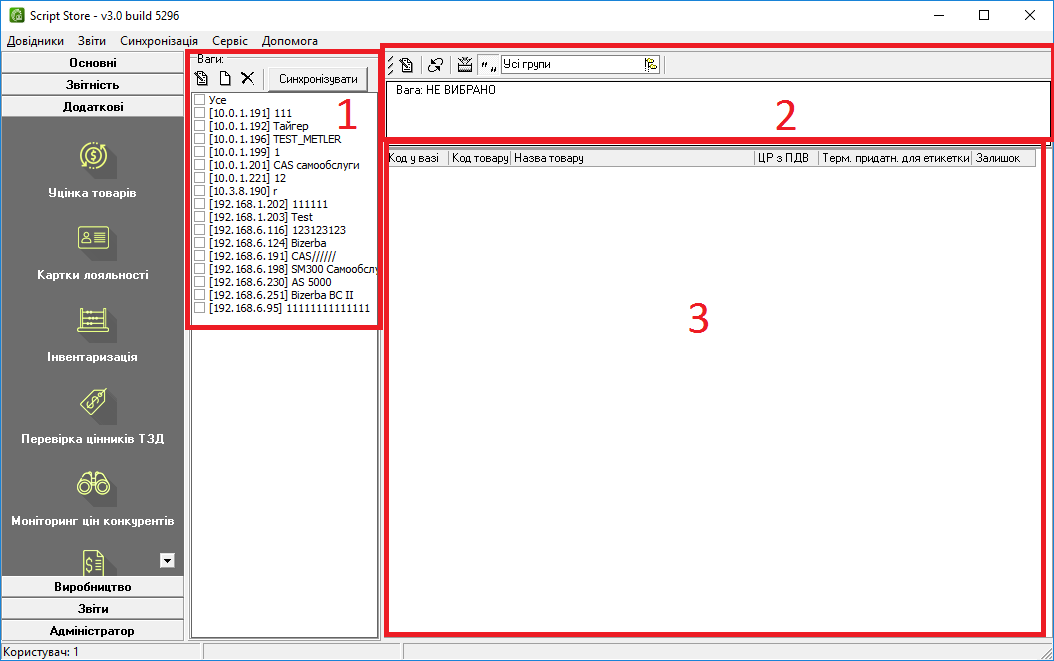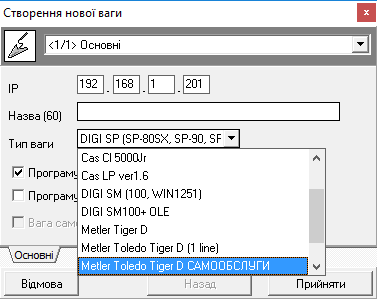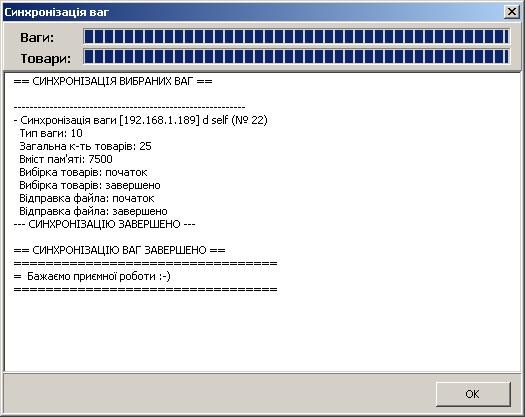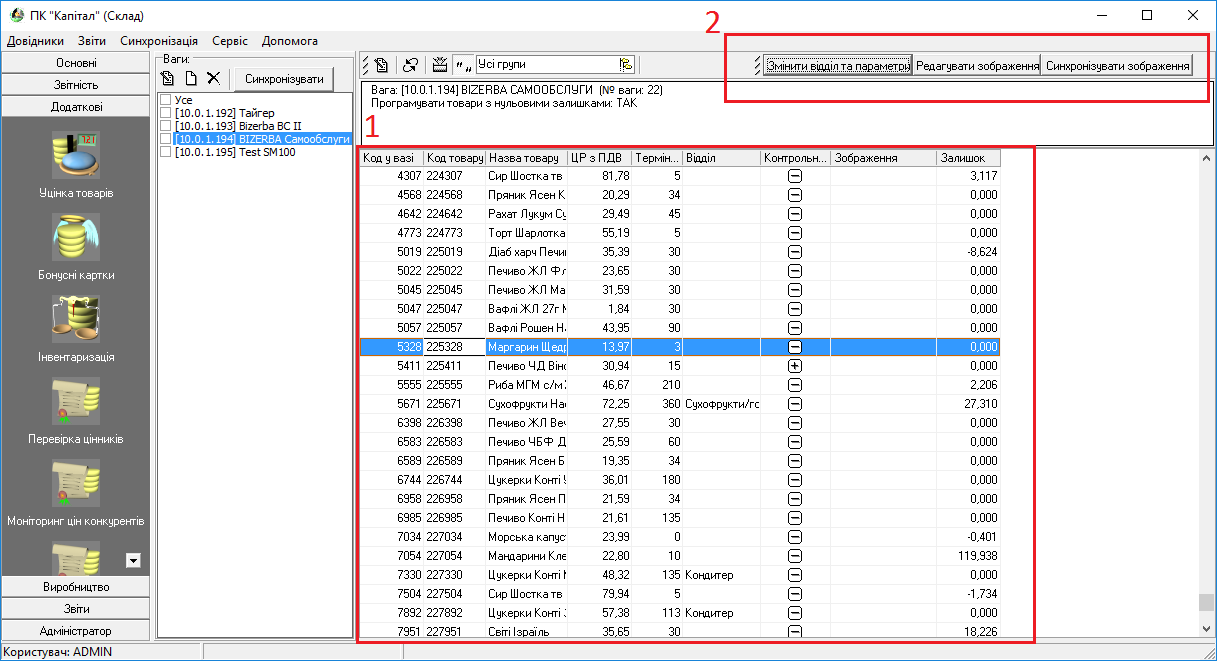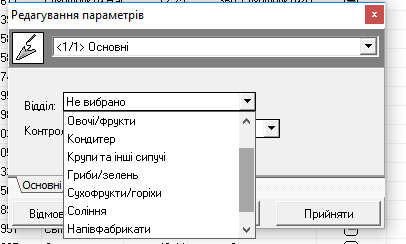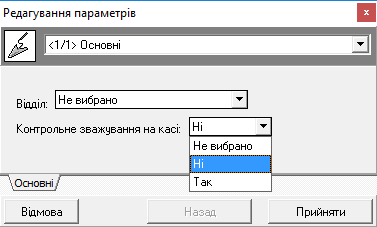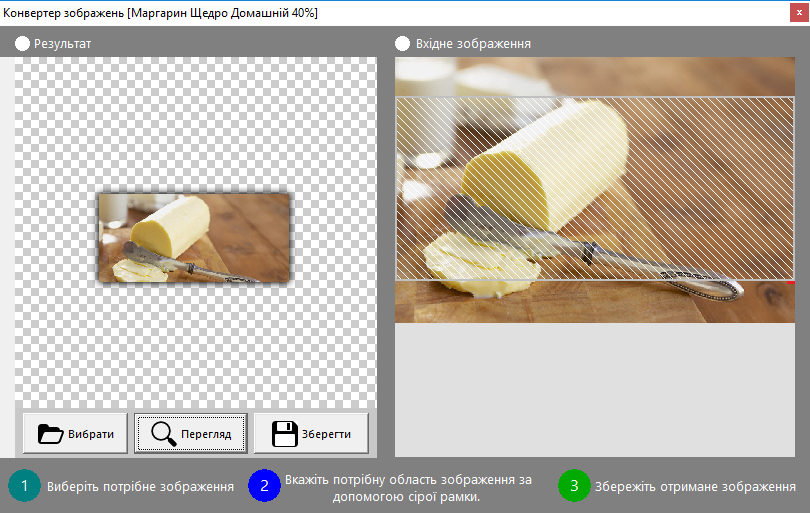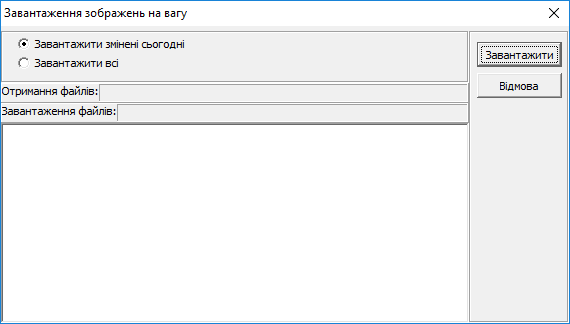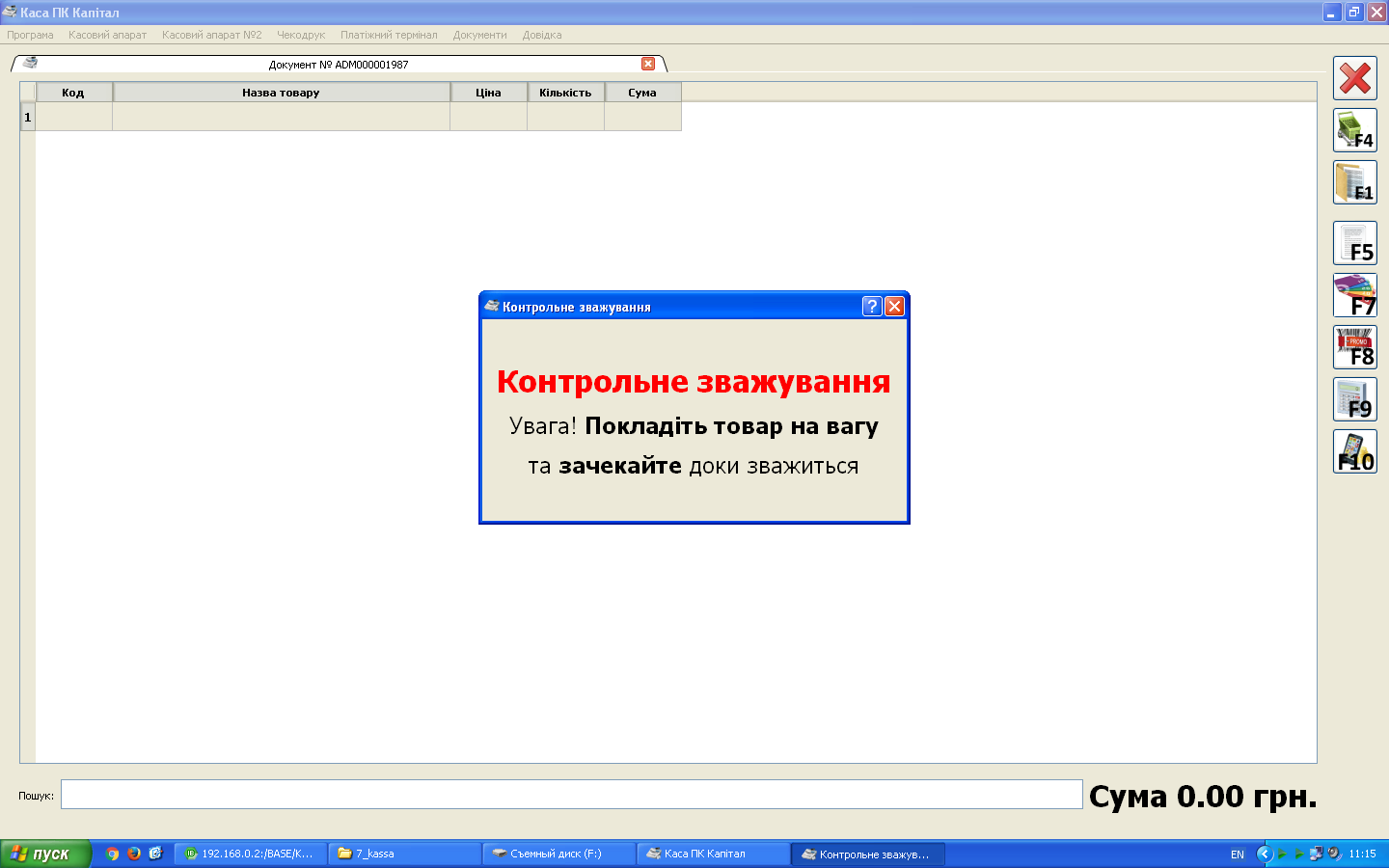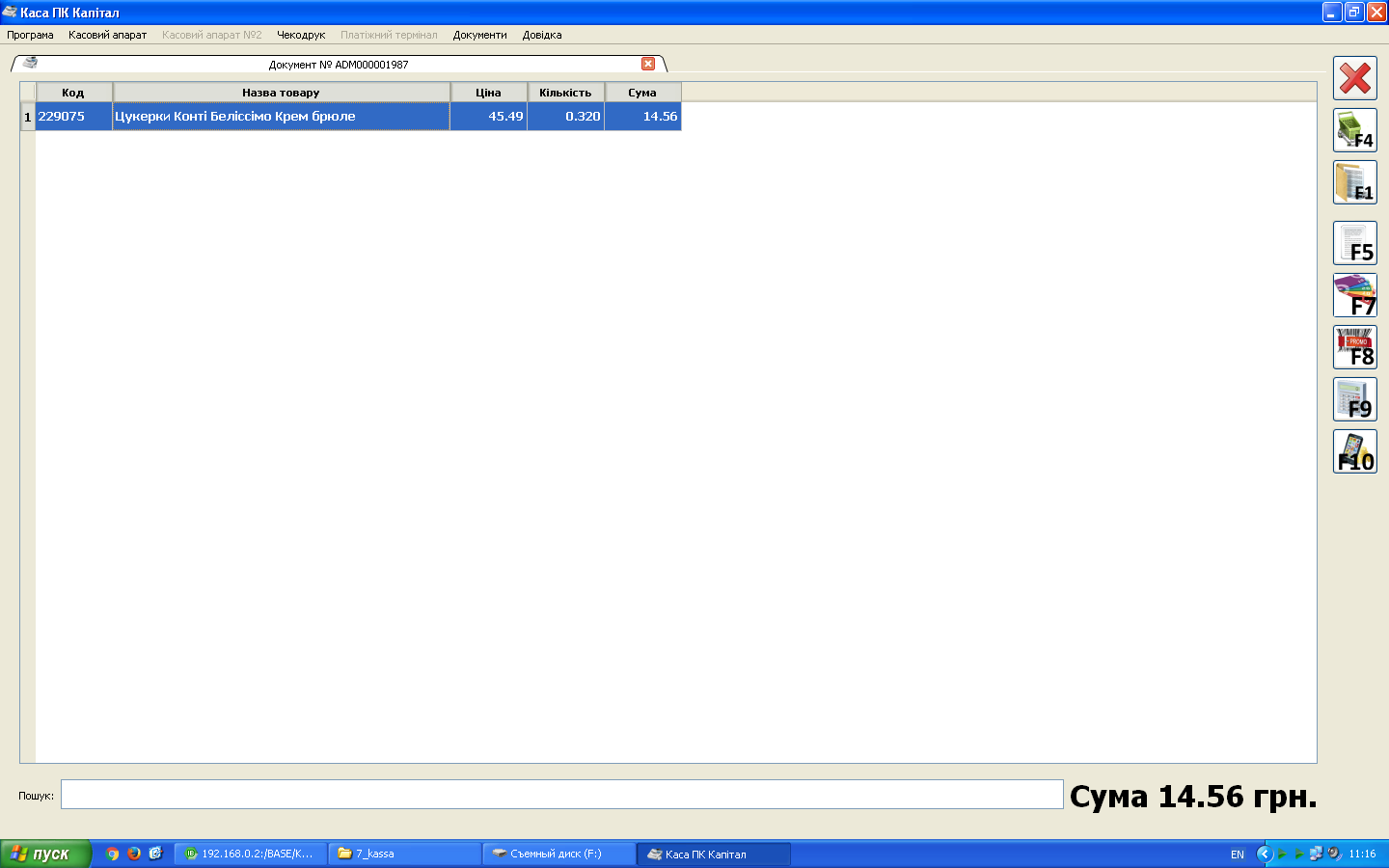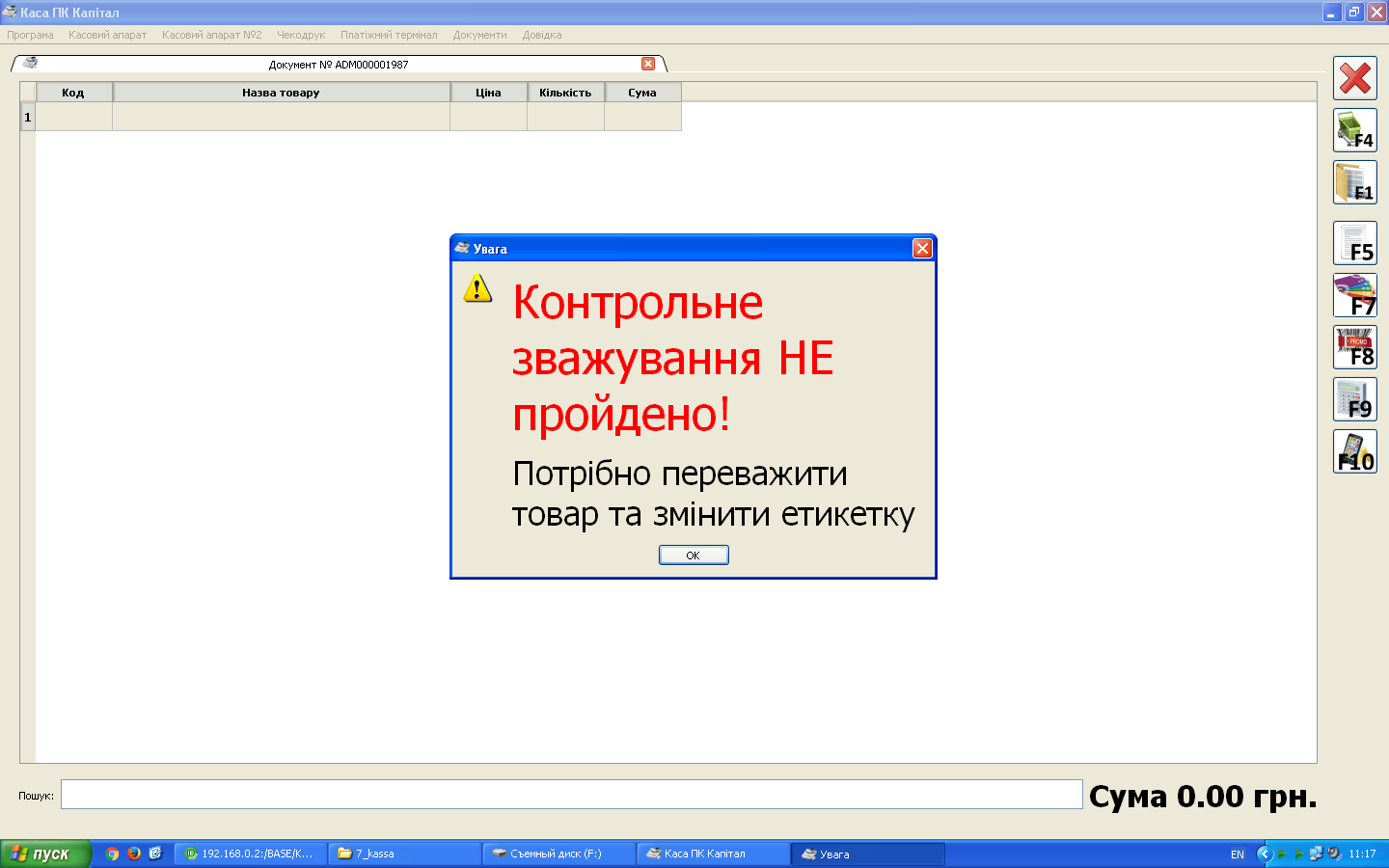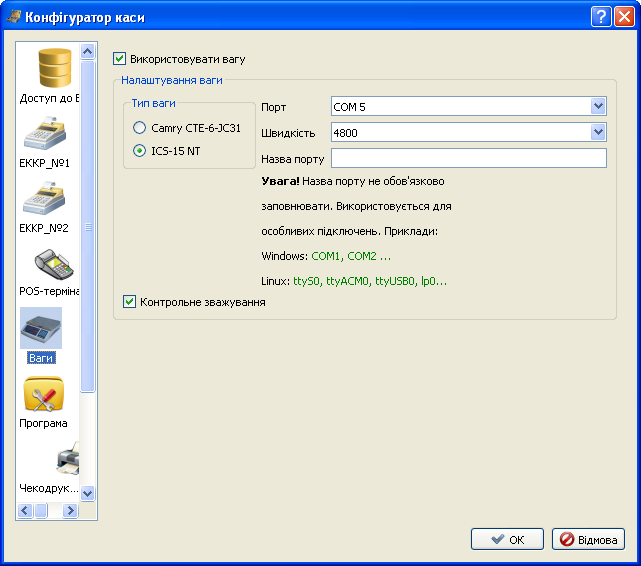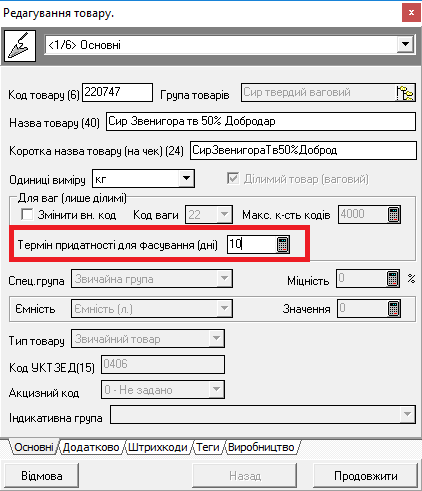Відмінності між версіями «Довідник «Ваги». Функціональні можливості»
Bodiksh (обговорення • внесок) |
Bodiksh (обговорення • внесок) (→Термін придатності для етикетки) |
||
| (не показано 7 проміжних версій цього учасника) | |||
| Рядок 1: | Рядок 1: | ||
| + | __TOC__ | ||
Синхронізація ваги, яка підключена до локальної мережі (ethernet) в ПК Капітал відбувається через довідник Ваги (мал. 192). | Синхронізація ваги, яка підключена до локальної мережі (ethernet) в ПК Капітал відбувається через довідник Ваги (мал. 192). | ||
| − | [[Файл:Weights1.png|центр| | + | [[Файл:Weights1.png|центр|900px|<span style="margin-left:47%">мал. 192</span>]] |
<br clear="all"/> | <br clear="all"/> | ||
Довідник Ваги містить поля: | Довідник Ваги містить поля: | ||
| Рядок 6: | Рядок 7: | ||
:2 – інформаційне поле ваги - відображається тип вибраної ваги, та параметри синхронізації; | :2 – інформаційне поле ваги - відображається тип вибраної ваги, та параметри синхронізації; | ||
:3 – список товарів, які доступні для синхронізації вибраної ваги. | :3 – список товарів, які доступні для синхронізації вибраної ваги. | ||
| + | =Додавання, редагування та видалення ваг= | ||
Щоб додати нову вагу в список, потрібно натиснути [[Файл:Image449.png|Новий запис]], вписати ІР адресу ваги, назву – яка буде відображатися в списку, вибрати тип ваги (модель ваги) та натиснути «Прийняти». Увага, потрібно вводити власні налаштування ІР та тип ваги, на зображеннях наведено приклад (мал. 193). | Щоб додати нову вагу в список, потрібно натиснути [[Файл:Image449.png|Новий запис]], вписати ІР адресу ваги, назву – яка буде відображатися в списку, вибрати тип ваги (модель ваги) та натиснути «Прийняти». Увага, потрібно вводити власні налаштування ІР та тип ваги, на зображеннях наведено приклад (мал. 193). | ||
[[Файл:Weights.png|центр|frame|<span style="margin-left:47%">мал. 193</span>]] | [[Файл:Weights.png|центр|frame|<span style="margin-left:47%">мал. 193</span>]] | ||
| Рядок 17: | Рядок 19: | ||
<br clear="all"/> | <br clear="all"/> | ||
В синхронізації товарів з вагою через СОМ порт змін не було, синхронізація відбувається через головне меню ПК Капітал – «Синхронізація» – «…з вагою». | В синхронізації товарів з вагою через СОМ порт змін не було, синхронізація відбувається через головне меню ПК Капітал – «Синхронізація» – «…з вагою». | ||
| + | |||
| + | =Вага BIZERBA = | ||
| + | Для ваги самообслуги BIZERBA вікно синхронізації має інший вигляд (мал. 195). | ||
| + | [[Файл:Weights2.png|центр|900px|<span style="margin-left:45%">мал. 195</span>]] | ||
| + | <br clear="all"/> | ||
| + | :1 – список товарів, які доступні для синхронізації вибраної ваги; | ||
| + | :2 – кнопки зміни параметрів товару. | ||
| + | Вибравши товар зі списку і натиснувши кнопку "Змінити відділ та параметри" з'явиться вікно, у якому можна вибрати відділ, до якого відноситься товар (мал.196) (відділи не можна редагувати чи додавати, їх всього 7) та чи проводити контрольне зважування на касі(по замовчуванню "Ні") (мал.197). | ||
| + | [[Файл:Weights3.png|центр|frame|<span style="margin-left:45%">мал. 196</span>]] | ||
| + | <br clear="all"/> | ||
| + | [[Файл:Weights4.png|центр|frame|<span style="margin-left:45%">мал. 197</span>]] | ||
| + | <br clear="all"/> | ||
| + | Оскільки на даній вазі для кожного товару є зображення, то в капіталі є можливість вибрати та редагувати зображення для вибраного товару. Для цього потрібно вибрати потрібний товар та натиснути кнопку "Редагувати зображення", після цього відкриється вікно завантаження та редагування зображення (мал.198). | ||
| + | [[Файл:Weights5.png|центр|frame|<span style="margin-left:45%">мал. 198</span>]] | ||
| + | <br clear="all"/> | ||
| + | Для синхронізації зображень на ваги натисніть кнопку "Синхронізувати зображення", відкриється вікно синхронізації зображень, в якому можна вибрати чи синхронізувати на ваги всі зображення чи лише змінені сьогодні (мал.199). | ||
| + | [[Файл:Weights6.png|центр|frame|<span style="margin-left:45%">мал. 199</span>]] | ||
| + | <br clear="all"/> | ||
| + | Якщо для товару в пункті "Контрольне зважування" вибрано "Так", то на касі, при пробитті товару з'явиться вікно. (мал.200) | ||
| + | [[Файл:Weight7.png|центр|900px|<span style="margin-left:45%">мал. 200</span>]] | ||
| + | <br clear="all"/> | ||
| + | Якщо вага товару відповідає вазі, яка вказана на етикетці (можлива похибка 4 грами), то у вікні з'явиться товар (мал.201) | ||
| + | [[Файл:Weight8.png|центр|900px|<span style="margin-left:45%">мал. 201</span>]] | ||
| + | <br clear="all"/> | ||
| + | Якщо ж вага товару буде більшою, ніж вказана на етикетці (більшою ніж на 4 грами), то з'явиться відповідне повідомлення і товар не пробиватиметься (мал.202). | ||
| + | [[Файл:Weight9.png|центр|900px|<span style="margin-left:45%">мал. 202</span>]] | ||
| + | <br clear="all"/> | ||
| + | Для проведення контрольного зважування до каси, через СОМ-порт повинні бути підключені ваги і в конфігураторі проставлена галочка на пункті "контрольне зважування" (мал.203). | ||
| + | [[Файл:Weight10.png|центр|900px|<span style="margin-left:45%">мал. 202</span>]] | ||
| + | <br clear="all"/> | ||
| + | |||
<p style="text-align:center">'''Увага!!!'''</p> | <p style="text-align:center">'''Увага!!!'''</p> | ||
| Рядок 25: | Рядок 58: | ||
| − | Автоматизація присвоєння вагових кодів | + | =Автоматизація присвоєння вагових кодів= |
При створенні або редагуванні товару, у випадку якщо йому присвоюється признак "Ділимий", перед натисненням кнопки "Прийняти" потрібно здійснити наступні кроки: | При створенні або редагуванні товару, у випадку якщо йому присвоюється признак "Ділимий", перед натисненням кнопки "Прийняти" потрібно здійснити наступні кроки: | ||
| Рядок 32: | Рядок 65: | ||
2) Максимальна к-ть можливих кодів (по замовчуванню 4000). Після натиснення "Прийняти" програма автоматично присвоює вільний код з заданого діапазону та номеру ваги, або при його відсутності забирає код у вагового товару (відповідно до номеру ваг) залишок якого = 0 (в діапазоні від -0,001 до +0,001) і не було руху останні 90 днів. | 2) Максимальна к-ть можливих кодів (по замовчуванню 4000). Після натиснення "Прийняти" програма автоматично присвоює вільний код з заданого діапазону та номеру ваги, або при його відсутності забирає код у вагового товару (відповідно до номеру ваг) залишок якого = 0 (в діапазоні від -0,001 до +0,001) і не було руху останні 90 днів. | ||
| + | |||
| + | =Термін придатності для етикетки= | ||
| + | Вибравши вагу, у вікні відображатимуться товари, які можна синхронізувати на цю вагу, їх ціна, залишок та термін придатності, який буде вказаний на етикетці. | ||
| + | |||
| + | [[Файл:Weights11.png|900px|Пробиття чеку]]<br clear="all"/> | ||
| + | Для того, щоб змінити цей термін, потрібно вибрати товар, натиснути кнопку редагування на панелі [[Файл:Weights12.png|Додати в документ]] в результаті цього з'явиться вікно редагування товару, в якому потрібно встановити термін придатності для фасування і натиснути продовжити-прийняти. | ||
| + | |||
| + | [[Файл:Weights13.png|центр|frame|Пробиття чеку]]<br clear="all"/> | ||
Поточна версія на 12:40, 18 вересня 2018
Зміст
[сховати]Синхронізація ваги, яка підключена до локальної мережі (ethernet) в ПК Капітал відбувається через довідник Ваги (мал. 192).
Довідник Ваги містить поля:
- 1 – список ваг;
- 2 – інформаційне поле ваги - відображається тип вибраної ваги, та параметри синхронізації;
- 3 – список товарів, які доступні для синхронізації вибраної ваги.
Додавання, редагування та видалення ваг
Щоб додати нову вагу в список, потрібно натиснути ![]() , вписати ІР адресу ваги, назву – яка буде відображатися в списку, вибрати тип ваги (модель ваги) та натиснути «Прийняти». Увага, потрібно вводити власні налаштування ІР та тип ваги, на зображеннях наведено приклад (мал. 193).
, вписати ІР адресу ваги, назву – яка буде відображатися в списку, вибрати тип ваги (модель ваги) та натиснути «Прийняти». Увага, потрібно вводити власні налаштування ІР та тип ваги, на зображеннях наведено приклад (мал. 193).
Для редагування параметрів ваги, виберіть вагу зі списку та натисніть ![]()
Для видалення ваги зі списку, виберіть вагу та натисніть ![]()
Щоб провести синхронізацію, виберіть потрібні ваги зі списку, та натисніть кнопку ![]() . Хід синхронізації ваги буде відображатися у вікні «Синхронізація ваг» (мал. 194).
. Хід синхронізації ваги буде відображатися у вікні «Синхронізація ваг» (мал. 194).
В синхронізації товарів з вагою через СОМ порт змін не було, синхронізація відбувається через головне меню ПК Капітал – «Синхронізація» – «…з вагою».
Вага BIZERBA
Для ваги самообслуги BIZERBA вікно синхронізації має інший вигляд (мал. 195).
- 1 – список товарів, які доступні для синхронізації вибраної ваги;
- 2 – кнопки зміни параметрів товару.
Вибравши товар зі списку і натиснувши кнопку "Змінити відділ та параметри" з'явиться вікно, у якому можна вибрати відділ, до якого відноситься товар (мал.196) (відділи не можна редагувати чи додавати, їх всього 7) та чи проводити контрольне зважування на касі(по замовчуванню "Ні") (мал.197).
Оскільки на даній вазі для кожного товару є зображення, то в капіталі є можливість вибрати та редагувати зображення для вибраного товару. Для цього потрібно вибрати потрібний товар та натиснути кнопку "Редагувати зображення", після цього відкриється вікно завантаження та редагування зображення (мал.198).
Для синхронізації зображень на ваги натисніть кнопку "Синхронізувати зображення", відкриється вікно синхронізації зображень, в якому можна вибрати чи синхронізувати на ваги всі зображення чи лише змінені сьогодні (мал.199).
Якщо для товару в пункті "Контрольне зважування" вибрано "Так", то на касі, при пробитті товару з'явиться вікно. (мал.200)
Якщо вага товару відповідає вазі, яка вказана на етикетці (можлива похибка 4 грами), то у вікні з'явиться товар (мал.201)
Якщо ж вага товару буде більшою, ніж вказана на етикетці (більшою ніж на 4 грами), то з'явиться відповідне повідомлення і товар не пробиватиметься (мал.202).
Для проведення контрольного зважування до каси, через СОМ-порт повинні бути підключені ваги і в конфігураторі проставлена галочка на пункті "контрольне зважування" (мал.203).
Увага!!!
Ваги мають обмежену кількість полів для запису товарів – 7500 товарів. Якщо код товарів (які заливаються на вагу) більший за 227500 чи 287500 (22, 28 тип ваги), його потрібно змінити на менший із доступних кодів.
Пояснення: товар з кодом 227501 чи 287501 (22, 28 тип ваги), на вагу не буде зливатися, якщо змінити код на 225501 чи 285501, перед тим переконавшись, що цей код ще не присвоєний іншій позиції – то ці товари будуть заливатися на вагу.
Автоматизація присвоєння вагових кодів
При створенні або редагуванні товару, у випадку якщо йому присвоюється признак "Ділимий", перед натисненням кнопки "Прийняти" потрібно здійснити наступні кроки:
1) Виберіть номер ваги 22 або 28 (по замовчуванню 22);
2) Максимальна к-ть можливих кодів (по замовчуванню 4000). Після натиснення "Прийняти" програма автоматично присвоює вільний код з заданого діапазону та номеру ваги, або при його відсутності забирає код у вагового товару (відповідно до номеру ваг) залишок якого = 0 (в діапазоні від -0,001 до +0,001) і не було руху останні 90 днів.
Термін придатності для етикетки
Вибравши вагу, у вікні відображатимуться товари, які можна синхронізувати на цю вагу, їх ціна, залишок та термін придатності, який буде вказаний на етикетці.
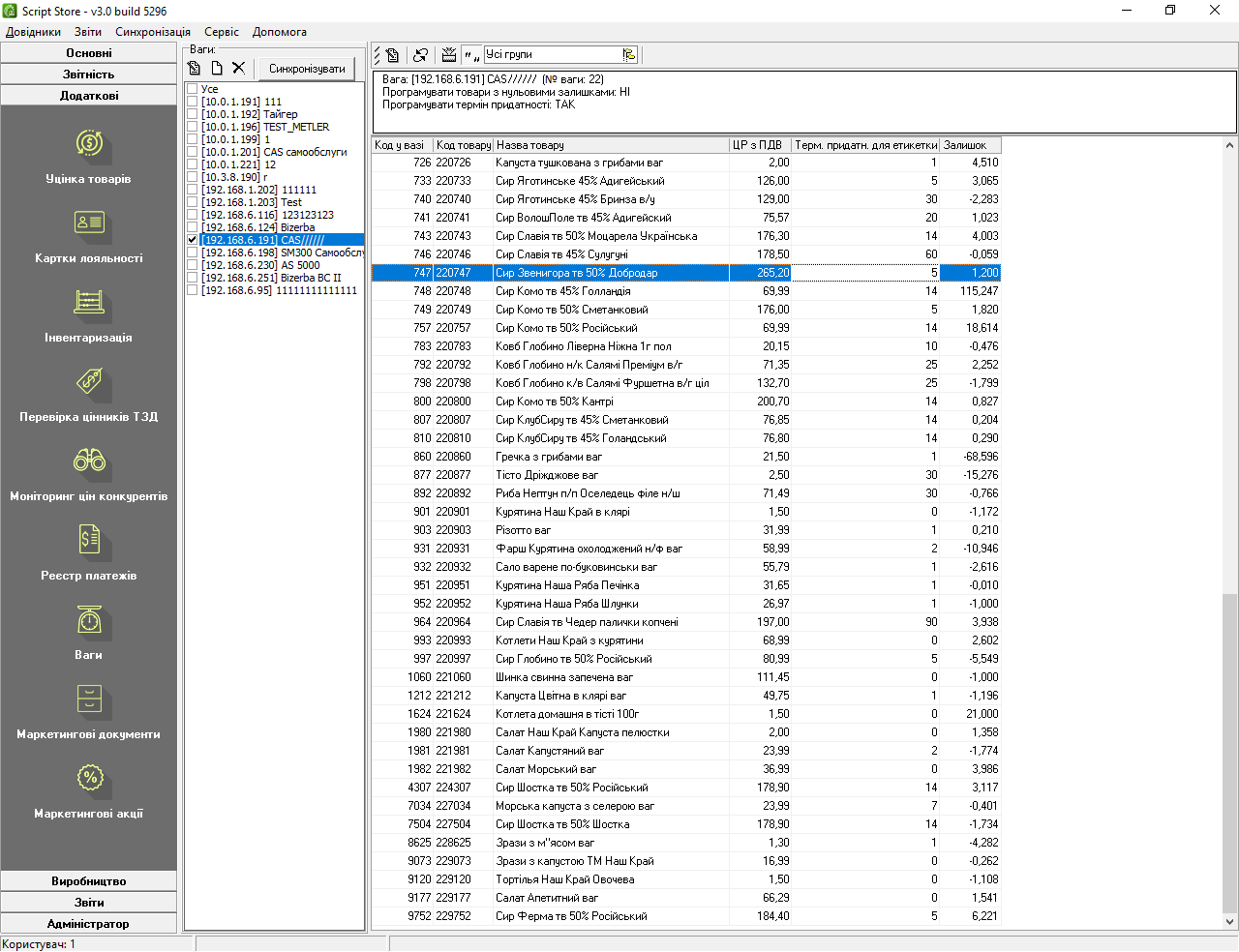
Для того, щоб змінити цей термін, потрібно вибрати товар, натиснути кнопку редагування на панелі ![]() в результаті цього з'явиться вікно редагування товару, в якому потрібно встановити термін придатності для фасування і натиснути продовжити-прийняти.
в результаті цього з'явиться вікно редагування товару, в якому потрібно встановити термін придатності для фасування і натиснути продовжити-прийняти.