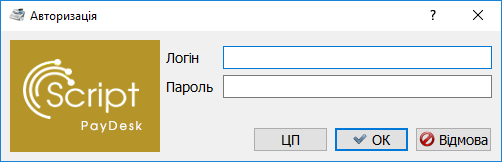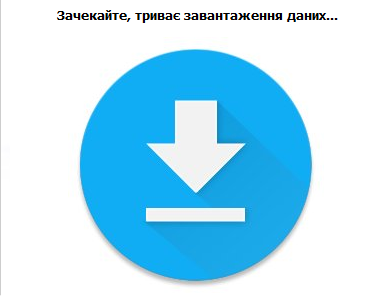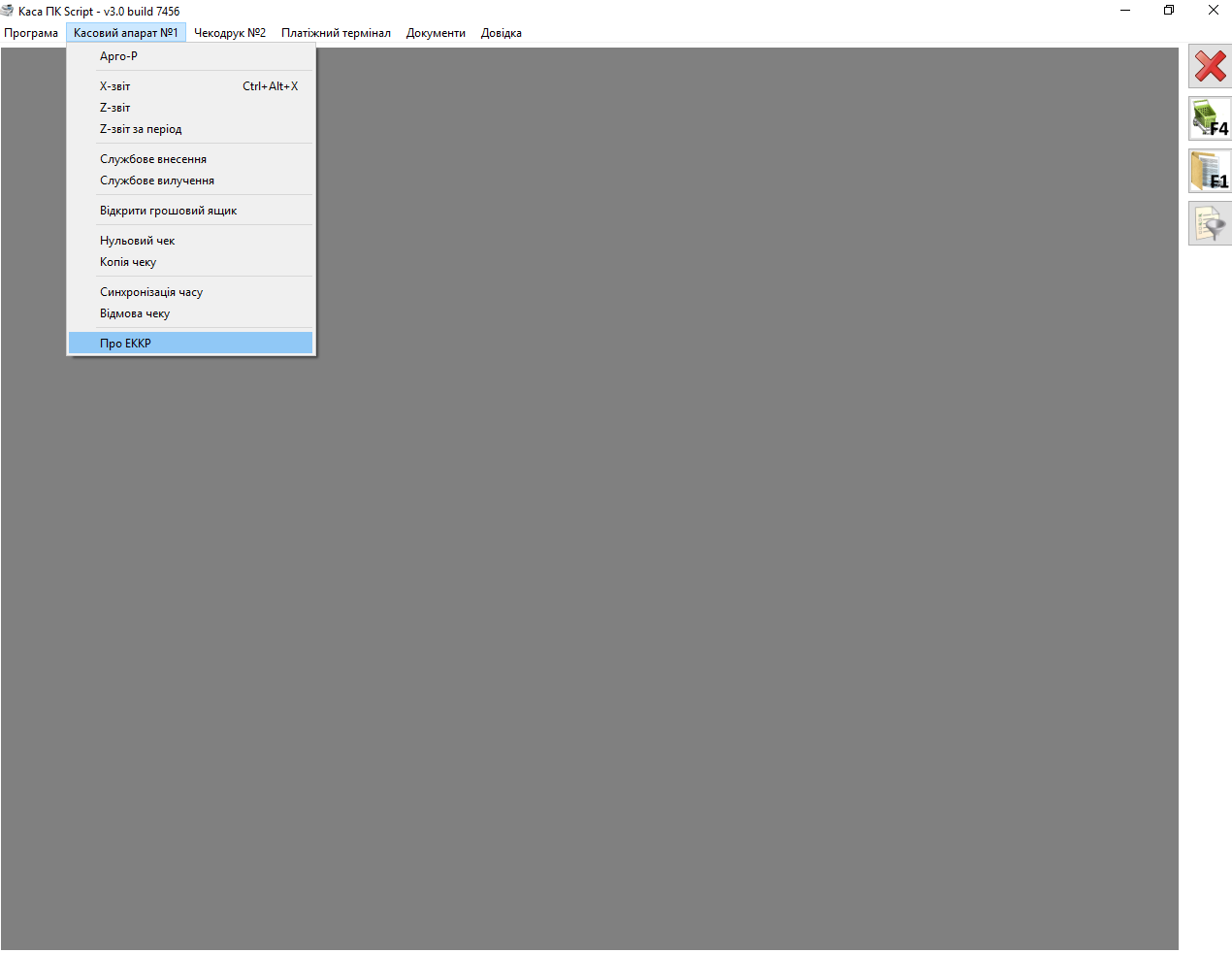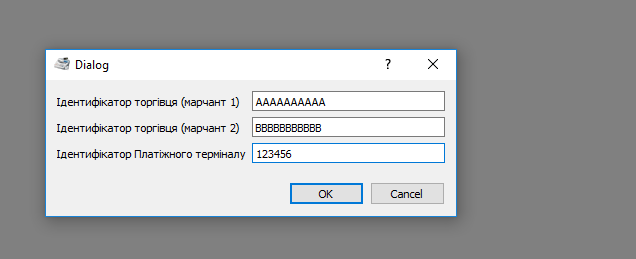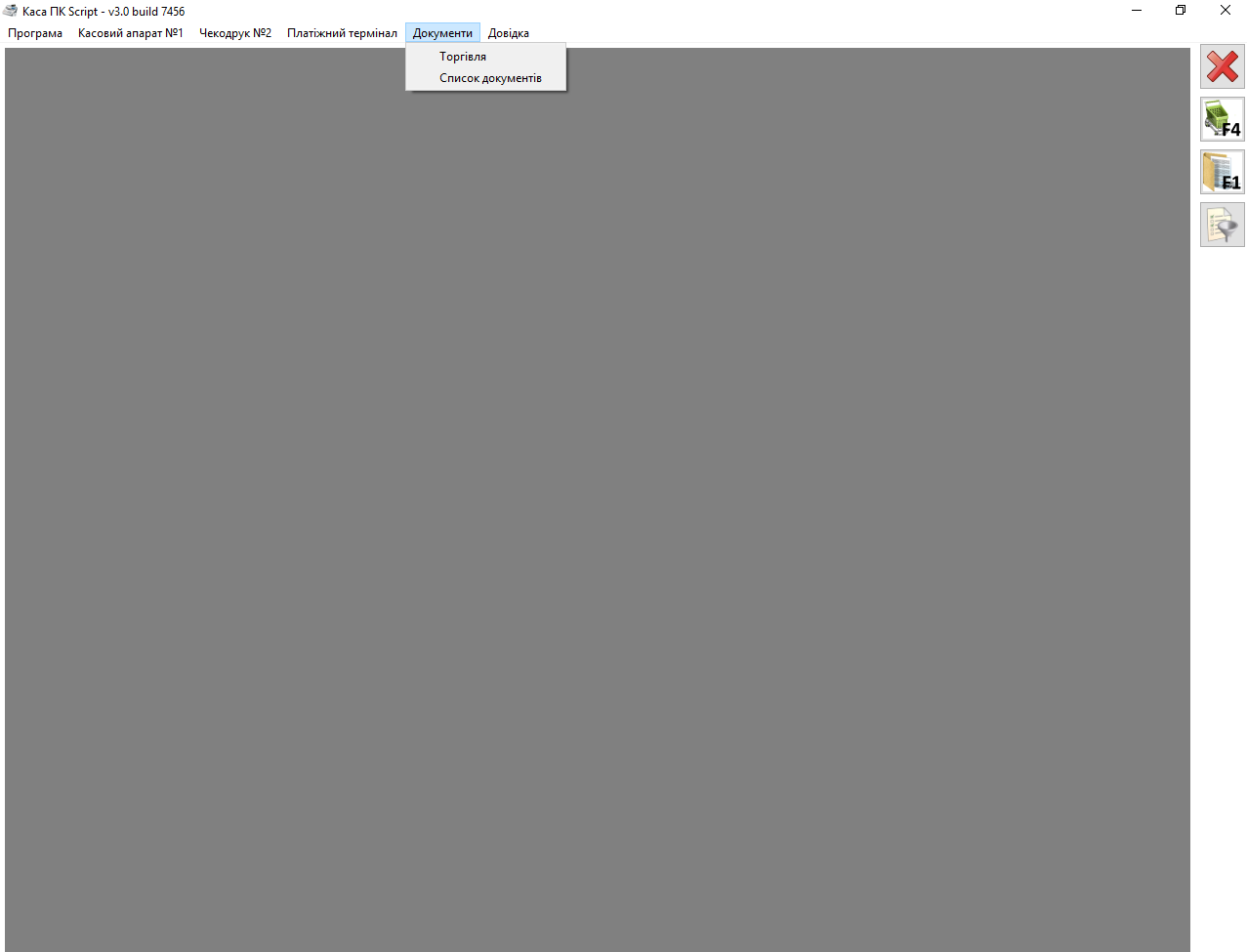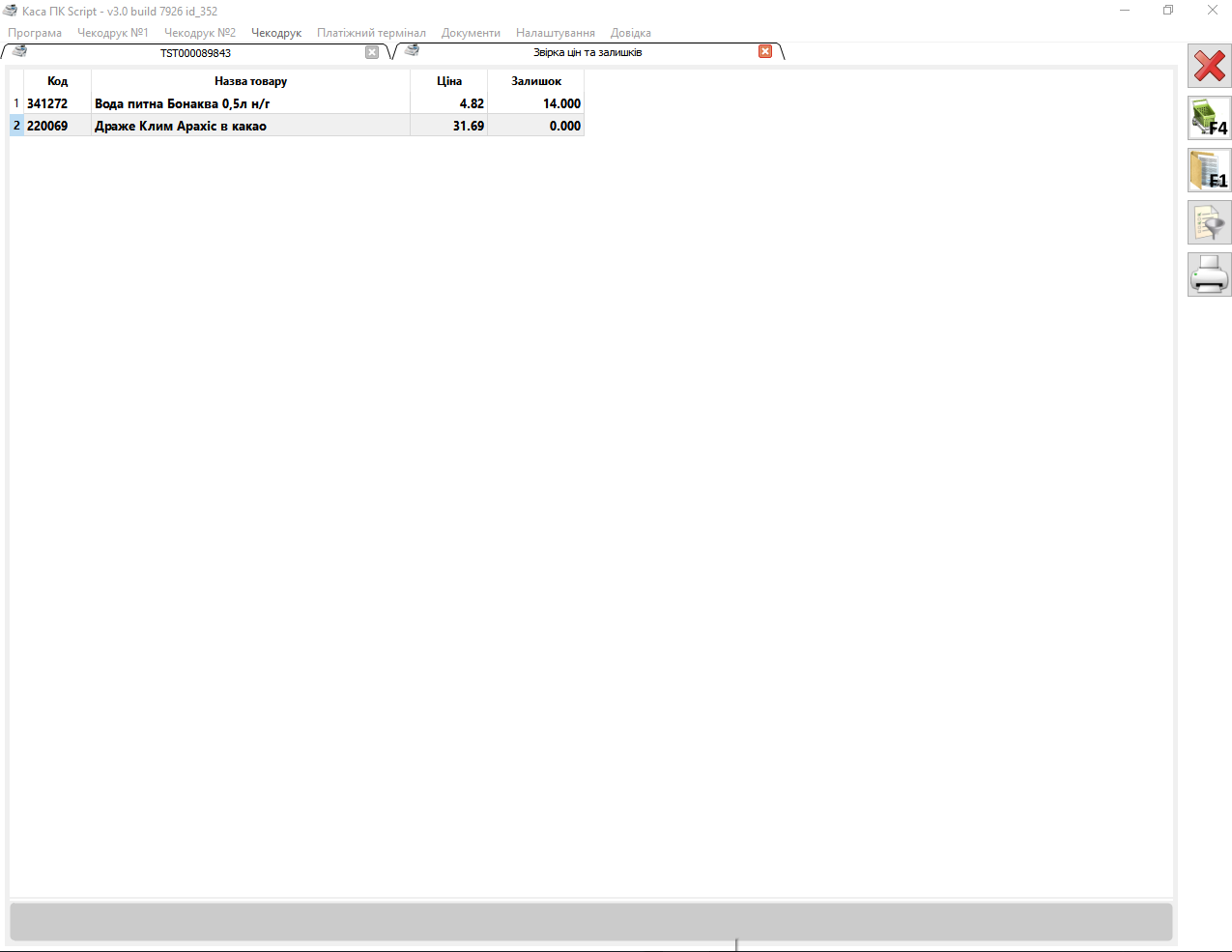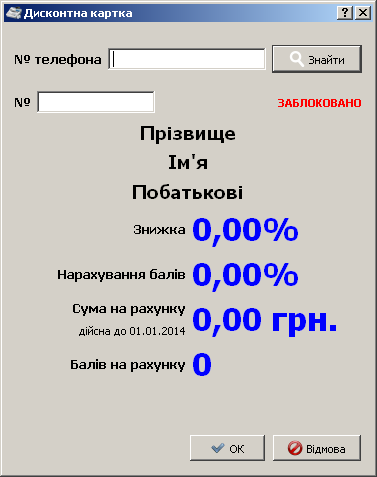Відмінності між версіями «Інтерфейс ПК КАСА»
Bohdan (обговорення • внесок) м (→Головне меню ПК КАСА) |
Bodiksh (обговорення • внесок) (→Кнопки швидкого запуску) |
||
| (не показано 33 проміжні версії 2 учасників) | |||
| Рядок 1: | Рядок 1: | ||
| + | __TOC__ | ||
==Авторизація в ПК КАСА== | ==Авторизація в ПК КАСА== | ||
Після запуску програми потрібно пройти авторизацію, ввести [[Склад #Довідник «Користувачі»|логін та пароль]]: | Після запуску програми потрібно пройти авторизацію, ввести [[Склад #Довідник «Користувачі»|логін та пароль]]: | ||
| − | [[Файл: | + | [[Файл:Kas_interface_8.png|центр|Авторизація]] |
<br clear="all"/> | <br clear="all"/> | ||
Якщо пароль чи логін не вірні, програма видасть наступне повідомлення: | Якщо пароль чи логін не вірні, програма видасть наступне повідомлення: | ||
| − | [[Файл:Image004.jpg| | + | [[Файл:Image004.jpg|центр|Помилка]] |
<br clear="all"/> | <br clear="all"/> | ||
| − | Перед тим як | + | Перед тим, як запуститься інтерфейс програми ПК Каса, відбувається завантаження товарів в оперативну пам'ять - це супроводжується зображенням: |
| − | [[Файл: | + | [[Файл:Kas_interface_9.png|центр|Завантаження даних]] |
<br clear="all"/> | <br clear="all"/> | ||
| + | |||
| + | Якщо до каси підключити новий касовий апарат, перед запуском програми, буде виведено повідомлення: | ||
| + | [[Файл:kasserrekka1.JPG|центр|Реэстрація ЕККА]] | ||
| + | <br clear="all"/> | ||
| + | |||
| + | В таких випадках потрібно зареєструвати касовий апарат в ПК Капітал (Довідник ЕККР), та зачекати синхронізації. | ||
==Головне вікно ПК КАСА== | ==Головне вікно ПК КАСА== | ||
Після успішної авторизації, відкриється головне вікно ПК КАСА: | Після успішної авторизації, відкриється головне вікно ПК КАСА: | ||
| − | [[Файл: | + | [[Файл:Kas_interface_12.png|1000px|Головне вікно]] |
<br clear="all"/> | <br clear="all"/> | ||
==Головне меню ПК КАСА== | ==Головне меню ПК КАСА== | ||
| + | __TOC__ | ||
Головне меню містить основні функції, для роботи касира з касовим апаратом, чекодруком, та для роботи з документами. | Головне меню містить основні функції, для роботи касира з касовим апаратом, чекодруком, та для роботи з документами. | ||
Вигляд головного меню: | Вигляд головного меню: | ||
| − | [[Файл: | + | [[Файл:Kas_interface_1.png|ліворуч|Головне меню]] |
<br clear="all"/> | <br clear="all"/> | ||
| − | Пункт меню «Програма» | + | ===Пункт меню «Програма»=== |
| + | Містить підпункт «Вихід» - використовується для виходу з програми. | ||
| − | Пункт меню «Касовий апарат» | + | ===Пункт меню «Касовий апарат»=== |
| − | [[Файл: | + | Містить основні функції для роботи з касовим апаратом: |
| + | |||
| + | - ПІБ юридичної особи; | ||
| + | |||
| + | - X-звіт; | ||
| + | |||
| + | - Z-звіт; | ||
| + | |||
| + | - Z-звіт за період; | ||
| + | |||
| + | - КСЕФ, використовується для читання контрольної стрічки в електронній формі в касових апаратах Datecs T320; | ||
| + | |||
| + | - Службове внесення; | ||
| + | |||
| + | - Службове вилучення; | ||
| + | - Відкрити грошовий ящик - відкриває грошовий ящик, якщо така функція підключена і налаштована; | ||
| + | |||
| + | - Нульовий чек; | ||
| + | |||
| + | - Копія чеку; | ||
| + | |||
| + | - Синхронізація часу, виконується для встановлення часу на касовому апараті. Синхронізацію часу потрібно проводити після Z-звіту (якщо годинник переводиться на годину назад, синхронізацію потрібно проводити через годину після виконання Z-звіту). | ||
| + | |||
| + | - Відмова чеку, виконується у випадку, коли чек через не справність касового апарату залишається відкритим в касовому апараті. | ||
| + | |||
| + | - Про ЕККА, відображає фіскальний та заводський номер касового апарату. | ||
| + | |||
| + | [[Файл:Kas_interface_2.png|950px|Робота з касовим апаратом]] | ||
<br clear="all"/> | <br clear="all"/> | ||
| − | Пункт меню | + | |
| − | [[Файл: | + | Якщо у користувача нема прав на виконання X-звіту та Z-звіту, то ці поля будуть неактивними: |
| + | |||
| + | ===Пункт меню "Касовий апарат №2"=== | ||
| + | Стає активним у випадку підключення замість чекодруку касового апарату. Підпункти такі самі, як і в пункті "Касовий апарат". | ||
| + | |||
| + | ===Пункт меню «Чекодрук»=== | ||
| + | Містить основні функції для роботи з чекодруком. | ||
| + | [[Файл:Kas_interface_3.png|950px|Робота з чекодруком]] | ||
| + | <br clear="all"/> | ||
| + | Якщо у користувача нема прав на виконання X-звіту та Z-звіту, то ці поля будуть неактивними: | ||
| + | |||
| + | ===Пункт меню «Платіжний термінал»=== | ||
| + | Містить основні функції для роботи з платіжним терміналом. | ||
| + | [[Файл:Kas_interface_6.png|950px|Робота з терміналом]] | ||
| + | <br clear="all"/> | ||
| + | Якщо термінал підключений до програми і працює в режимі жорстокого з'єднання, то з програму можна надрукувати на ньому Х та Z-звіти, а також вивести на екран результат останньої транзакції.<br clear="all"/> | ||
| + | Якщо термінал не підключено, то дані поля будуть неактивними.<br clear="all"/> | ||
| + | У пункті меню "Налаштування" можна внести номер терміналу та номери мерчантів, які будуть друкуватись на чеку по перерахунку, якщо термінал не підключено до програми і сума на ньому вводиться вручну касиром. Ці дані вносяться тільки один раз для кожної каси.<br clear="all"/> | ||
| + | Цю інформацію можна знайти на чеку з термінала або уточнити в працівників банку | ||
| + | [[Файл:Kas_interface_10.png|центр|Робота з терміналом]] | ||
<br clear="all"/> | <br clear="all"/> | ||
| − | + | Дана інформація буде відображатись при пробитті чека, у вікні, де потрібно буде з випадаючого списку ще вибрати платіжну систему, ввести RRN, код авторизації та 4 останні цифри картки, які будуть зазначені на чеку, який вийде з терміналу. | |
| − | [[Файл: | + | [[Файл:Kas_interface_11.png|950px|Робота з терміналом]] |
<br clear="all"/> | <br clear="all"/> | ||
| − | + | Якщо термінал працює в режимі жорстокого з'єднання, то ці дані автоматично будуть друкуватись на чеку. | |
| − | + | ===Пункт меню «Документи»=== | |
| − | + | Містить: | |
| − | [[Файл: | + | |
| + | - «Торгівля» - використовується для відкриття нового документа (чека); | ||
| + | |||
| + | - «Список документів» - використовується для відкриття вікна «Список документів», де відображаються створені чеки. | ||
| + | |||
| + | [[Файл:Kas_interface_4.png|950px|підпункт «Торгівля»]] | ||
<br clear="all"/> | <br clear="all"/> | ||
| + | |||
| + | |||
| + | Інтерфейс ПК Каса залежить від наданих прав в [[Довідник «Доступи»|довіднику Ролі користувачів]]. | ||
| + | |||
Користувач з правами адміністратора може переглядати документи всіх користувачів програми, а також має змогу отримувати документи на оплату, створені в ПК Капітал. | Користувач з правами адміністратора може переглядати документи всіх користувачів програми, а також має змогу отримувати документи на оплату, створені в ПК Капітал. | ||
| − | [[Файл: | + | [[Файл:Kas_interface_5.png|950px|підпункт «Список документів»]] |
| − | + | ||
| − | + | ||
| − | + | ||
<br clear="all"/> | <br clear="all"/> | ||
==Кнопки швидкого запуску== | ==Кнопки швидкого запуску== | ||
Для пришвидшення взаємодії існують кнопки швидкого запуску. | Для пришвидшення взаємодії існують кнопки швидкого запуску. | ||
| − | [[Файл: | + | [[Файл:Kas33.png|1000px|Швидкі клавіші]] |
<br clear="all"/> | <br clear="all"/> | ||
Призначення кнопок швидкого запуску: | Призначення кнопок швидкого запуску: | ||
| Рядок 55: | Рядок 116: | ||
[[Файл:Image023.png|ліворуч|Торгівля]] — відкриває вікно торгівлі (створюється новий документ), можна задіяти дану функцію натиснувши на клавіатурі '''F4''';<br clear="all"/> | [[Файл:Image023.png|ліворуч|Торгівля]] — відкриває вікно торгівлі (створюється новий документ), можна задіяти дану функцію натиснувши на клавіатурі '''F4''';<br clear="all"/> | ||
[[Файл:Image025.png|ліворуч|Список документів]] — відкриває вікно «список документів», можна задіяти дану функцію натиснувши на клавіатурі '''F1''';<br clear="all"/> | [[Файл:Image025.png|ліворуч|Список документів]] — відкриває вікно «список документів», можна задіяти дану функцію натиснувши на клавіатурі '''F1''';<br clear="all"/> | ||
| + | [[Файл:But.png|ліворуч|Список документів]] — відкриває вікно «звірка цін і залишків». Вікно має вигляд: | ||
| + | <br clear="all"/> | ||
| + | [[Файл:Zvirka.png|центр|900px|<span style="margin-left:48%"></span>]] | ||
| + | <br clear="all"/> | ||
| + | Для того, щоб відображався залишок, у користувача мають бути права на відображення залишку. | ||
| + | [[Файл:Zvirka_print.png|ліворуч|Друк цінників]] —друкує на чекодрук цінник вибраного товару, у вікні звірки цін і залишків;<br clear="all"/> | ||
| + | |||
[[Файл:Image027.png|ліворуч|Пробиття чеку]] — пробиває чек, дана кнопка відображається тільки коли відкритий документ, можна задіяти дану функцію натиснувши на клавіатурі '''F5''';<br clear="all"/> | [[Файл:Image027.png|ліворуч|Пробиття чеку]] — пробиває чек, дана кнопка відображається тільки коли відкритий документ, можна задіяти дану функцію натиснувши на клавіатурі '''F5''';<br clear="all"/> | ||
[[Файл:Image029.png|ліворуч|Інформація про дисконтну картку]] — відображає інформацію про дисконтну карту, дана кнопка відображається тільки коли відкритий документ, можна задіяти дану функцію натиснувши на клавіатурі '''F7''';<br clear="all"/> | [[Файл:Image029.png|ліворуч|Інформація про дисконтну картку]] — відображає інформацію про дисконтну карту, дана кнопка відображається тільки коли відкритий документ, можна задіяти дану функцію натиснувши на клавіатурі '''F7''';<br clear="all"/> | ||
| − | [[Файл: | + | Якщо натиснути дану кнопку, то з'явиться вікно з інформацією про дисконтника. Також в даному вікні можна знайти дисконтника по № телефону, ввівши номер у відповідному полі.<br clear="all"/> |
| + | [[Файл:Kas21.png|300px|центр|Швидкі клавіші]] | ||
| + | <br clear="all"/> | ||
| + | [[Файл:Button_f8.png|ліворуч|акцизна марка]] — дана кнопка використовується для відкриття вікна сканування акцизної марки товару, наприклад, для розливного вина або коли потрібно просканувати кілька акцизних марок для одного товару, можна задіяти дану функцію натиснувши на клавіатурі '''F8''';<br clear="all"/> | ||
[[Файл:Image033.png|ліворуч|Калькулятор]] — запускає калькулятор, дана кнопка відображається тільки коли відкритий документ, можна задіяти дану функцію натиснувши на клавіатурі '''F9''';<br clear="all"/> | [[Файл:Image033.png|ліворуч|Калькулятор]] — запускає калькулятор, дана кнопка відображається тільки коли відкритий документ, можна задіяти дану функцію натиснувши на клавіатурі '''F9''';<br clear="all"/> | ||
[[Файл:Image035.png|ліворуч|Поповнення рахунку]] — відкриває вікно поповнення мобільних рахунків, дана кнопка відображається коли відкритий документ (та коли активоване поповнення для магазину), можна задіяти дану функцію натиснувши на клавіатурі '''F10''';<br clear="all"/> | [[Файл:Image035.png|ліворуч|Поповнення рахунку]] — відкриває вікно поповнення мобільних рахунків, дана кнопка відображається коли відкритий документ (та коли активоване поповнення для магазину), можна задіяти дану функцію натиснувши на клавіатурі '''F10''';<br clear="all"/> | ||
Поточна версія на 09:39, 18 серпня 2022
Зміст
[сховати]Авторизація в ПК КАСА
Після запуску програми потрібно пройти авторизацію, ввести логін та пароль:
Якщо пароль чи логін не вірні, програма видасть наступне повідомлення:
Перед тим, як запуститься інтерфейс програми ПК Каса, відбувається завантаження товарів в оперативну пам'ять - це супроводжується зображенням:
Якщо до каси підключити новий касовий апарат, перед запуском програми, буде виведено повідомлення:
В таких випадках потрібно зареєструвати касовий апарат в ПК Капітал (Довідник ЕККР), та зачекати синхронізації.
Головне вікно ПК КАСА
Після успішної авторизації, відкриється головне вікно ПК КАСА:
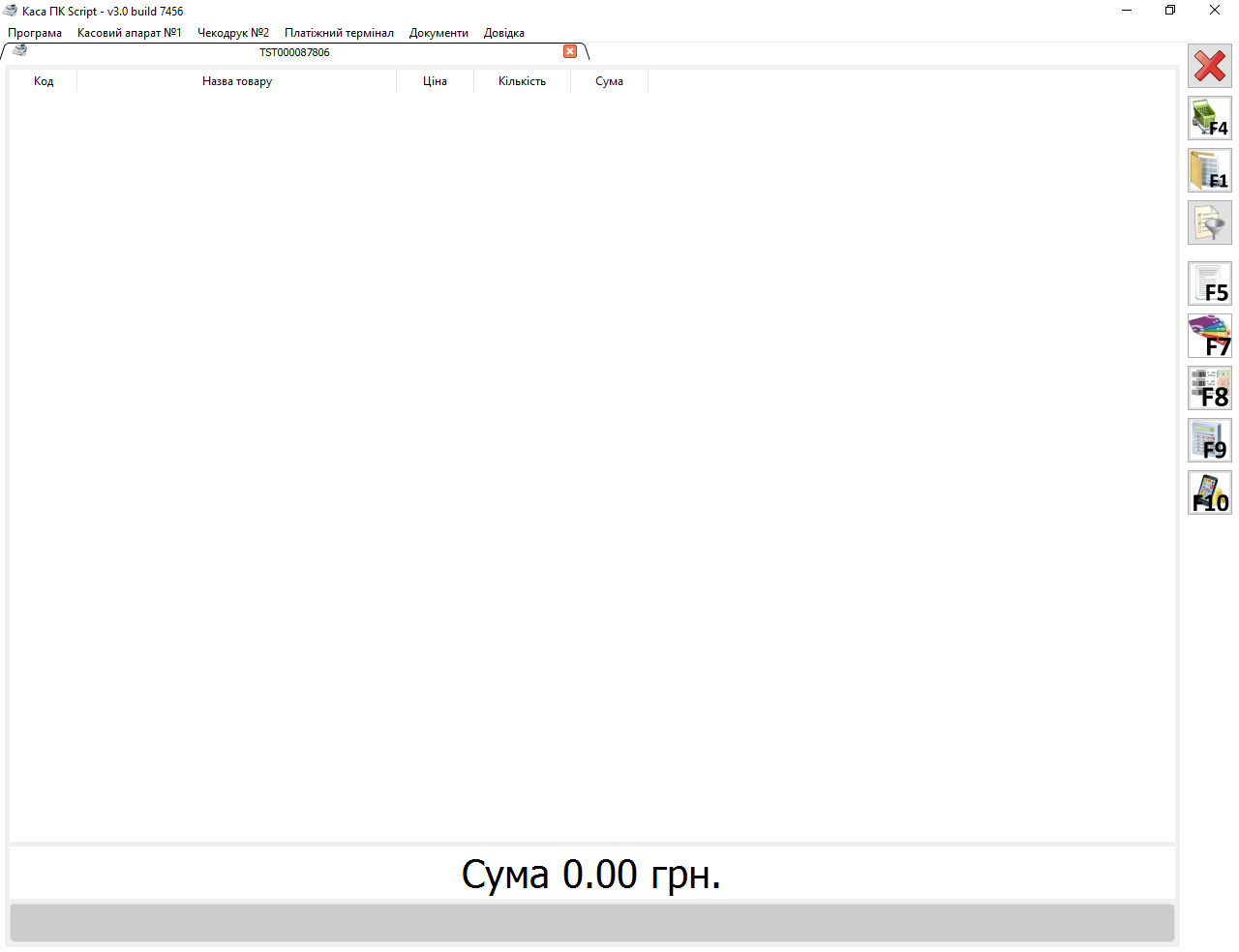
Головне меню ПК КАСА
Головне меню містить основні функції, для роботи касира з касовим апаратом, чекодруком, та для роботи з документами.
Вигляд головного меню:
Пункт меню «Програма»
Містить підпункт «Вихід» - використовується для виходу з програми.
Пункт меню «Касовий апарат»
Містить основні функції для роботи з касовим апаратом:
- ПІБ юридичної особи;
- X-звіт;
- Z-звіт;
- Z-звіт за період;
- КСЕФ, використовується для читання контрольної стрічки в електронній формі в касових апаратах Datecs T320;
- Службове внесення;
- Службове вилучення; - Відкрити грошовий ящик - відкриває грошовий ящик, якщо така функція підключена і налаштована;
- Нульовий чек;
- Копія чеку;
- Синхронізація часу, виконується для встановлення часу на касовому апараті. Синхронізацію часу потрібно проводити після Z-звіту (якщо годинник переводиться на годину назад, синхронізацію потрібно проводити через годину після виконання Z-звіту).
- Відмова чеку, виконується у випадку, коли чек через не справність касового апарату залишається відкритим в касовому апараті.
- Про ЕККА, відображає фіскальний та заводський номер касового апарату.
Якщо у користувача нема прав на виконання X-звіту та Z-звіту, то ці поля будуть неактивними:
Пункт меню "Касовий апарат №2"
Стає активним у випадку підключення замість чекодруку касового апарату. Підпункти такі самі, як і в пункті "Касовий апарат".
Пункт меню «Чекодрук»
Містить основні функції для роботи з чекодруком.
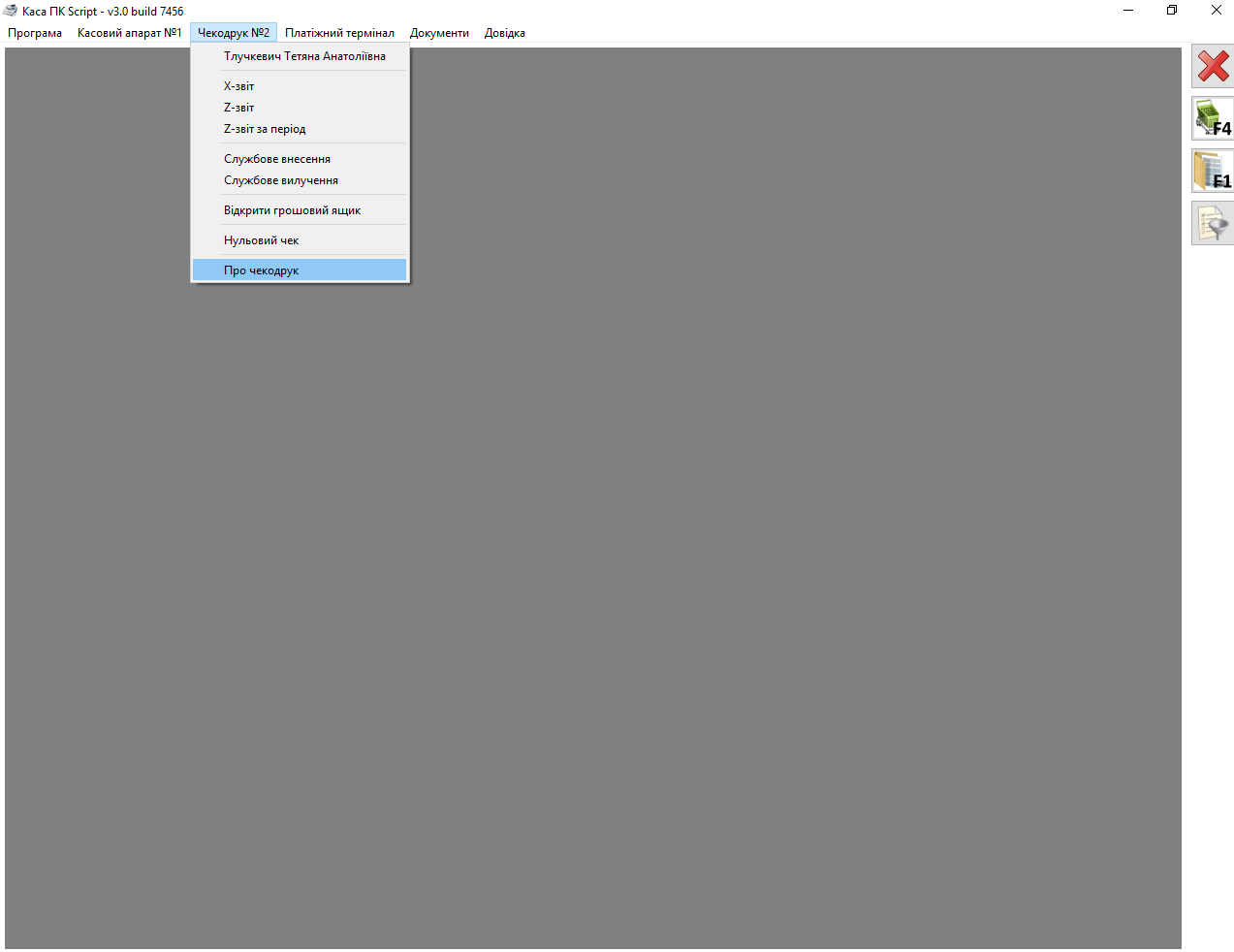
Якщо у користувача нема прав на виконання X-звіту та Z-звіту, то ці поля будуть неактивними:
Пункт меню «Платіжний термінал»
Містить основні функції для роботи з платіжним терміналом.
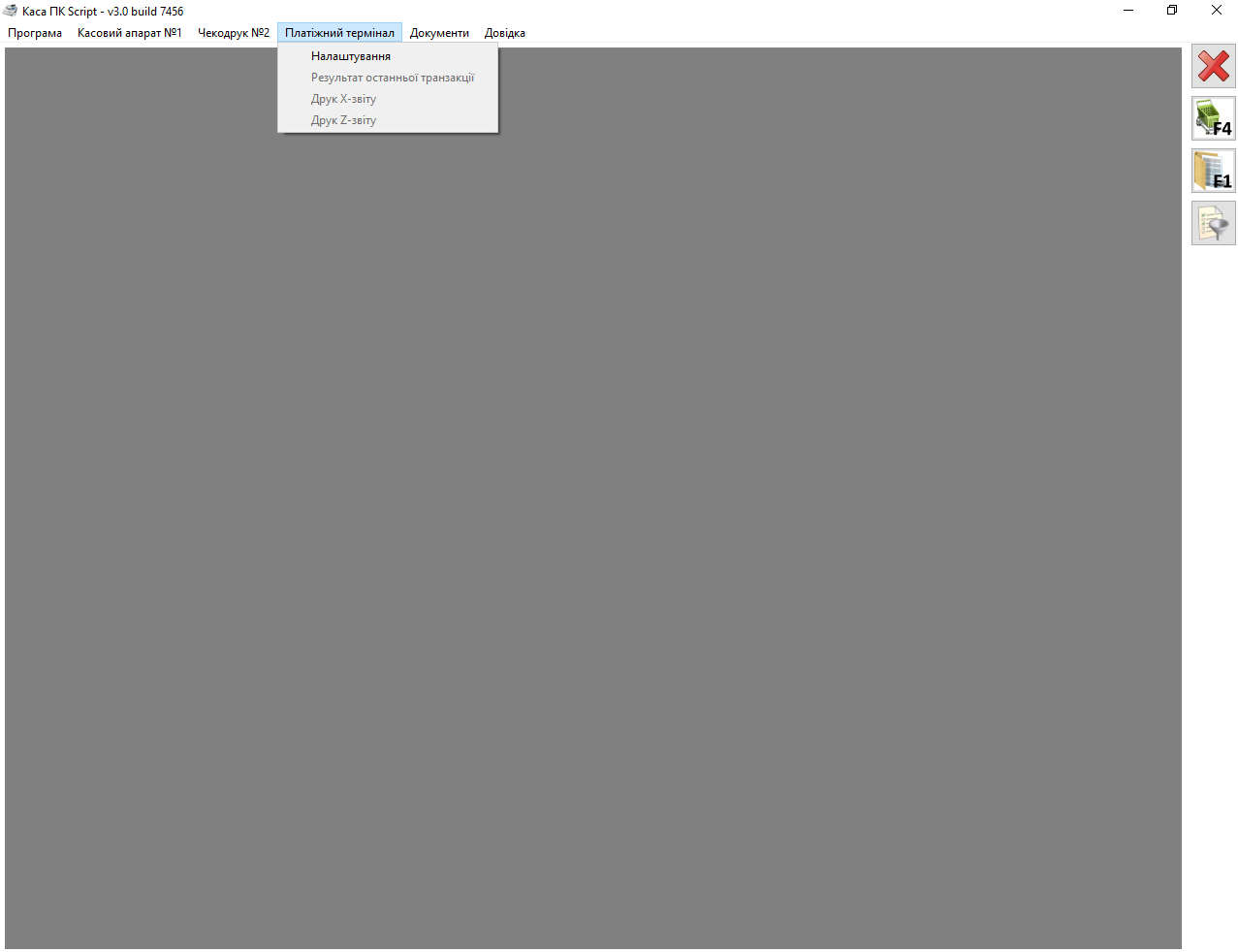
Якщо термінал підключений до програми і працює в режимі жорстокого з'єднання, то з програму можна надрукувати на ньому Х та Z-звіти, а також вивести на екран результат останньої транзакції.
Якщо термінал не підключено, то дані поля будуть неактивними.
У пункті меню "Налаштування" можна внести номер терміналу та номери мерчантів, які будуть друкуватись на чеку по перерахунку, якщо термінал не підключено до програми і сума на ньому вводиться вручну касиром. Ці дані вносяться тільки один раз для кожної каси.
Цю інформацію можна знайти на чеку з термінала або уточнити в працівників банку
Дана інформація буде відображатись при пробитті чека, у вікні, де потрібно буде з випадаючого списку ще вибрати платіжну систему, ввести RRN, код авторизації та 4 останні цифри картки, які будуть зазначені на чеку, який вийде з терміналу.
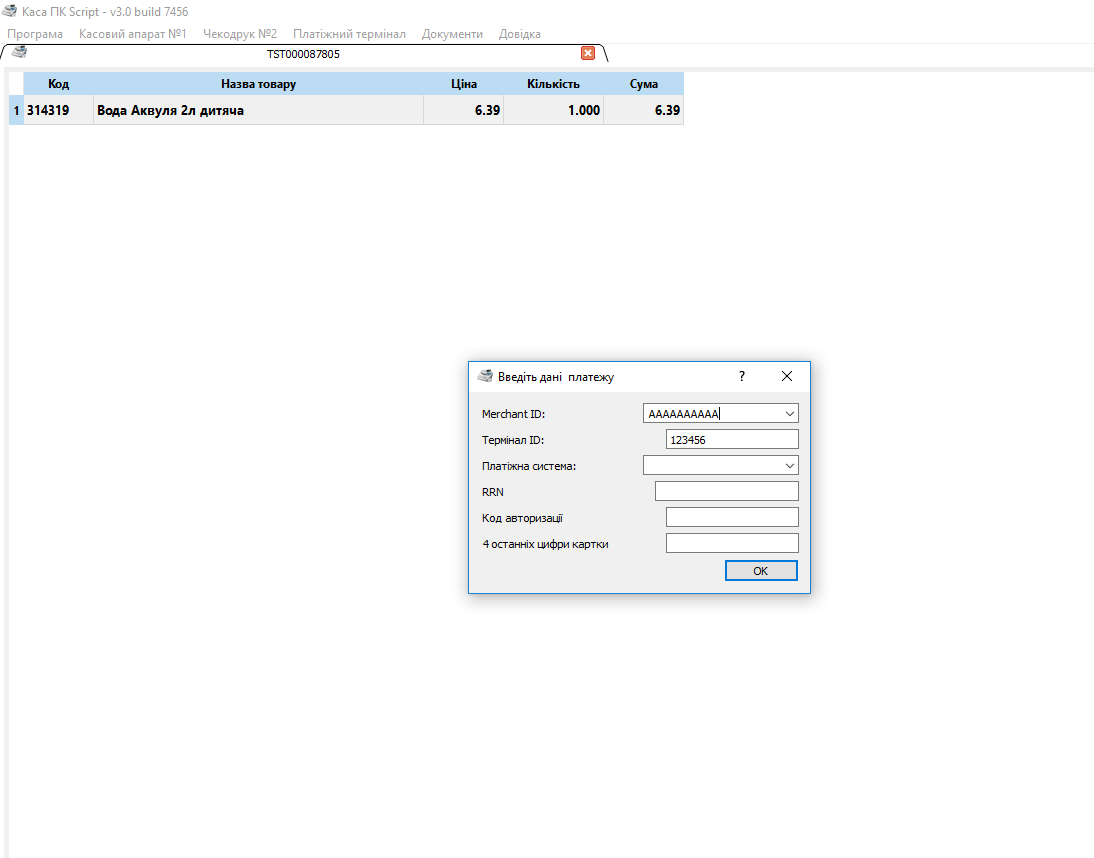
Якщо термінал працює в режимі жорстокого з'єднання, то ці дані автоматично будуть друкуватись на чеку.
Пункт меню «Документи»
Містить:
- «Торгівля» - використовується для відкриття нового документа (чека);
- «Список документів» - використовується для відкриття вікна «Список документів», де відображаються створені чеки.
Інтерфейс ПК Каса залежить від наданих прав в довіднику Ролі користувачів.
Користувач з правами адміністратора може переглядати документи всіх користувачів програми, а також має змогу отримувати документи на оплату, створені в ПК Капітал.
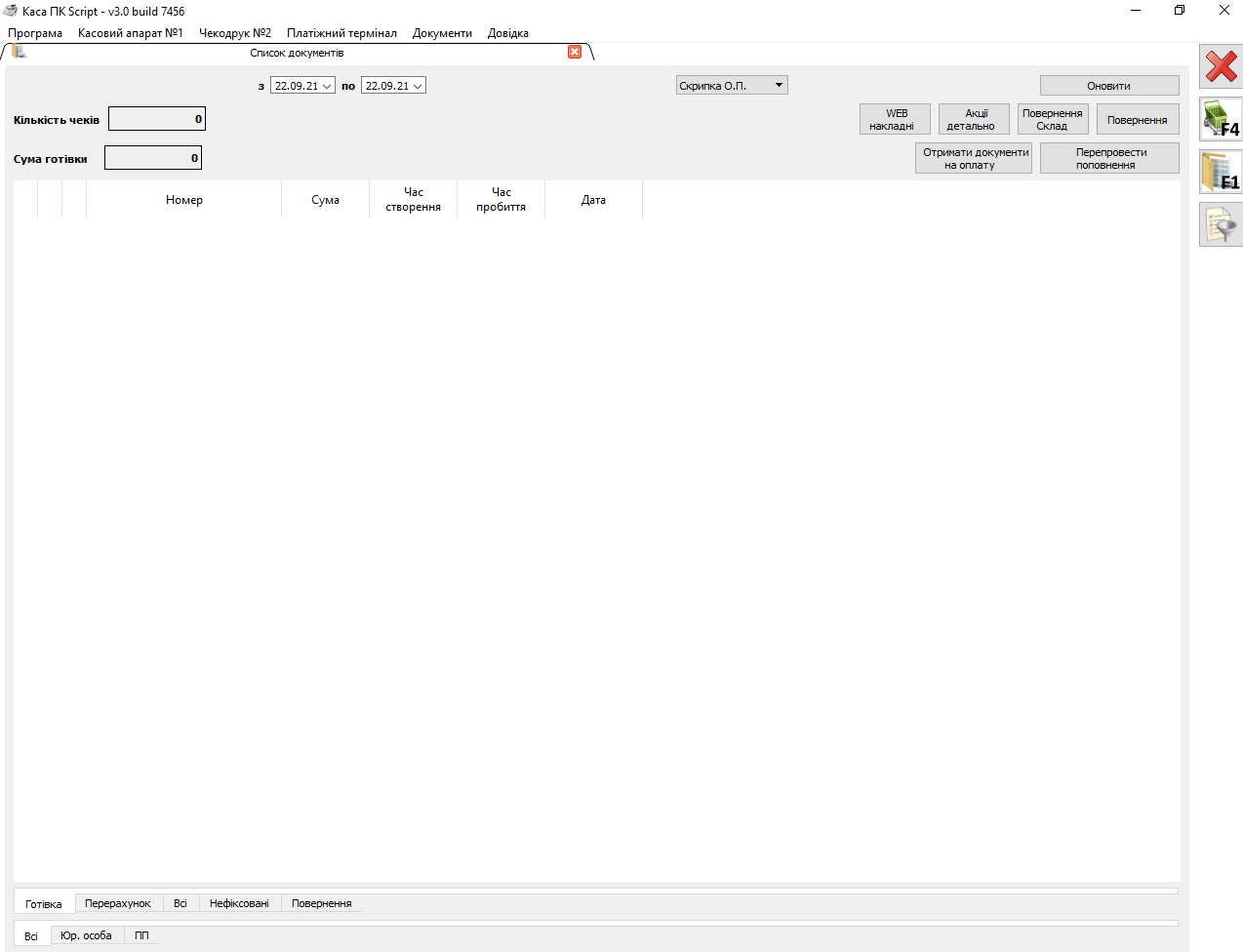
Кнопки швидкого запуску
Для пришвидшення взаємодії існують кнопки швидкого запуску.
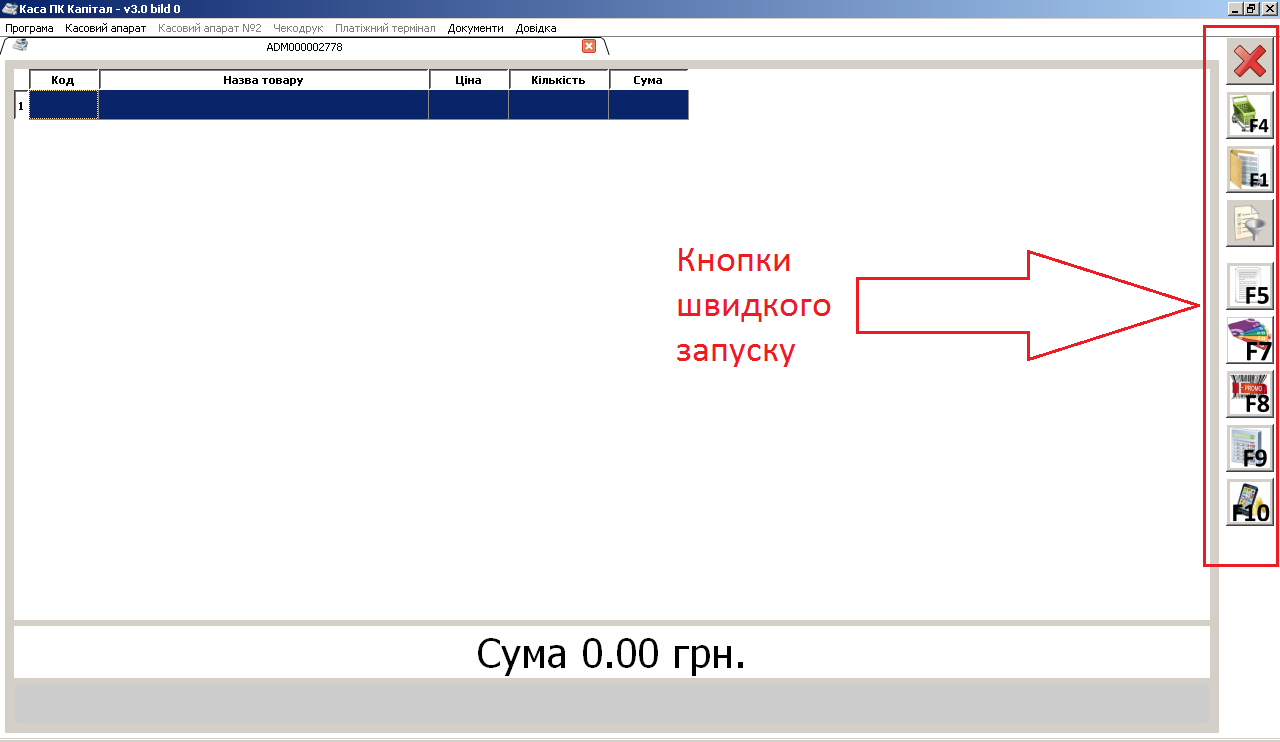
Призначення кнопок швидкого запуску:
— відкриває вікно торгівлі (створюється новий документ), можна задіяти дану функцію натиснувши на клавіатурі F4;
— відкриває вікно «список документів», можна задіяти дану функцію натиснувши на клавіатурі F1;
— відкриває вікно «звірка цін і залишків». Вікно має вигляд:
Для того, щоб відображався залишок, у користувача мають бути права на відображення залишку.
— пробиває чек, дана кнопка відображається тільки коли відкритий документ, можна задіяти дану функцію натиснувши на клавіатурі F5;
— відображає інформацію про дисконтну карту, дана кнопка відображається тільки коли відкритий документ, можна задіяти дану функцію натиснувши на клавіатурі F7;
Якщо натиснути дану кнопку, то з'явиться вікно з інформацією про дисконтника. Також в даному вікні можна знайти дисконтника по № телефону, ввівши номер у відповідному полі.
— запускає калькулятор, дана кнопка відображається тільки коли відкритий документ, можна задіяти дану функцію натиснувши на клавіатурі F9;
— відкриває вікно поповнення мобільних рахунків, дана кнопка відображається коли відкритий документ (та коли активоване поповнення для магазину), можна задіяти дану функцію натиснувши на клавіатурі F10;