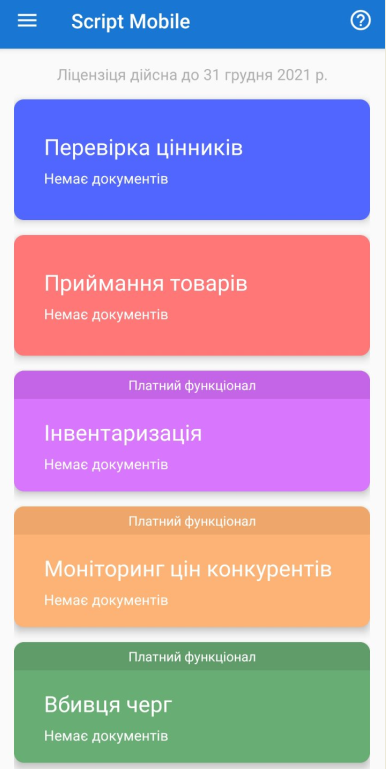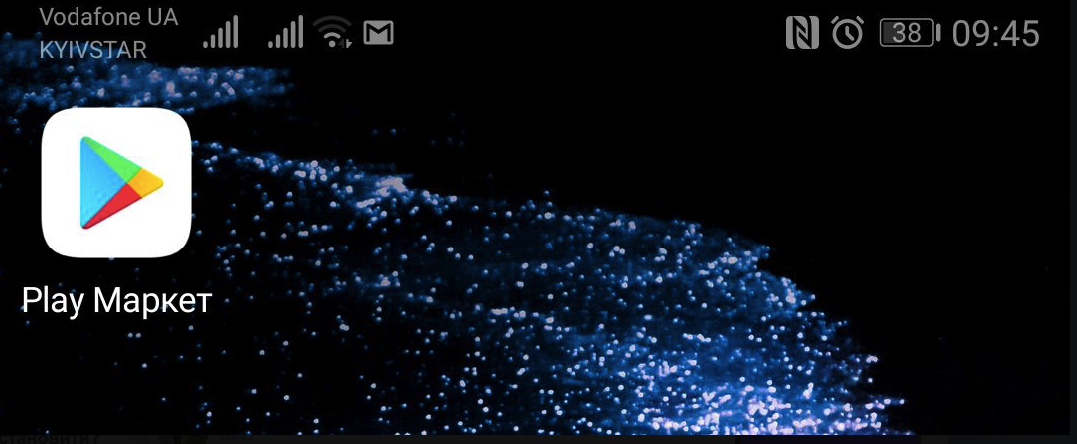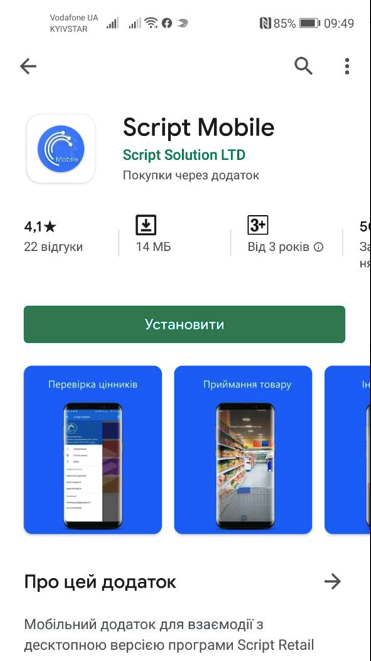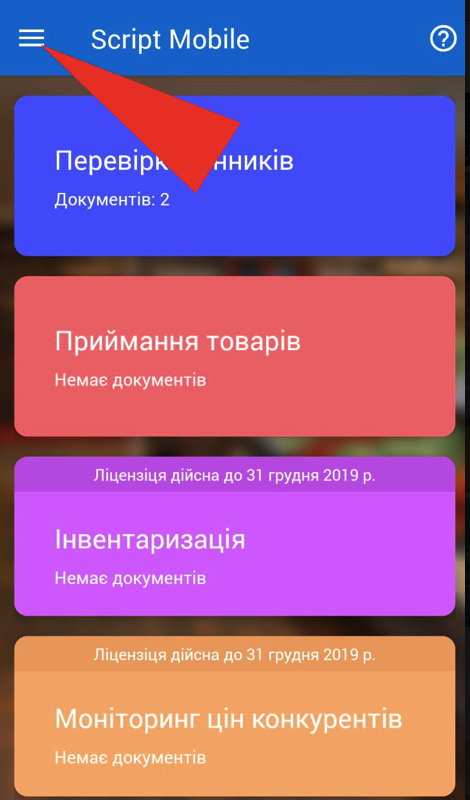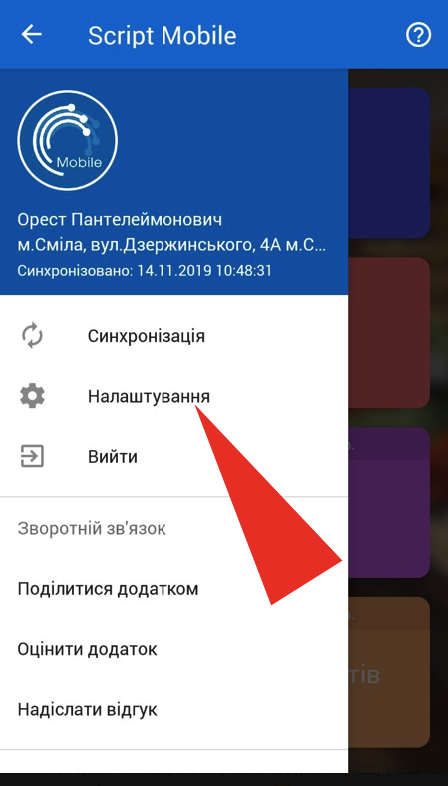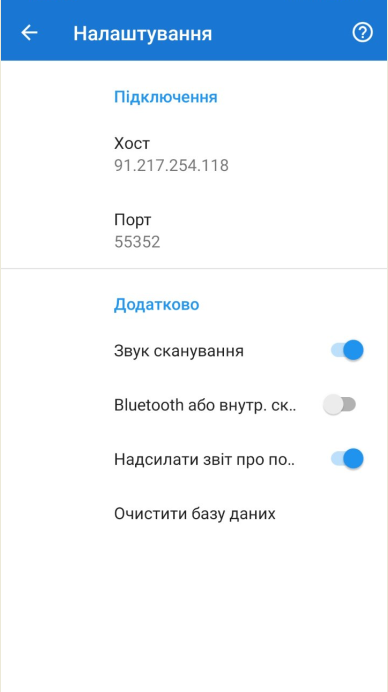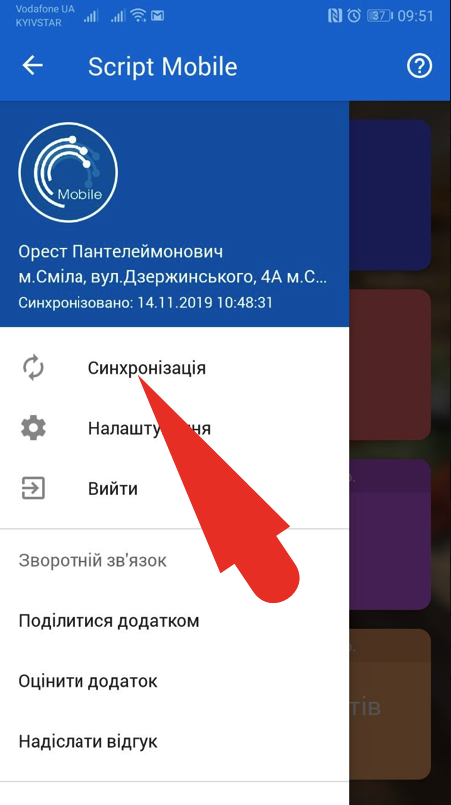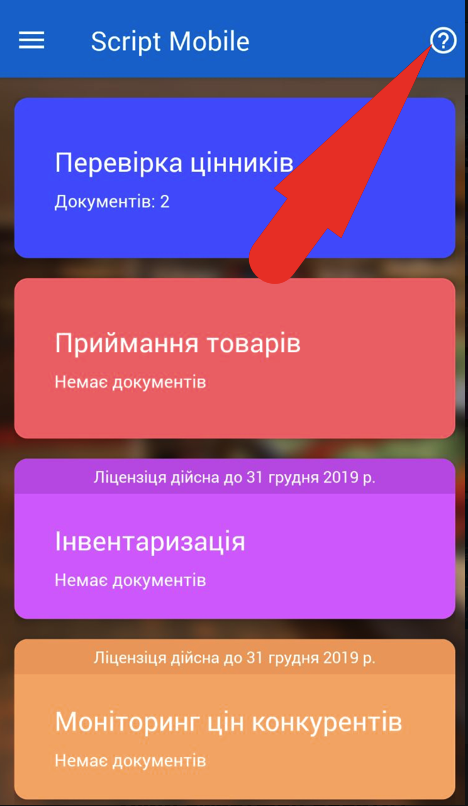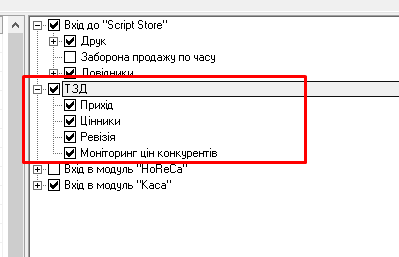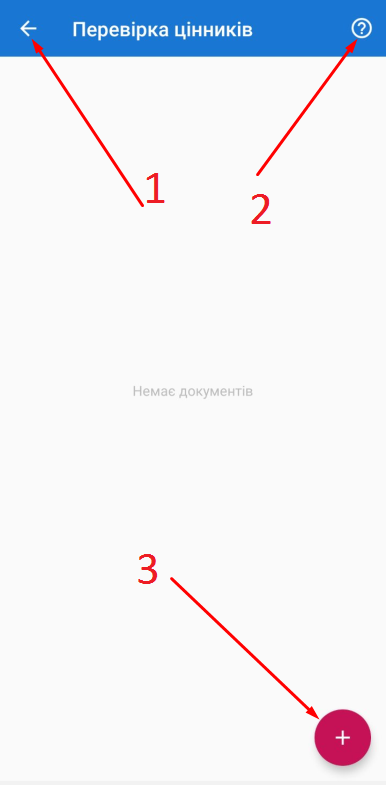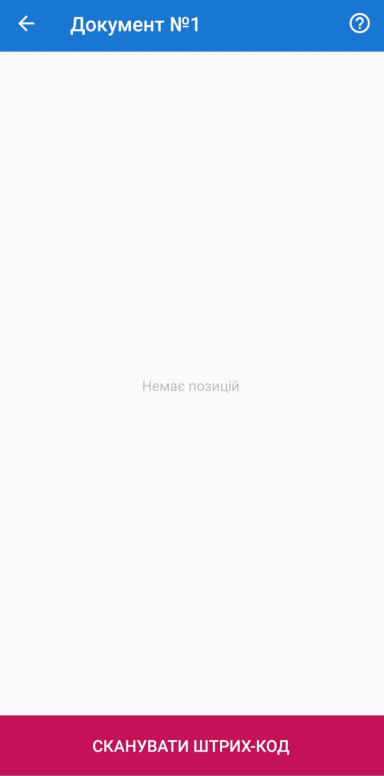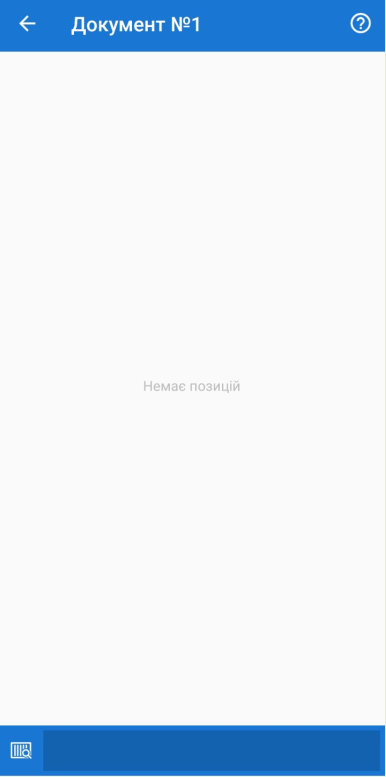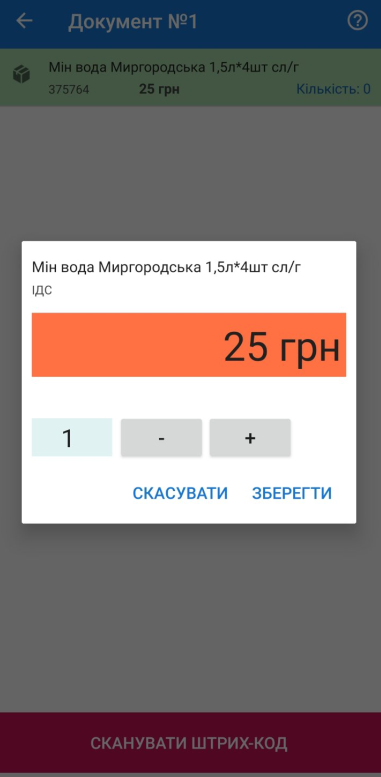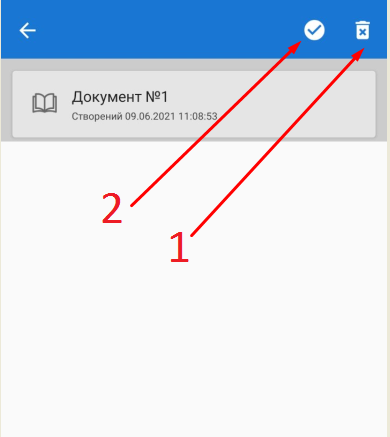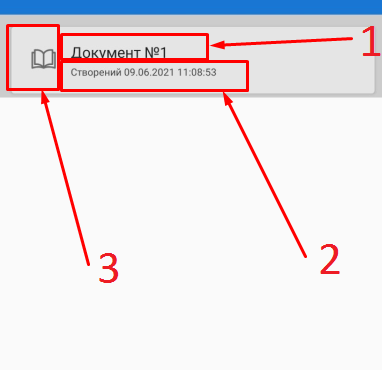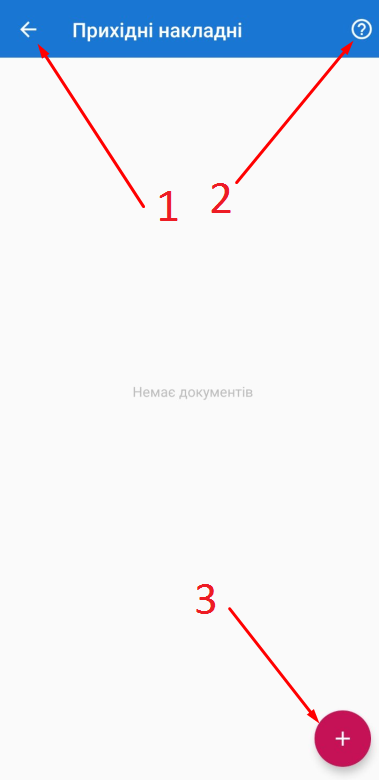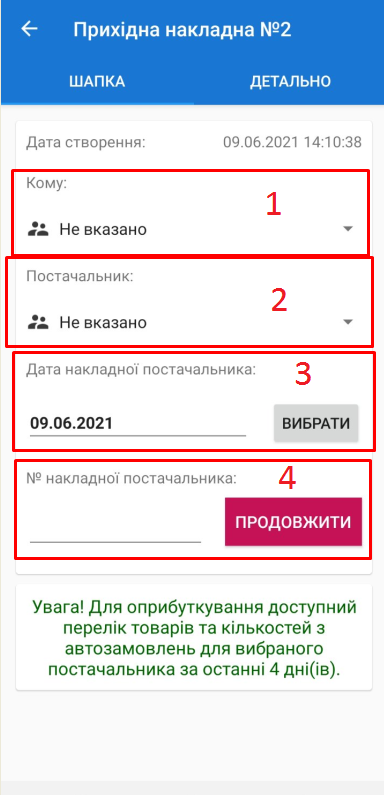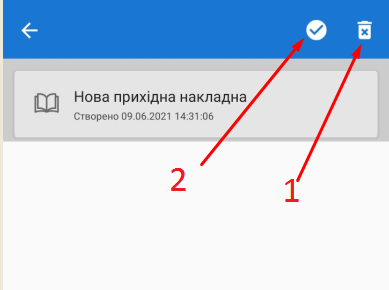Відмінності між версіями «Script Mobile»
Bodiksh (обговорення • внесок) (→Приймання товарів) |
Bodiksh (обговорення • внесок) (→Робота з Script Mobile) |
||
| Рядок 123: | Рядок 123: | ||
Якщо документ зафіксовано, його неможливо редагувати або видалити. <br clear="all"/> | Якщо документ зафіксовано, його неможливо редагувати або видалити. <br clear="all"/> | ||
Для того, щоб зафіксовані документи потрапили в ПК Script Store потрібно провести повторну синхронізацію. | Для того, щоб зафіксовані документи потрапили в ПК Script Store потрібно провести повторну синхронізацію. | ||
| + | ==Інвентаризація== | ||
| + | ==Моніторинг цін конкурентів== | ||
| + | ==Вбивця черг== | ||
Версія за 14:56, 9 червня 2021
Зміст
[сховати]Встановлення та налаштування програми «Script Mobile»
Для роботи з прогамою «Script Mobile» необхідний смартфон або термінал збору даних (ТЗД) з операційною системою Android 5.1 або пізнішої версії.
Термінал збору даних (ТЗД) – пристрій, призначений для оперативного збору інформації про товар. В основному, застосовується для інвентаризації складу, обліку приходу або витрати товарів та інші операції у складському господарстві; організації виїзної (мобільної) торгівлі; у сфері послуг з виїздом до клієнта (логістика, кур’єрська доставка, склад).
Термінали збору даних (англ. Portable data terminal) являють собою портативні пристрої – компактні мобільні переносні комп’ютери (КПК) з процесором та внутрішньою пам’яттю. Оснащені дисплеєм та різноманітними пристроями для введення даних: функціональною клавіатурою або сенсорним дисплеєм, вбудованим сканером штрих-кодових або RFID-міток, зчитувачем магнітних карток (опційно) та бездротовим зв’язком. У деяких моделях терміналів передбачена можливість розширення (збільшення об’єму) пам'яті.
За допомогою терміналу здійснюють збір інформації стосовно товару за допомогою зчитування штрих-кодів або RFID-міток, зберігання, накопичення, обробка та передача даних до інформаційної системи (бази даних). Більшість моделей мають можливість введення додаткових даних за допомоги клавіатури. Після того, як дані зібрані, оператор відправляє їх до персонального комп’ютеру для подальшої обробки отриманої інформації.
Завдяки невеликим розмірам, вазі та простоті виконання мобільні термінали достатньо надійні та зручні в процесі експлуатації. Для промислових підприємств виготовляють спеціальні термінали з ударостійким корпусом, що має захист від вологи та пилу.
Усі пристрої збору даних мають спеціальне програмне забезпечення, що дозволяє інтегрувати термінал збору даних у бізнес-процесі підприємства. Одна з найбільш поширених операційних систем для терміналів збору даних — Windows CE, що має звичний інтерфейс ПК.
Незважаючи на всі свої плюси, промислові термінали мають один значний недолік - ЦІНА! 😕 Тому невеликі підприємства зазвичай не можуть собі дозволити масове використання ТЗД. Щоб нівелювати це обмеження і був розроблений додаток для Android-смартфонів "Script Mobile" 😊
Який функціонал присутній в SM ?
Як встановити та налаштувати?
Для встановлення необхідно зайти в магазин додатків Google Play Маркет
Знайти та встановити додаток
Підключити смартфон або ТЗД через Wi-Fi до однієї мережі з сервером торгового закладу.
Перейти в випадаючому меню в розділ "Налаштування"
Вписати адресу сервера та порт підключення (в більшості випадків прописані по замовчуванню налаштування будуть дійсними і для Вашого ТЗ ).
Запустити синхронізацію та дочекатися повідомлення про успішне виконання.
У разі виникнення труднощів, звертайтеся на службу підтримки ПК Script.
ВАЖЛИВО! Якісне підключення до Wi-Fi обов’язково потрібне лише для проведення синхронізації та відкриття нового документу інвентаризації, для всіх інших операцій підключення не потрібне взагалі.
Як користуватися?
Ми намагалися зробити інтерфейс інтуїтивно зрозумілим, тому у Вас не повинно виникнути труднощів, проте можливо всяке.... 😏 тому невеличкі підказки Ви зможете знайти натиснувши на екрані знак запитання або звернутися в службу підтримки ПК Script.
Який смартфон обрати?
Перш за все версія Android повинна бути не нижче 5.1.
Другий важливий чинник це камера, від її якості залежить швидкість зчитування штрихкодів, і тут кількість пікселів не основне, важливішою буде швидкість фокусування. Найнадійніший метод вибору це тестування.
Третій важливий чинник це розмір екрану - оптимальним буде 5 - 6".
Всі інші характеристики на Ваш розсуд, хоча ще не зайвим буде захистити смартфон ударостійким чохлом та придбати ремінець або кільце-тримач.
Як пришвидшити процес сканування?
Значною перевагою промислових ТЗД є наявність повноцінного сканера, що значно пришвидшує процес роботи, проте і тут є вихід 😀
Наприклад - GeneralScan GS-R1000BT — портативний лазерний сканер для сканування лінійних штрих-кодів, таких як EAN-13, Code 128 та інших.
Даний сканер одягається на палець та дозволяє оператору працювати з вільними руками. Можливість повороту на 180° забезпечує роботу пристрою як на лівій руці, так і на правій.
Завдяки бездротовому інтерфейсу Bluetooth 4.0 сканер штрихових кодів GS-R1000BT можна легко під’єднати до пристроїв на операційній системі iOS, Android та передавати на них дані без встановлення будь-якого програмного забезпечення.
Сканер може працювати повністю автономно, адже у нього є внутрішня пам’ять на 10000 штрих-кодів. Вбудована акумуляторна батарея ємністю 280 мА/г забезпечує до 8 годин роботи без підзарядки з частотою сканування 10 секунд.
Для використання його необхідно підключити до смартфона, як будь-який інший Bluetooth пристрій, та в налаштуваннях програми увімкнути "Використовувати Bluetooth сканер".
Яка вартість програми?
Частина функціоналу, а саме "Приймання товарів" та "Перевірка цінників" БЕЗКОШТОВНА і такою і залишиться. А от решта є платною, на умовах місячної підписки.
Стосовно придбання ліцензії звертайтеся на службу підтримки ПК Script.
Робота з Script Mobile
Для роботи в додатку, користувач програми повинен мати ключ доступу та відповідні права доступу.
Щоб надати користувачу ключ доступу, потрібно в ПК Script Store, перейти в довідник Користувачі, вибрати потрібного користувача, натиснути редагувати, на вкладці цифровий підпис ввести код (код може містити цифри та латинські букви), та провести синхронізацію в додатку. Детальніше у відповідному розділі КОРИСТУВАЧІ
Перевірка цінників
Вікно розділу має наступний вигляд
Для того, щоб вийти в головне меню, потрібно натиснути відповідну у лівому верхньому куті екрану стрілку (1), для виведення підказки натисніть знак питання в правому верхньому куті екрану(2). Для створення документу натисніть відповідну кнопку(3).
Вікно створення нового документу має різний вигляд в залежності від налаштувань. Якщо в налаштуваннях програми вимкнено внутрішній або bluetoth сканер, вікно матиме такий вигляд
Якщо ж сканер в налаштуваннях увімкнений, вікно виглядатиме так.
Додати позицію можна натиснувши кнопку "Сканувати штрихкод" або на кнопку сканування на ТЗД та просканувавши штрихкод товару або цінника.
при скануванні штрихкоду цінника, який містить ціну товару, у разі її невідповідності поточній ціні, з'являється діалог (фон поля "ціна" - червоний) зміни кількості цінників, що потрібно надрукувати. Кількість цінників вказується за допомогою кнопок "+" та "-". Якщо фон жовтий, то це означає, що цінник акційний (додавання кількості заблоковано), його друк здійснюється з довідника "Акції ЦБД" в Script Store.
Щоб зафіксувати або видалити документ потрібно натиснути та утримувати потрібний документ, після чого вгорі екрану з'явиться панель функцій, де потрібно натиснути на відповідну піктограму(1 - видалити, 2- зафіксувати).
Список документів містить порядковий номер документа (1),дату і час створення(2) та піктограму стану(3).
Піктограма може приймати вигляд: зафіксований , незафіксований
, незафіксований  , відвантажений документ (синхронізований в ПК Script Store)
, відвантажений документ (синхронізований в ПК Script Store)  .
Якщо документ зафіксовано, його неможливо редагувати або видалити.
.
Якщо документ зафіксовано, його неможливо редагувати або видалити.
Для того, щоб зафіксовані документи потрапили в ПК Script Store потрібно провести повторну синхронізацію.
Приймання товарів
Вікно розділу має наступний вигляд
Для того, щоб вийти в головне меню, потрібно натиснути відповідну у лівому верхньому куті екрану стрілку (1), для виведення підказки натисніть знак питання в правому верхньому куті екрану(2). Для створення документу натисніть відповідну кнопку(3).
Вікно створення документу має наступний вигляд.
В даному вікні потрібно вказати кому(склад) (1), постачальника(2), дату накладної (3), № накладної постачальника (4) та натиснути продовжити.
УВАГА!!
Для оприбуткування доступний перелік товарів та кількостей з автозамовлень для вибраного постачальника за останні 2 дні (кількість днів можна змінити, для цього потрібно написати заявку в службу підтримки).
Щоб зафіксувати або видалити документ потрібно натиснути та утримувати потрібний документ, після чого вгорі екрану з'явиться панель функцій, де потрібно натиснути на відповідну піктограму(1 - видалити, 2- зафіксувати).
Список документів містить порядковий номер документа (1),дату і час створення(2) та піктограму стану(3).
Піктограма може приймати вигляд: зафіксований , незафіксований
, незафіксований  , відвантажений документ (синхронізований в ПК Script Store)
, відвантажений документ (синхронізований в ПК Script Store)  .
Якщо документ зафіксовано, його неможливо редагувати або видалити.
.
Якщо документ зафіксовано, його неможливо редагувати або видалити.
Для того, щоб зафіксовані документи потрапили в ПК Script Store потрібно провести повторну синхронізацію.