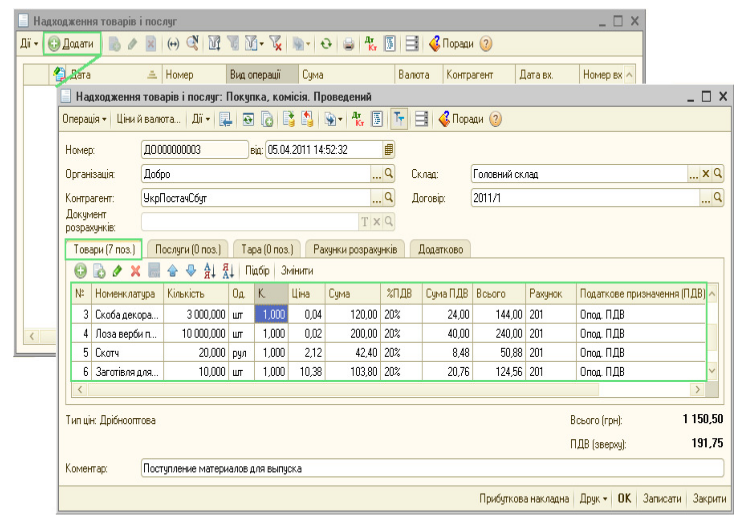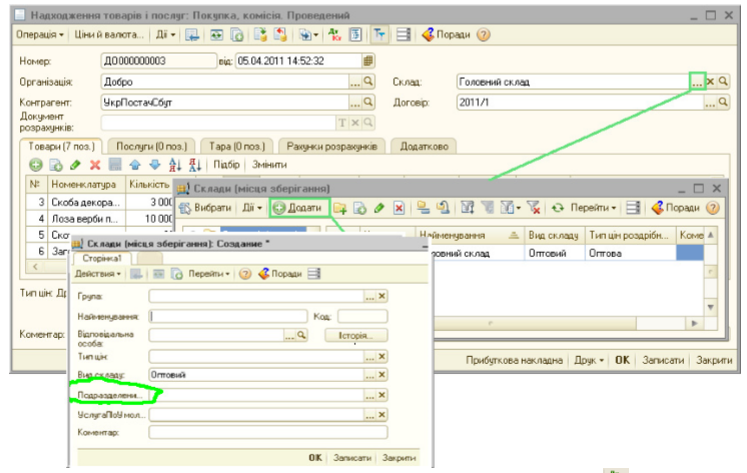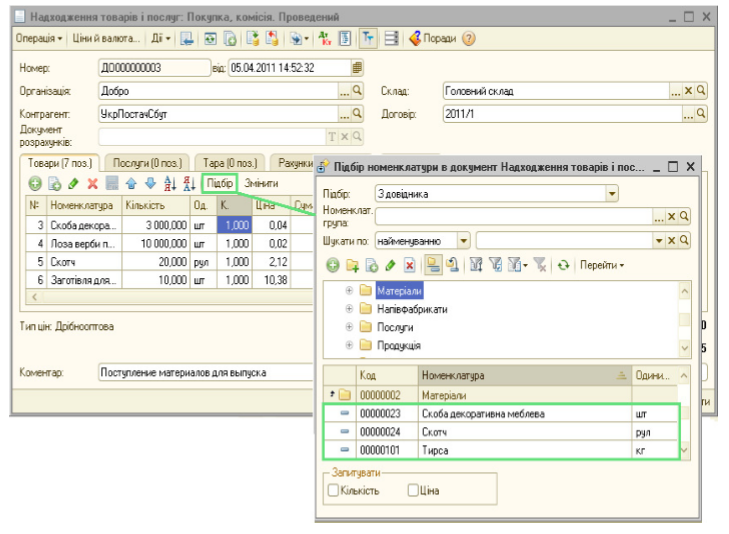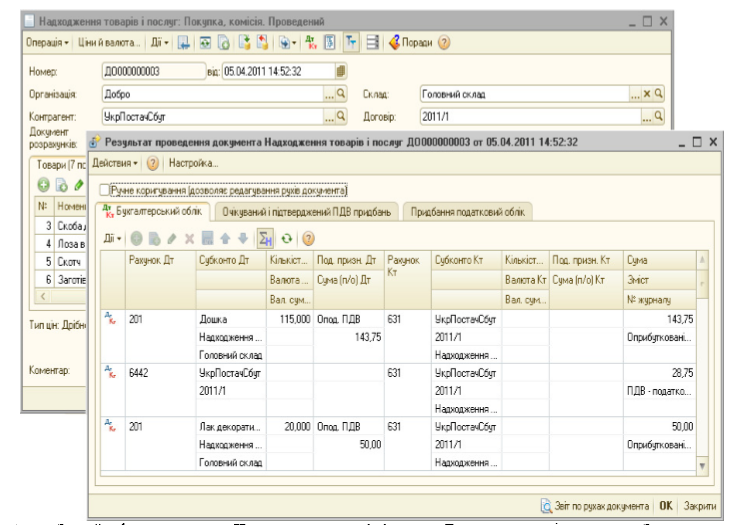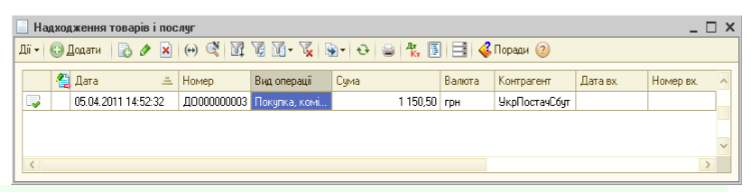Відмінності між версіями «Покупка товарів та послуг»
Bodiksh (обговорення • внесок) |
Bodiksh (обговорення • внесок) |
||
| (не показано одну проміжну версію цього учасника) | |||
| Рядок 1: | Рядок 1: | ||
| − | Надходження товарів від постачальника в «1С:Бухгалтерії 8» відображається документом Надходження товарів і послуг з видом операції покупка, комісія. У цей документ вводяться дані із прибуткової накладної, отриманої від постачальника. | + | Надходження товарів від постачальника в «1С:Бухгалтерії 8» відображається документом Надходження товарів і послуг з видом операції покупка, комісія. У цей документ вводяться дані із прибуткової накладної, отриманої від постачальника. <br clear="all"/> |
| − | 1. Відкрийте список документів Надходження товарів і послуг (у новій інформаційній базі список не містить документів).Для цього в меню Покупка виберіть пункт Надходження товарів і послуг. | + | 1. Відкрийте список документів Надходження товарів і послуг (у новій інформаційній базі список не містить документів).Для цього в меню Покупка виберіть пункт Надходження товарів і послуг. <br clear="all"/> |
2. Створіть новий документ Надходження товарів і послуг з видом операції покупка, комісія натисканням кнопки [[Файл:1cbb2.PNG]] (Додати) (або натисніть клавішу Insert або виберіть меню Дії — Додати). Заповніть реквізити документа значеннями.(мал.1) | 2. Створіть новий документ Надходження товарів і послуг з видом операції покупка, комісія натисканням кнопки [[Файл:1cbb2.PNG]] (Додати) (або натисніть клавішу Insert або виберіть меню Дії — Додати). Заповніть реквізити документа значеннями.(мал.1) | ||
[[Файл:1cb27.PNG|центр|frame|<span style="margin-left:50%">мал.1</span>]] | [[Файл:1cb27.PNG|центр|frame|<span style="margin-left:50%">мал.1</span>]] | ||
<br clear="all"/> | <br clear="all"/> | ||
| − | 3. Для заповнення реквізиту Склад додайте в список складів новий склад — «Основний склад». Для цього в поле Склад документа натисніть на кнопку вибору [[Файл:1cbb5.PNG]] , відкриється список Склади (місця зберігання). Додайте новий склад натисканням кнопки [[Файл:1cbb2.PNG]] (Додати) (або натисніть клавішу Insert або виберіть меню Дії — Додати). Заповніть у формі Склади (місця зберігання) значення реквізитів так, як показано на малюнку. Натисніть кнопку ОК у формі Склади (місця зберігання). Натисніть кнопку ОК у формі списку складів. | + | 3. Для заповнення реквізиту Склад додайте в список складів новий склад — «Основний склад». Для цього в поле Склад документа натисніть на кнопку вибору [[Файл:1cbb5.PNG]] , відкриється список Склади (місця зберігання). Додайте новий склад натисканням кнопки [[Файл:1cbb2.PNG]] (Додати) (або натисніть клавішу Insert або виберіть меню Дії — Додати). Заповніть у формі Склади (місця зберігання) значення реквізитів так, як показано на малюнку. Натисніть кнопку ОК у формі Склади (місця зберігання). Натисніть кнопку ОК у формі списку складів. <br clear="all"/> |
4. На закладці Товари вкажіть товари, вибираючи їх зі списку номенклатури. Введіть вручну кількість і ціну товарів. Рахунки обліку при цьому підставляться в документ автоматично. | 4. На закладці Товари вкажіть товари, вибираючи їх зі списку номенклатури. Введіть вручну кількість і ціну товарів. Рахунки обліку при цьому підставляться в документ автоматично. | ||
'''ПОРАДА'''<br clear="all"/>Для швидкого заповнення табличної частини можна викликати список номенклатури в режимі підбора (кнопка Підбір над табличною<br clear="all"/>частиною документа).Двічі клацаючи мишею по обраних записах, можна перенести ці дані в табличну частину документу. Для<br clear="all"/>автоматизації обліку затрат по місцях зберігання при створенні складу потрібно створити аналогічний підрозділ. | '''ПОРАДА'''<br clear="all"/>Для швидкого заповнення табличної частини можна викликати список номенклатури в режимі підбора (кнопка Підбір над табличною<br clear="all"/>частиною документа).Двічі клацаючи мишею по обраних записах, можна перенести ці дані в табличну частину документу. Для<br clear="all"/>автоматизації обліку затрат по місцях зберігання при створенні складу потрібно створити аналогічний підрозділ. | ||
| Рядок 19: | Рядок 19: | ||
'''ПОРАДА'''<br clear="all"/>Вибір значення реквізиту документа з довідника значно спрощується, якщо Ви пам'ятаєте найменування елемента довідника<br clear="all"/>(наприклад, контрагента), або хоча б початок найменування. Тоді досить почати вводити це найменування. Якщо ж Ви не пам'ятаєте<br clear="all"/>найменування елемента довідника, то необхідно скористатися кнопкою [[Файл:1cbb5.PNG]] або клавішею F4 для вибору елемента з повного списку.<br clear="all"/>Також, як правило, повний список елементів відкривається для вибору по натисканню клавіші Enter, якщо реквізит документа<br clear="all"/>не заповнений. | '''ПОРАДА'''<br clear="all"/>Вибір значення реквізиту документа з довідника значно спрощується, якщо Ви пам'ятаєте найменування елемента довідника<br clear="all"/>(наприклад, контрагента), або хоча б початок найменування. Тоді досить почати вводити це найменування. Якщо ж Ви не пам'ятаєте<br clear="all"/>найменування елемента довідника, то необхідно скористатися кнопкою [[Файл:1cbb5.PNG]] або клавішею F4 для вибору елемента з повного списку.<br clear="all"/>Також, як правило, повний список елементів відкривається для вибору по натисканню клавіші Enter, якщо реквізит документа<br clear="all"/>не заповнений. | ||
| − | '''ПРИМІТКА'''<br clear="all"/>Вибір елемента довідника при заповненні документа можливий не тільки шляхом введення найменування, але й за допомогою уведення<br clear="all"/>коду елемента. У деяких довідниках можливі введення й по інших значимих реквізитах. Так, наприклад, контрагента можна вибрати не тільки введенням найменування або коду, але і його ІПН або ЄДРПОУ. | + | '''ПРИМІТКА'''<br clear="all"/>Вибір елемента довідника при заповненні документа можливий не тільки шляхом введення найменування, але й за допомогою уведення<br clear="all"/>коду елемента. У деяких довідниках можливі введення й по інших значимих реквізитах. Так, наприклад, контрагента можна вибрати<br clear="all"/>не тільки введенням найменування або коду, але і його ІПН або ЄДРПОУ. |
Поточна версія на 13:58, 3 серпня 2016
Надходження товарів від постачальника в «1С:Бухгалтерії 8» відображається документом Надходження товарів і послуг з видом операції покупка, комісія. У цей документ вводяться дані із прибуткової накладної, отриманої від постачальника.
1. Відкрийте список документів Надходження товарів і послуг (у новій інформаційній базі список не містить документів).Для цього в меню Покупка виберіть пункт Надходження товарів і послуг.
2. Створіть новий документ Надходження товарів і послуг з видом операції покупка, комісія натисканням кнопки (Додати) (або натисніть клавішу Insert або виберіть меню Дії — Додати). Заповніть реквізити документа значеннями.(мал.1)
3. Для заповнення реквізиту Склад додайте в список складів новий склад — «Основний склад». Для цього в поле Склад документа натисніть на кнопку вибору , відкриється список Склади (місця зберігання). Додайте новий склад натисканням кнопки
(Додати) (або натисніть клавішу Insert або виберіть меню Дії — Додати). Заповніть у формі Склади (місця зберігання) значення реквізитів так, як показано на малюнку. Натисніть кнопку ОК у формі Склади (місця зберігання). Натисніть кнопку ОК у формі списку складів.
4. На закладці Товари вкажіть товари, вибираючи їх зі списку номенклатури. Введіть вручну кількість і ціну товарів. Рахунки обліку при цьому підставляться в документ автоматично.
ПОРАДА
Для швидкого заповнення табличної частини можна викликати список номенклатури в режимі підбора (кнопка Підбір над табличною
частиною документа).Двічі клацаючи мишею по обраних записах, можна перенести ці дані в табличну частину документу. Для
автоматизації обліку затрат по місцях зберігання при створенні складу потрібно створити аналогічний підрозділ.
5. Щоб переглянути бухгалтерські проводки, сформовані документом, натисніть кнопку в командній панелі форми документа.(мал.2) (мал.3)
6. Закрийте форму документа Надходження товарів і послуг. Для цього натисніть на кнопку Закрити в нижній частині форми документа. Документ зареєстрований в інформаційній базі.(мал.4)
ПОРАДА
Вибір значення реквізиту документа з довідника значно спрощується, якщо Ви пам'ятаєте найменування елемента довідника
(наприклад, контрагента), або хоча б початок найменування. Тоді досить почати вводити це найменування. Якщо ж Ви не пам'ятаєте
найменування елемента довідника, то необхідно скористатися кнопкоюабо клавішею F4 для вибору елемента з повного списку.
Також, як правило, повний список елементів відкривається для вибору по натисканню клавіші Enter, якщо реквізит документа
не заповнений.
ПРИМІТКА
Вибір елемента довідника при заповненні документа можливий не тільки шляхом введення найменування, але й за допомогою уведення
коду елемента. У деяких довідниках можливі введення й по інших значимих реквізитах. Так, наприклад, контрагента можна вибрати
не тільки введенням найменування або коду, але і його ІПН або ЄДРПОУ.