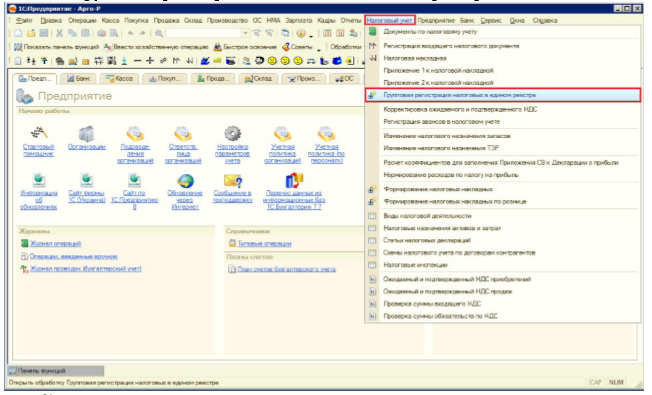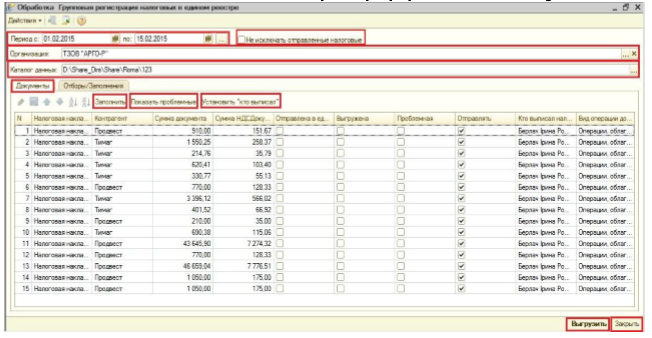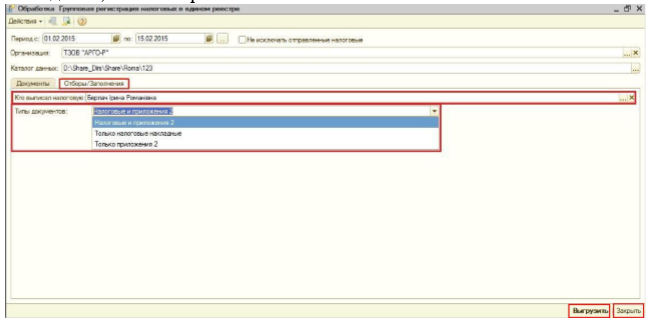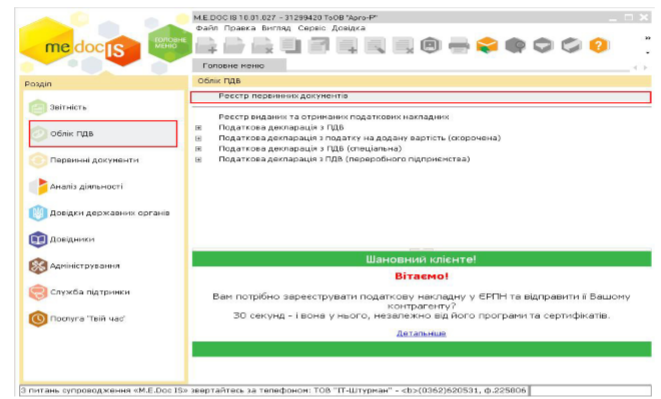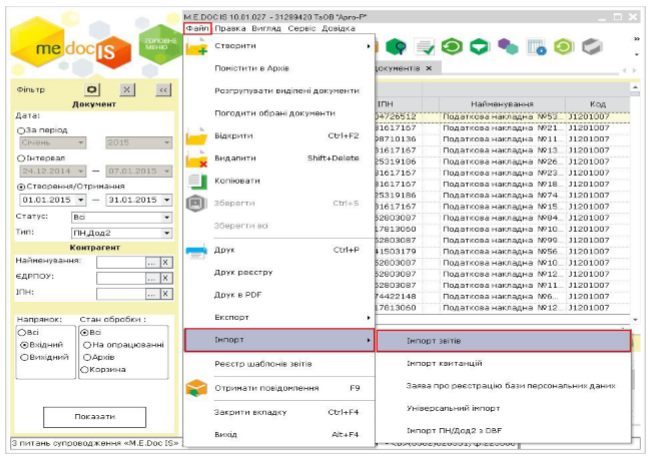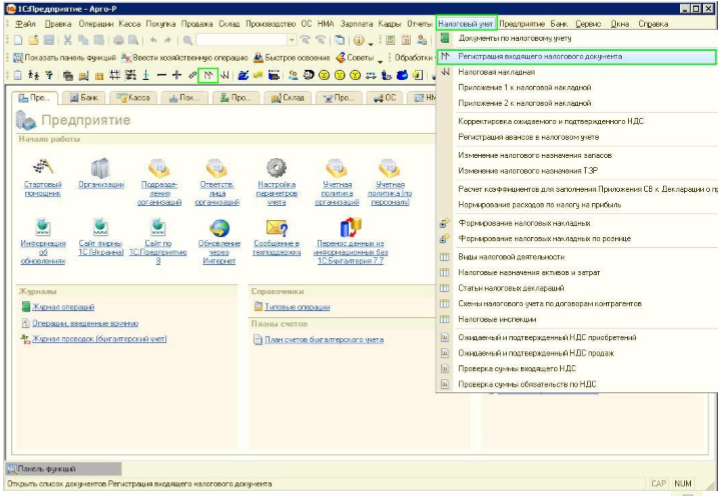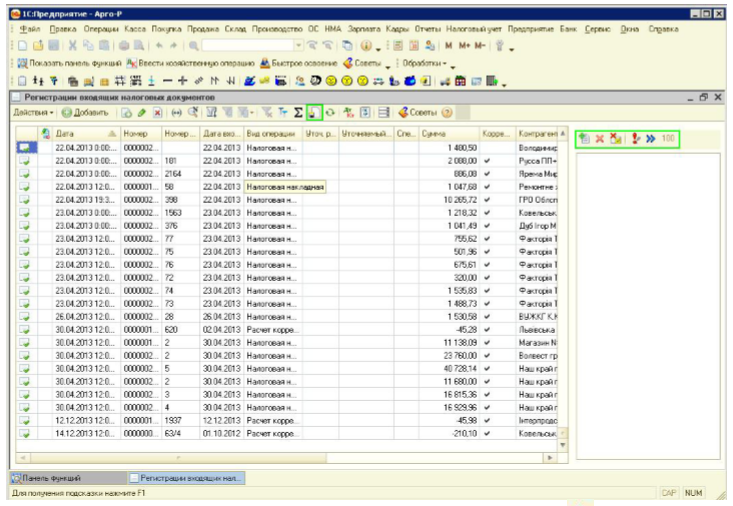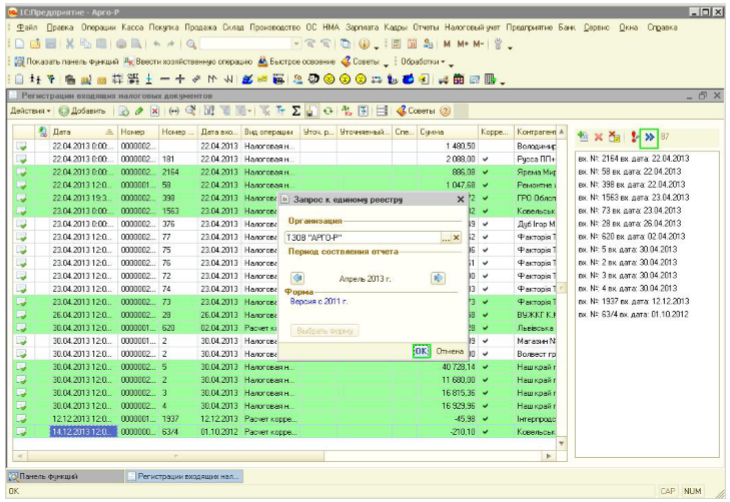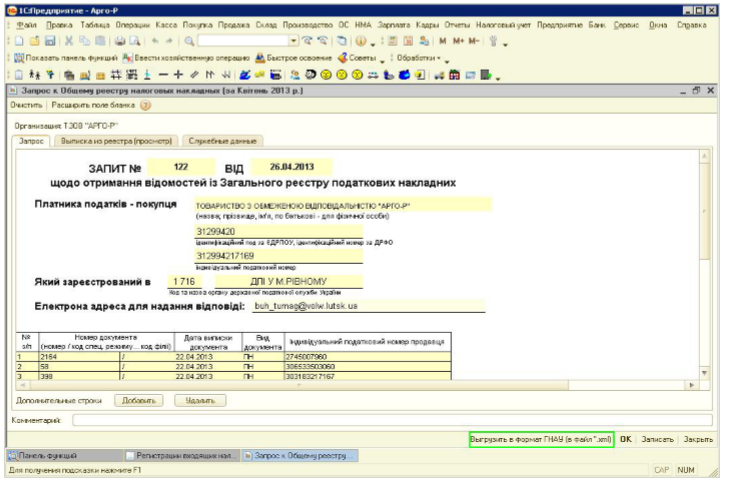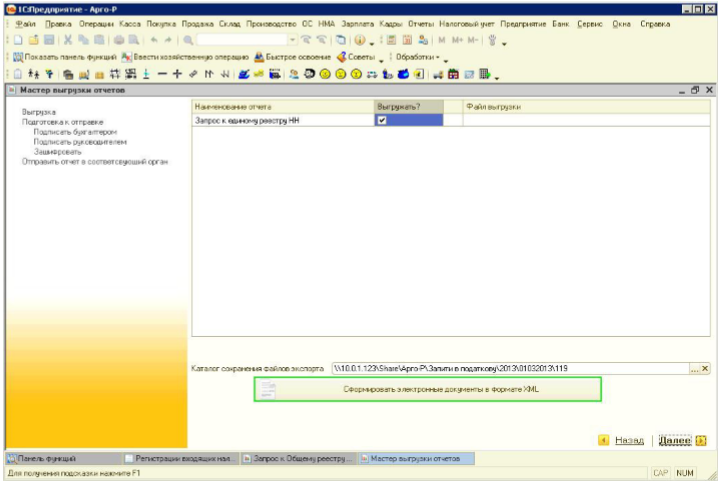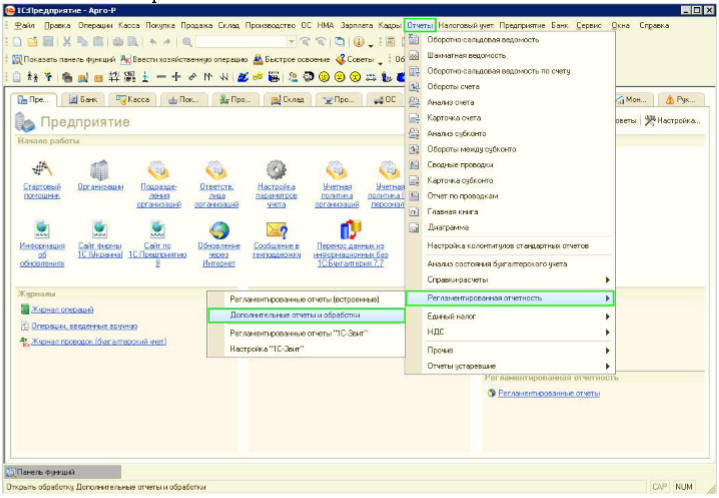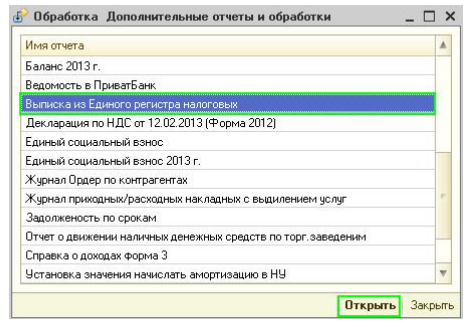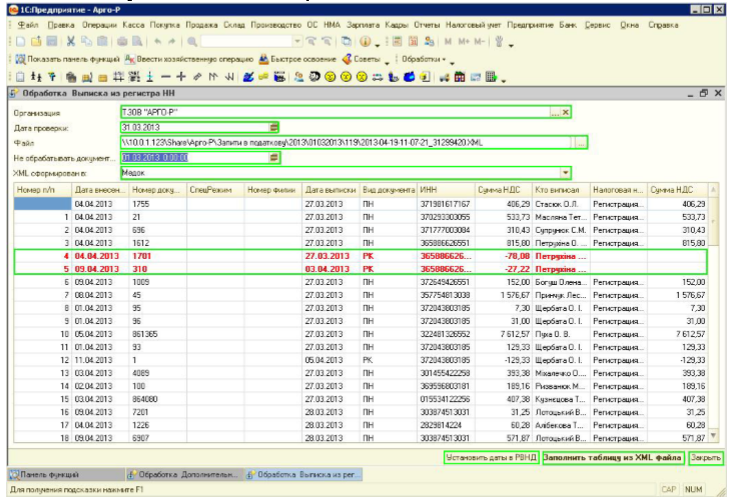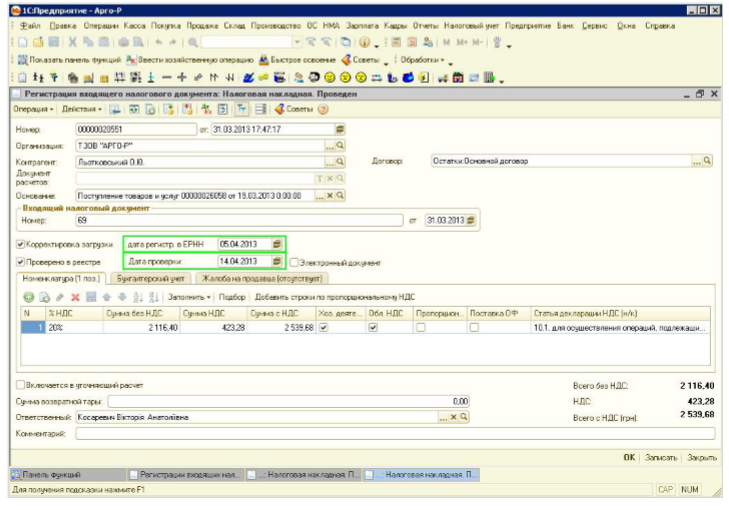Відмінності між версіями «Групова реєстрація ПН в ЄРПН»
Bodiksh (обговорення • внесок) (Створена сторінка: ==Груповий експорт податкових накладних з програми «1С:Предприятие»== Після запуску про...) |
Bodiksh (обговорення • внесок) |
||
| Рядок 22: | Рядок 22: | ||
-«Выгрузить» - після цієї операції будуть сформовані файли у форматі «*.xml»; <br clear="all"/> | -«Выгрузить» - після цієї операції будуть сформовані файли у форматі «*.xml»; <br clear="all"/> | ||
-«Закрыть» - для завершення роботи з експорту даних. | -«Закрыть» - для завершення роботи з експорту даних. | ||
| + | ==Імпорт податкових накладних в програму «MeDoc»== | ||
| + | Після запуску програми з’явиться головне меню, в якому необхідно вибрати наступні пункти (мал.4): <br clear="all"/> | ||
| + | 1) «Облік ПДВ»; <br clear="all"/> | ||
| + | 2) «Реєстр первинних документів» <br clear="all"/> | ||
| + | [[Файл:1cb77.PNG|центр|frame|<span style="margin-left:50%">мал.4</span>]] | ||
| + | <br clear="all"/> | ||
| + | 3) «Файл» - «Імпорт» - «Імпорт Звітів» - в каталозі даних вибрати файли, які необхідно імпортувати в «MeDoc» (мал.5). | ||
| + | [[Файл:1cb78.PNG|центр|frame|<span style="margin-left:50%">мал.5</span>]] | ||
| + | <br clear="all"/> | ||
| + | ==Перевірка наявності реєстрації ПН в ЄРДПН == | ||
| + | Для створення запиту виберіть в меню «Налоговый учет » - «Регистрация входящего налогового документа», або натисність клавішу [[Файл:1cbb9.PNG]] на панелі інструментів (мал.6). | ||
| + | [[Файл:1cb79.PNG|центр|frame|<span style="margin-left:50%">мал.6</span>]] | ||
| + | <br clear="all"/> | ||
| + | У журналі «Регистрации входящих налоговых документов» натисніть клавішу [[Файл:1cbb10.PNG]] «Отобразить панель для отбора в запросы в ЄРНН» справа з’явиться допоміжне вікно в якому буде відображатись список податкових накладних, які попадають в запит, в журналі вони виділяються зеленим кольором. (Зверніть увагу, що їх має бути не більше 100 і виділення зникає коли закрити і по новому відкрити журнал). Для додавання накладних у список використовуйте кнопки [[Файл:1cbb11.PNG]] або клавішу «F5» (мал.7). | ||
| + | [[Файл:1cb80.PNG|центр|frame|<span style="margin-left:50%">мал.7</span>]] | ||
| + | <br clear="all"/> | ||
| + | Після включення необхідних документів натисніть кнопку [[Файл:1cbb12.PNG]] «Перенести в форму запроса». | ||
| + | Автоматично загрузиться «Запрос к единому реестру». Необхідно натиснути клавішу «Вигрузить і формат ГНАУ (в файл *.xml)» - «Сформировать электронные документы в формате XML» (мал.8). | ||
| + | [[Файл:1cb81.PNG|центр|frame|<span style="margin-left:50%">мал.8</span>]] | ||
| + | <br clear="all"/> | ||
| + | [[Файл:1cb82.PNG|центр|frame|<span style="margin-left:50%">мал.9</span>]] | ||
| + | <br clear="all"/> | ||
| + | [[Файл:1cb83.PNG|центр|frame|<span style="margin-left:50%">мал.10</span>]] | ||
| + | <br clear="all"/> | ||
| + | Збережений файл потрібно за допомогою програмного забезпечення (Медок, АртЗвіт, і т.д.) відправити в ДПІ. Після отримання витягу з ДПІ, файл потрібно експортувати на диск. <br clear="all"/> | ||
| + | В програмі 1С необхідно в меню натиснути: «Отчеты» - «Регламентированная отчетность» - «Дополнительные отчеты и обработки» - «Виписка из Единого регистра налоговых» - «Открыть» (мал.11),(мал.12). | ||
| + | [[Файл:1cb84.PNG|центр|frame|<span style="margin-left:50%">мал.11</span>]] | ||
| + | <br clear="all"/> | ||
| + | [[Файл:1cb85.PNG|центр|frame|<span style="margin-left:50%">мал.12</span>]] | ||
| + | <br clear="all"/> | ||
| + | Після відкриття обробки «Выписка из регистра НН» потрібно заповнити поточні реквізити: «Организация», «Дата проверки» (дата якою буде вказана перевірка документа), «Файл» (шлях завантаження виписки, файл *.xml), «Не обрабатывать документ» (перше число місяця, за який робиться вигрузка), «XML сформирован в:» (вибрати ПЗ в якому ви отримали витяг). Далі потрібно натиснути клавішу «Заполнить таблицу из XML файла». Після даної операції у разі виявлення помилок автоматично рожевим кольором буде виділено накладні дата яких менша за дату в пункті «Не обрабатывать документ», а розбіжності в сумі ПДВ податкової накладної в базі 1С та витягу більше 0,05 грн. будуть виділені червоним кольором . Дані податкових накладних в яких виявлено помилку не змінюються. В даному реєстрі будуть відображатись ПН і РК, які в запит ви не подавали, це пов’язані між собою ПН і РК тобто створені на основі цих документів(мал.13). | ||
| + | [[Файл:1cb86.PNG|центр|frame|<span style="margin-left:50%">мал.13</span>]] | ||
| + | <br clear="all"/> | ||
| + | Після цього потрібно натиснути клавішу «Установить даты в РВНД». Під час даної операції автоматично в податкових накладних, які є в реєстрі встановляться дати, тобто «Дата регистрации в ЕРНН» - дата, коли була зареєстрована дана податкова накладна, а «Дата проверки» - ви встановлюєте вручну в даній податковій накладні(дата якою буде вказана перевірка документа) (мал.14). | ||
| + | [[Файл:1cb87.PNG|центр|frame|<span style="margin-left:50%">мал.14</span>]] | ||
| + | <br clear="all"/> | ||
Версія за 12:46, 2 серпня 2016
Груповий експорт податкових накладних з програми «1С:Предприятие»
Після запуску програми «1С:Предприятие» з’явиться головне вікно, в якому необхідно вибрати (мал.1):
1) «Налоговый учет»;
2) «Групповая регистрация налоговых в едином реестре».
3) Порядок експорту даних (мал.2):
-«Период» -вибрати період за який будуть експортуватися дані;
-«Организация» - підприємство з якого необхідно експортувати дані;
-«Каталог данных» - вказати папку в яку будуть вивантажені файли;
-«Не исключать отправленные налоговые» - якщо галочка не стоїть, то документи, які були експортовані раніше за даний період в таблиці документів не відображаються. Якщо поставити галочку в таблиці будуть відображатися всі податкові документи за даний період.
На вкладці «Документы» знаходяться наступні кнопки (мал.3):
-«Заполнить» - заповнює таблицю документів, які будуть експортуватися у файли;
-«Показать проблемные» - показує в таблиці документи, які потрібно виправити;
-«Установить ”кто выписал”» - якщо колонка в таблиці пуста, необхідності вибрати працівника, який виписує податкові накладні.
На вкладці «Отборы/Заполнения» є можливість встановити наступні фільтри:
-«Кто выписал налоговую» - фільтр по працівнику, який виписав податкові накладні
-«Типы документов» - фільтр по типу документів, які будуть відображатися в таблиці. Має наступні значення: «Налоговые и приложения 2», «Только налоговые накладные», «Только приложения 2».
-«Выгрузить» - після цієї операції будуть сформовані файли у форматі «*.xml»;
-«Закрыть» - для завершення роботи з експорту даних.
Імпорт податкових накладних в програму «MeDoc»
Після запуску програми з’явиться головне меню, в якому необхідно вибрати наступні пункти (мал.4):
1) «Облік ПДВ»;
2) «Реєстр первинних документів»
3) «Файл» - «Імпорт» - «Імпорт Звітів» - в каталозі даних вибрати файли, які необхідно імпортувати в «MeDoc» (мал.5).
Перевірка наявності реєстрації ПН в ЄРДПН
Для створення запиту виберіть в меню «Налоговый учет » - «Регистрация входящего налогового документа», або натисність клавішу на панелі інструментів (мал.6).
У журналі «Регистрации входящих налоговых документов» натисніть клавішу «Отобразить панель для отбора в запросы в ЄРНН» справа з’явиться допоміжне вікно в якому буде відображатись список податкових накладних, які попадають в запит, в журналі вони виділяються зеленим кольором. (Зверніть увагу, що їх має бути не більше 100 і виділення зникає коли закрити і по новому відкрити журнал). Для додавання накладних у список використовуйте кнопки
або клавішу «F5» (мал.7).
Після включення необхідних документів натисніть кнопку «Перенести в форму запроса».
Автоматично загрузиться «Запрос к единому реестру». Необхідно натиснути клавішу «Вигрузить і формат ГНАУ (в файл *.xml)» - «Сформировать электронные документы в формате XML» (мал.8).
Збережений файл потрібно за допомогою програмного забезпечення (Медок, АртЗвіт, і т.д.) відправити в ДПІ. Після отримання витягу з ДПІ, файл потрібно експортувати на диск.
В програмі 1С необхідно в меню натиснути: «Отчеты» - «Регламентированная отчетность» - «Дополнительные отчеты и обработки» - «Виписка из Единого регистра налоговых» - «Открыть» (мал.11),(мал.12).
Після відкриття обробки «Выписка из регистра НН» потрібно заповнити поточні реквізити: «Организация», «Дата проверки» (дата якою буде вказана перевірка документа), «Файл» (шлях завантаження виписки, файл *.xml), «Не обрабатывать документ» (перше число місяця, за який робиться вигрузка), «XML сформирован в:» (вибрати ПЗ в якому ви отримали витяг). Далі потрібно натиснути клавішу «Заполнить таблицу из XML файла». Після даної операції у разі виявлення помилок автоматично рожевим кольором буде виділено накладні дата яких менша за дату в пункті «Не обрабатывать документ», а розбіжності в сумі ПДВ податкової накладної в базі 1С та витягу більше 0,05 грн. будуть виділені червоним кольором . Дані податкових накладних в яких виявлено помилку не змінюються. В даному реєстрі будуть відображатись ПН і РК, які в запит ви не подавали, це пов’язані між собою ПН і РК тобто створені на основі цих документів(мал.13).
Після цього потрібно натиснути клавішу «Установить даты в РВНД». Під час даної операції автоматично в податкових накладних, які є в реєстрі встановляться дати, тобто «Дата регистрации в ЕРНН» - дата, коли була зареєстрована дана податкова накладна, а «Дата проверки» - ви встановлюєте вручну в даній податковій накладні(дата якою буде вказана перевірка документа) (мал.14).