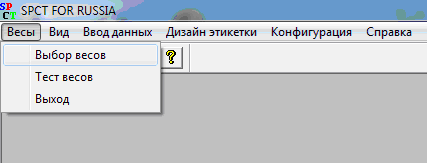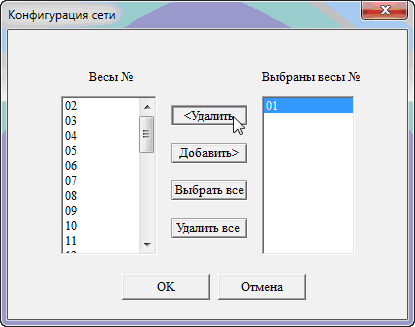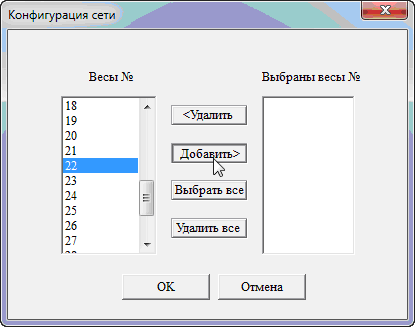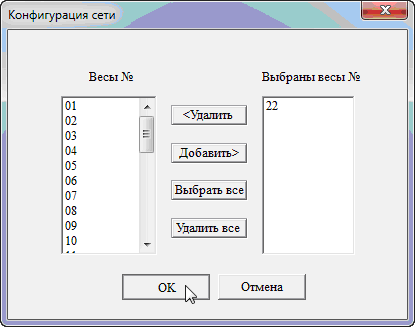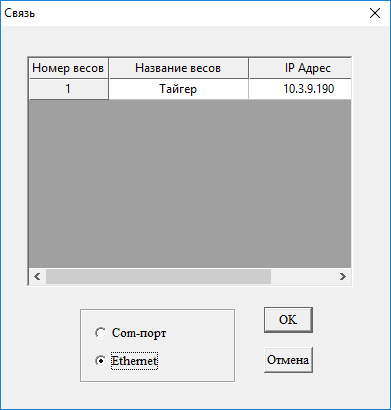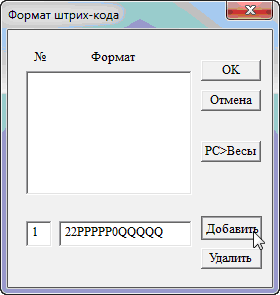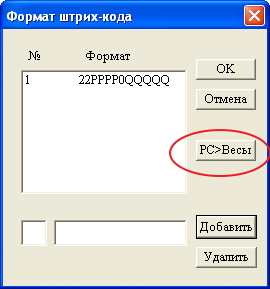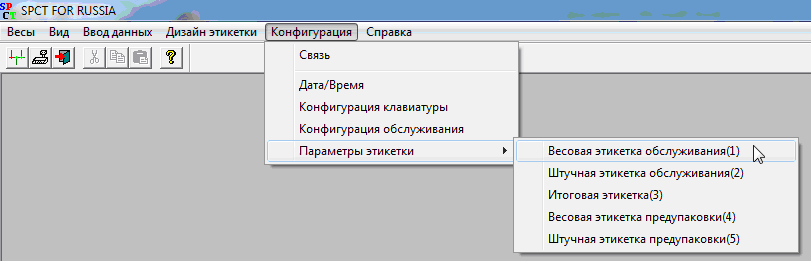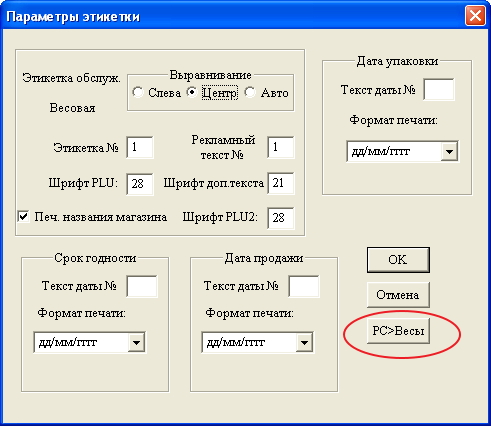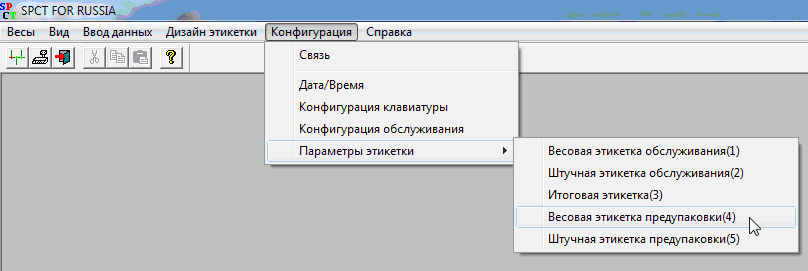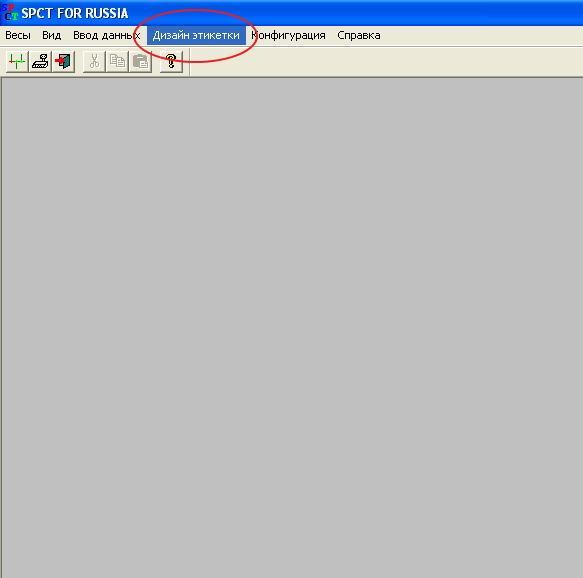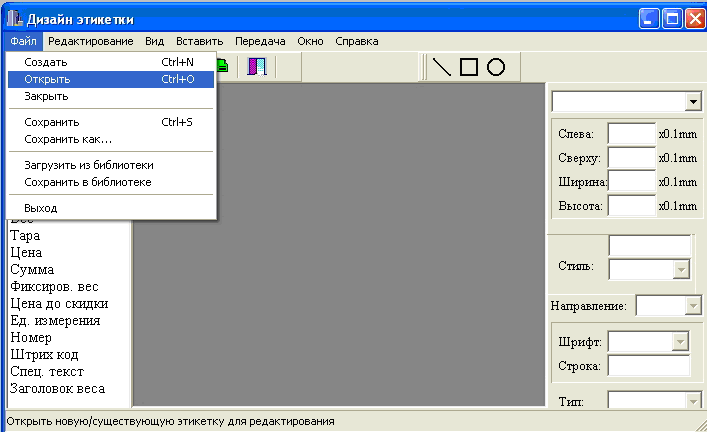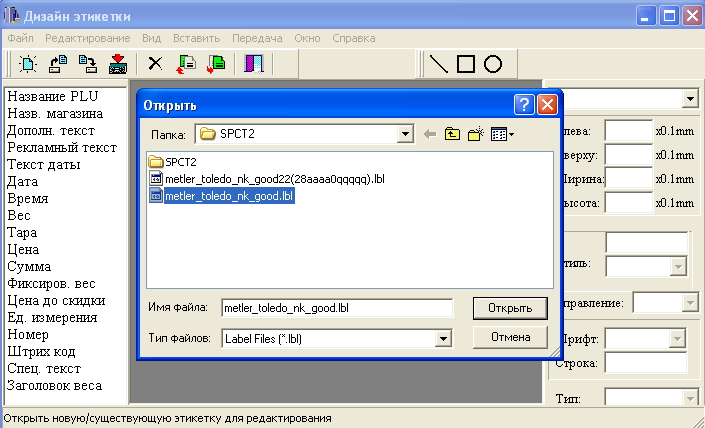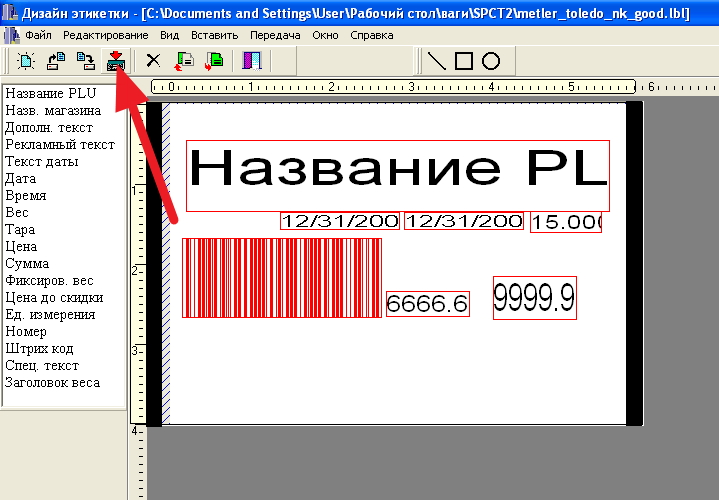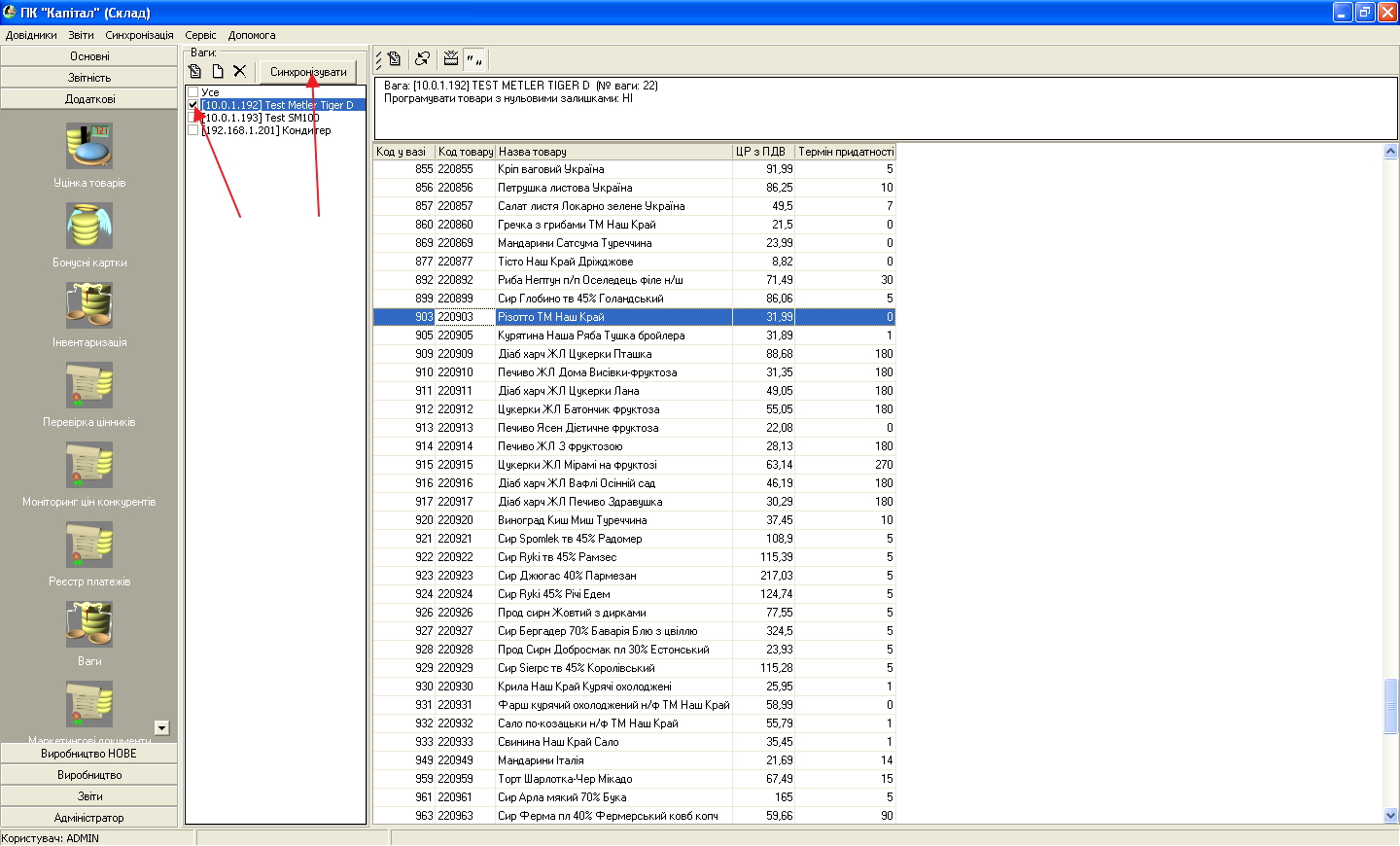Відмінності між версіями «Mettler Toledo»
Bodiksh (обговорення • внесок) |
Bodiksh (обговорення • внесок) |
||
| Рядок 1: | Рядок 1: | ||
| − | ''' | + | '''1. НАЛАШТУВАННЯ МЕРЕЖІ НА ВАГАХ.'''<br> |
| − | + | Ввести IP – адресу. Щоб дізнатись її потрібно на вазі натиснути клавішу «CODE» та «*». Повинна вийти етикетка з інформацією про стан IP, MAC – адрес.<br> | |
| + | Щоб змінити IP потрібно натиснути клавішу «CODE», «666666», «21».<br> | ||
| + | Ввести IP, що відповідає конфігурації вашої мережі (НАПРИКЛАД 192.168.000.190), натиснути «↓» MAC – 255.255.255.000, «↓», IP-gateway, що відповідає вашій мережі (НАПРИКЛАД 192.168.000.001), «↓».<br> | ||
| + | '''2.Вибрати вагу'''(мал.1-6) | ||
[[Файл:metler1.png|центр|frame|<span style="margin-left:50%">мал.1</span>]] | [[Файл:metler1.png|центр|frame|<span style="margin-left:50%">мал.1</span>]] | ||
<br clear="all"/> | <br clear="all"/> | ||
| Рядок 11: | Рядок 14: | ||
[[Файл:metler5.png|центр|frame|<span style="margin-left:50%">мал.5</span>]] | [[Файл:metler5.png|центр|frame|<span style="margin-left:50%">мал.5</span>]] | ||
<br clear="all"/> | <br clear="all"/> | ||
| − | + | [[Файл:metler8.png|центр|frame|<span style="margin-left:50%">мал.6</span>]] | |
| − | + | ||
| − | + | ||
| − | [[Файл: | + | |
<br clear="all"/> | <br clear="all"/> | ||
| − | 3. | + | '''3.ЗАВАНТАЖЕННЯ НАЛАШТУВАННЯ ШТРИХ-КОДУ'''<br> |
| − | + | В меню вибрати Ввод данных -> Штрих_код (мал.7) | |
| − | + | [[Файл:metler9.png|центр|frame|<span style="margin-left:50%">мал.7</span>]] | |
| − | + | ||
| − | [[Файл: | + | |
<br clear="all"/> | <br clear="all"/> | ||
| − | + | З'явиться вікно, з якого потрібно видалити усі записи (мал.8) | |
| − | [[Файл: | + | [[Файл:metler10.png|центр|frame|<span style="margin-left:50%">мал.8</span>]] |
<br clear="all"/> | <br clear="all"/> | ||
| − | + | Ввести формат штрих-коду та натиснути "Добавить" (мал.9) | |
| − | + | [[Файл:metler11.png|центр|frame|<span style="margin-left:50%">мал.9</span>]] | |
| − | [[Файл: | + | |
<br clear="all"/> | <br clear="all"/> | ||
| − | + | Натиснути РС>Весы (мал.10) | |
| − | [[Файл: | + | [[Файл:metler12.png|центр|frame|<span style="margin-left:50%">мал.10</span>]] |
<br clear="all"/> | <br clear="all"/> | ||
| − | + | '''4.ЗАВАНТАЖЕННЯ НАЛАШТУВАНЬ ЕТИКЕТКИ'''<br> | |
| − | [[Файл: | + | В меню вибрати Конфигурация->Параметры етикетки->Весовая этикетка обслуживания(1)(мал.11) |
| + | [[Файл:metler13.png|центр|frame|<span style="margin-left:50%">мал.11</span>]] | ||
<br clear="all"/> | <br clear="all"/> | ||
| − | + | З'явиться вікно, в якому потрібно ввести дані, як на малюнку та натиснути РС>Весы (мал.12) | |
| − | [[Файл: | + | [[Файл:metler14.png|центр|frame|<span style="margin-left:50%">мал.12</span>]] |
| − | <br clear="all"/> | + | <br clear="all"/> |
| − | В меню вибрати Конфигурация->Параметры етикетки->Весовая этикетка | + | В меню вибрати Конфигурация->Параметры етикетки->Весовая этикетка предупаковки(4)(мал.13) |
| − | [[Файл: | + | [[Файл:metler15.png|центр|frame|<span style="margin-left:50%">мал.13</span>]] |
<br clear="all"/> | <br clear="all"/> | ||
З'явиться вікно, в якому потрібно ввести дані, як на малюнку та натиснути РС>Весы (мал.14) | З'явиться вікно, в якому потрібно ввести дані, як на малюнку та натиснути РС>Весы (мал.14) | ||
[[Файл:metler14.png|центр|frame|<span style="margin-left:50%">мал.14</span>]] | [[Файл:metler14.png|центр|frame|<span style="margin-left:50%">мал.14</span>]] | ||
<br clear="all"/> | <br clear="all"/> | ||
| − | В | + | '''5.ДИЗАЙН ЕТИКЕТКИ''' <br> |
| − | [[Файл: | + | ВИБИРАЕМ В ОСНОВНОМУ МЕНЮ ДИЗАЙН ЕТИКЕТКИ (мал.15) |
| + | [[Файл:metler17.png|центр|frame|<span style="margin-left:50%">мал.15</span>]] | ||
<br clear="all"/> | <br clear="all"/> | ||
| − | + | В МЕНЮ ДИЗАЙНІ ЕТИКЕТОК ВИБИРАЕМ ФАЙЛ/ОТКРЫТЬ І ВИБИРАЕМ НАШУ ЕТИКЕТКУ (мал.16,17) | |
| − | [[Файл: | + | [[Файл:metler18.png|центр|frame|<span style="margin-left:50%">мал.16</span>]] |
| − | <br clear="all"/> | + | <br clear="all"/> |
| + | [[Файл:metler19.png|центр|frame|<span style="margin-left:50%">мал.17</span>]] | ||
| + | <br clear="all"/> | ||
| + | Етикетку можна скачати за посиланням: [http://www.ex.ua/view/104721709 Етикетка] <br> | ||
| + | ПОТІМ НАТИСКАЕМО ПЕРЕДАЧА ДАНЫХ НА ВЕСЫ (мал.18) | ||
| + | [[Файл:metler20.png|центр|frame|<span style="margin-left:50%">мал.18</span>]] | ||
| + | <br clear="all"/> | ||
| + | У вікні, що зявиться, натискаємо "Ок" (мал.19) | ||
| + | [[Файл:metler8.png|центр|frame|<span style="margin-left:50%">мал.19</span>]] | ||
| + | <br clear="all"/> | ||
| + | 6.ЗАГРУЗКА ТОВАРІВ З КАПІТАЛУ В ВАГИ <br> | ||
| + | Для синхронізації ваги з капіталом потрібно виконати дії (мал.20) | ||
| + | [[Файл:metler21.png|центр|1000px|<span style="margin-left:50%">мал.20</span>]] | ||
| + | <br clear="all"/> | ||
| + | |||
| + | |||
На цьому налаштування ваги завершено. | На цьому налаштування ваги завершено. | ||
Програма для налаштування ваги знаходиться за посиланням: [http://www.ex.ua/view/104725752 Програма для Mettler Toledo] | Програма для налаштування ваги знаходиться за посиланням: [http://www.ex.ua/view/104725752 Програма для Mettler Toledo] | ||
Версія за 12:58, 28 вересня 2016
1. НАЛАШТУВАННЯ МЕРЕЖІ НА ВАГАХ.
Ввести IP – адресу. Щоб дізнатись її потрібно на вазі натиснути клавішу «CODE» та «*». Повинна вийти етикетка з інформацією про стан IP, MAC – адрес.
Щоб змінити IP потрібно натиснути клавішу «CODE», «666666», «21».
Ввести IP, що відповідає конфігурації вашої мережі (НАПРИКЛАД 192.168.000.190), натиснути «↓» MAC – 255.255.255.000, «↓», IP-gateway, що відповідає вашій мережі (НАПРИКЛАД 192.168.000.001), «↓».
2.Вибрати вагу(мал.1-6)
3.ЗАВАНТАЖЕННЯ НАЛАШТУВАННЯ ШТРИХ-КОДУ
В меню вибрати Ввод данных -> Штрих_код (мал.7)
З'явиться вікно, з якого потрібно видалити усі записи (мал.8)
Ввести формат штрих-коду та натиснути "Добавить" (мал.9)
Натиснути РС>Весы (мал.10)
4.ЗАВАНТАЖЕННЯ НАЛАШТУВАНЬ ЕТИКЕТКИ
В меню вибрати Конфигурация->Параметры етикетки->Весовая этикетка обслуживания(1)(мал.11)
З'явиться вікно, в якому потрібно ввести дані, як на малюнку та натиснути РС>Весы (мал.12)
В меню вибрати Конфигурация->Параметры етикетки->Весовая этикетка предупаковки(4)(мал.13)
З'явиться вікно, в якому потрібно ввести дані, як на малюнку та натиснути РС>Весы (мал.14)
5.ДИЗАЙН ЕТИКЕТКИ
ВИБИРАЕМ В ОСНОВНОМУ МЕНЮ ДИЗАЙН ЕТИКЕТКИ (мал.15)
В МЕНЮ ДИЗАЙНІ ЕТИКЕТОК ВИБИРАЕМ ФАЙЛ/ОТКРЫТЬ І ВИБИРАЕМ НАШУ ЕТИКЕТКУ (мал.16,17)
Етикетку можна скачати за посиланням: Етикетка
ПОТІМ НАТИСКАЕМО ПЕРЕДАЧА ДАНЫХ НА ВЕСЫ (мал.18)
У вікні, що зявиться, натискаємо "Ок" (мал.19)
6.ЗАГРУЗКА ТОВАРІВ З КАПІТАЛУ В ВАГИ
Для синхронізації ваги з капіталом потрібно виконати дії (мал.20)
На цьому налаштування ваги завершено.
Програма для налаштування ваги знаходиться за посиланням: Програма для Mettler Toledo