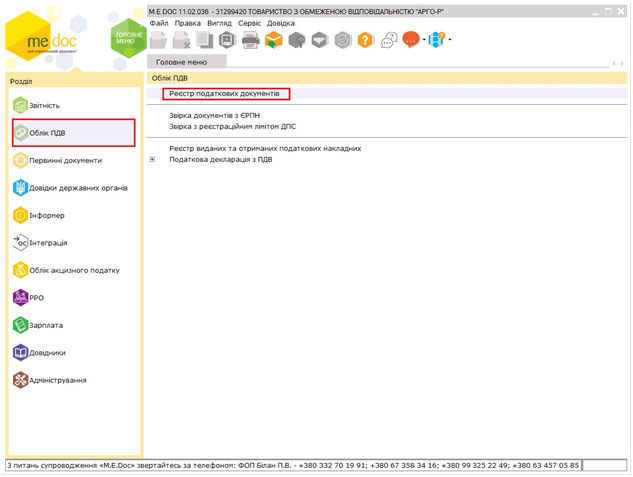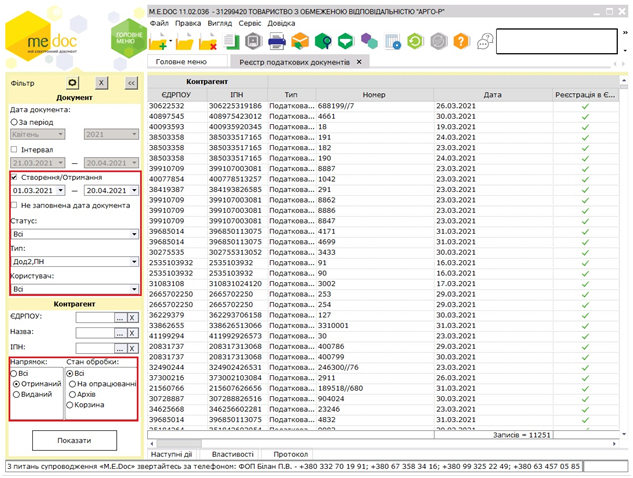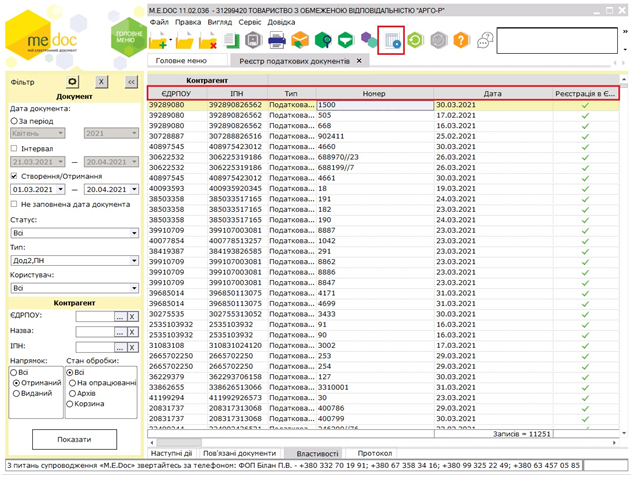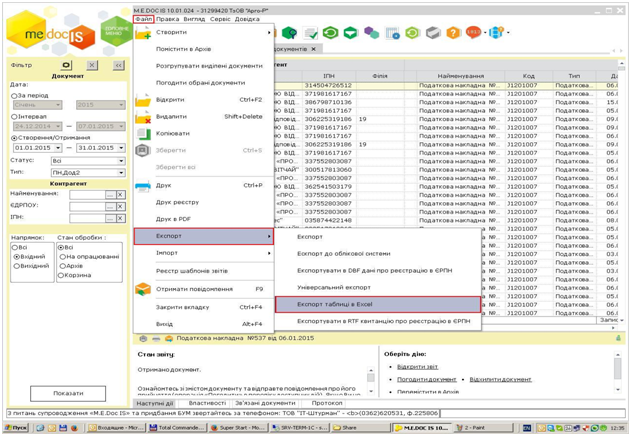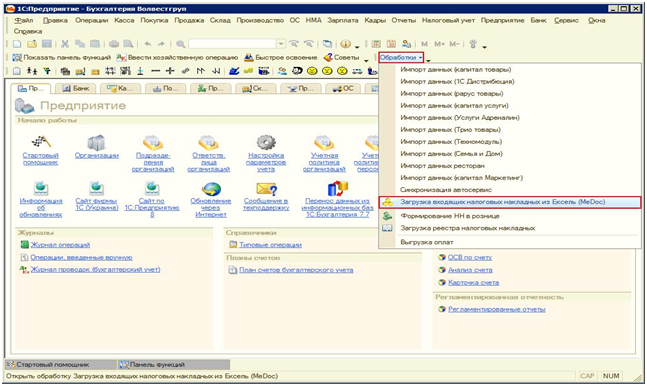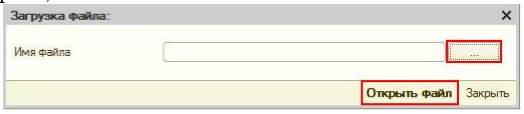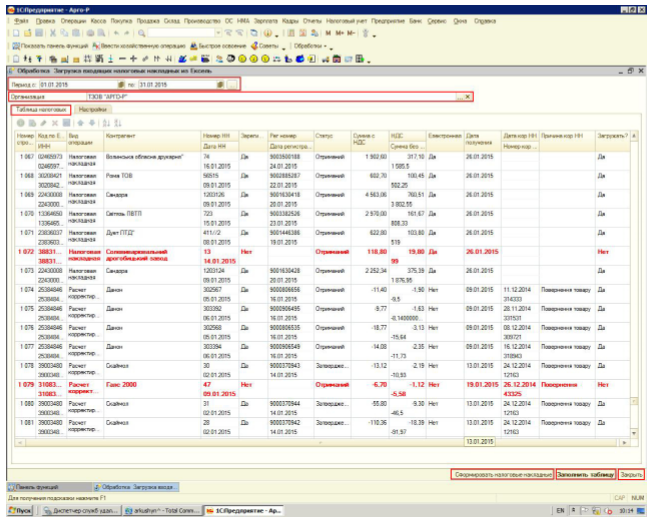Відмінності між версіями «Завантаження ПН з програми «MeDoc»»
Bodiksh (обговорення • внесок) (→Імпорт податкових накладних з програми «MeDoc») |
Bodiksh (обговорення • внесок) (→Експорт податкових накладних з програми «MeDoc») |
||
| Рядок 13: | Рядок 13: | ||
[[Файл:Medoc2.png|центр|frame|<span style="margin-left:50%">мал.2</span>]] | [[Файл:Medoc2.png|центр|frame|<span style="margin-left:50%">мал.2</span>]] | ||
<br clear="all"/> | <br clear="all"/> | ||
| − | 4) УВАГА!!! Для успішної загрузки документів в «1С» необхідно розташувати колонки у вікні «Реєстр первинних документів» програми «MeDoc», нажавши на кнопку «Конфігуратор таблиці» добавити необхідні стовпці та порядок їх розташування | + | 4) УВАГА!!! Для успішної загрузки документів в «1С» необхідно розташувати колонки у вікні «Реєстр первинних документів» програми «MeDoc», нажавши на кнопку «Конфігуратор таблиці» добавити необхідні стовпці та порядок їх розташування: |
-«ЄДРПОУ»; <br clear="all"/> | -«ЄДРПОУ»; <br clear="all"/> | ||
-«ІПН»; <br clear="all"/> | -«ІПН»; <br clear="all"/> | ||
| Рядок 24: | Рядок 24: | ||
-«Статус»; <br clear="all"/> | -«Статус»; <br clear="all"/> | ||
-«Сума»; <br clear="all"/> | -«Сума»; <br clear="all"/> | ||
| − | - | + | -«Заг. сума ПДВ»; <br clear="all"/> |
-«Сума без ПДВ»; <br clear="all"/> | -«Сума без ПДВ»; <br clear="all"/> | ||
-«Дата ПН/номер ПН/причина»; <br clear="all"/> | -«Дата ПН/номер ПН/причина»; <br clear="all"/> | ||
-«Електронна»; <br clear="all"/> | -«Електронна»; <br clear="all"/> | ||
| − | - | + | -«Створено»; <br clear="all"/> |
-«Кількість днів прострочки»; <br clear="all"/> | -«Кількість днів прострочки»; <br clear="all"/> | ||
- «Обсяг (ставка 20%)»; <br clear="all"/> | - «Обсяг (ставка 20%)»; <br clear="all"/> | ||
Версія за 15:38, 17 травня 2021
Експорт податкових накладних з програми «MeDoc»
Після запуску програми з’явиться головне меню, в якому необхідно вибрати наступні пункти (мал.1):
1) «Облік ПДВ»;
2) «Реєстр податкових документів»;
3) У вікні «Реєстр податкових документів» (мал.2), з лівого боку з’явиться фільтр за допомогою якого необхідно вибрати такі параметри:
-«Створення/отримання» - Період документів (початок періоду до 20 числа наступного звітного періоду);
-«Статус» - Всі;
- «Тип» - Податкова накладна, Додаток 2;
- «Напрямок» - Отриманий;
- «Стан обробки» - Всі.
4) УВАГА!!! Для успішної загрузки документів в «1С» необхідно розташувати колонки у вікні «Реєстр первинних документів» програми «MeDoc», нажавши на кнопку «Конфігуратор таблиці» добавити необхідні стовпці та порядок їх розташування:
-«ЄДРПОУ»;
-«ІПН»;
-«Тип»;
-«Номер»;
-«Дата»;
-«Реєстрація в ЄРПН»;
-«Реєстр. Номер»;
-«Дата та час реєстрації»;
-«Статус»;
-«Сума»;
-«Заг. сума ПДВ»;
-«Сума без ПДВ»;
-«Дата ПН/номер ПН/причина»;
-«Електронна»;
-«Створено»;
-«Кількість днів прострочки»;
- «Обсяг (ставка 20%)»;
- «ПДВ 20%»;
- «Обсяг (ставка 14%)»;
- «ПДВ 14%»;
- «Обсяг (ставка 7%)»;
- «ПДВ 7%».
5) У головному меню вибрати (мал.4):
-«Файл»;
-«Експорт»;
-«Експорт таблиці в Excel»;
-Вибрати шлях куди зберігти файл;
-Натиснути кнопку «Сохранить».
Імпорт податкових накладних з програми «MeDoc»
Після запуску програми «1С:Предприятие» з’явиться головне вікно, в якому необхідно вибрати:
1) «Обработки»;
2) «Загрузка входящих налоговых накладных из Ексель (MeDoc)».
3) Порядок імпорту даних:
-«Период»-вибрати період за який будуть імпортуватися дані із файлу;
-«Организация»-вибрати підприємство в яке будуть імпортуватися дані;
-«Заполнить таблицу»-з’явиться вікно в якому необхідно натиснути кнопку «…» і вибрати шлях до файлу імпорту в форматі «*.хls», після чого натиснути кнопку «Открыть файл» (мал.7);
-На вкладці «Таблица налоговых» заповняться дані з програми «MeDoc». Необхідно звернути увагу на документи виділені червоним кольором. В останній колонці «Загружать?» є можливість вибрати завантажувати документ - «Да», або не завантажувати - «Нет»;
-«Сформировать налоговые накладные»-після цієї операції будуть сформовані документи, які були вибрані на вкладці «Таблица налоговых»;
-«Закрыть»-для завершення роботи з імпортом даних (мал.8).