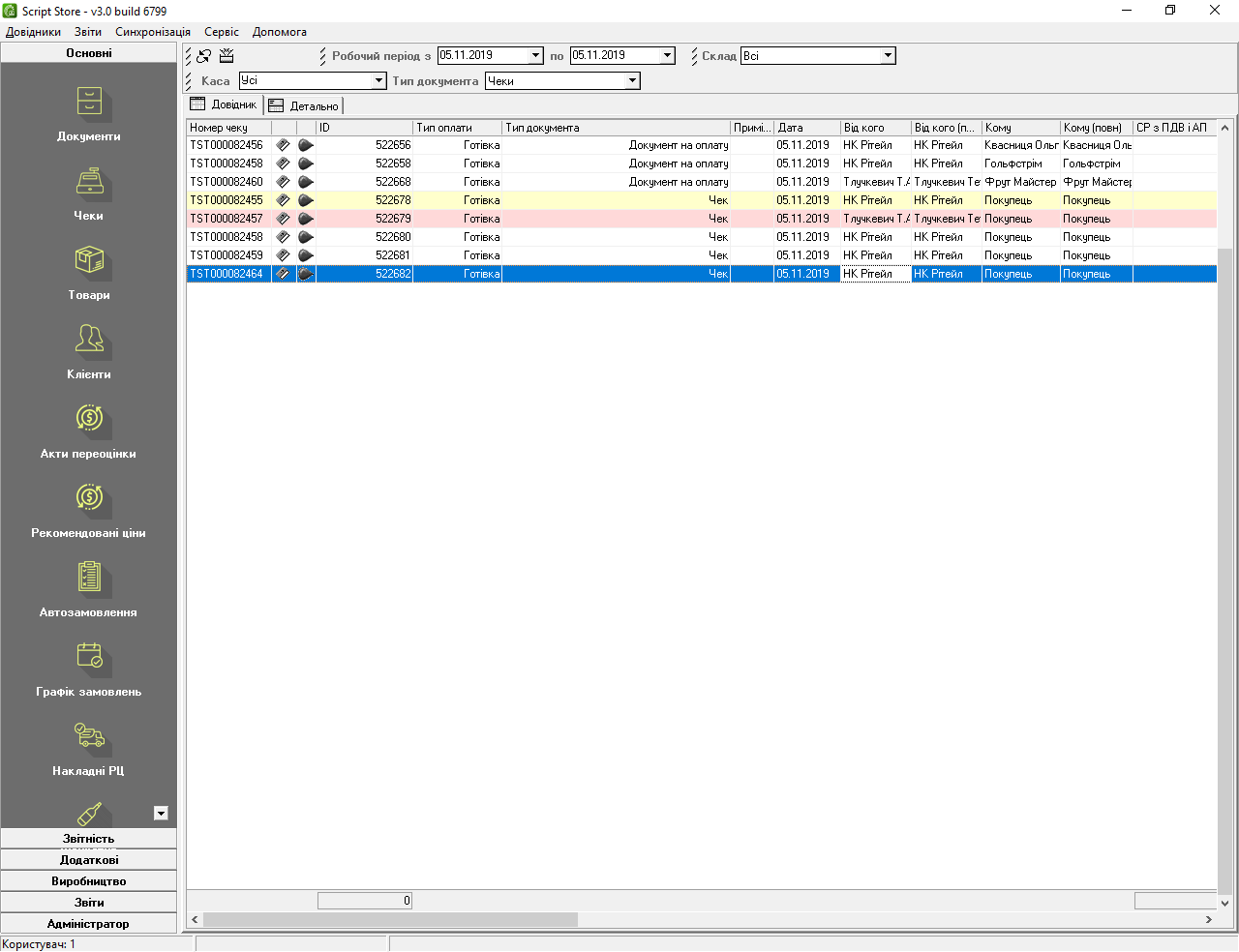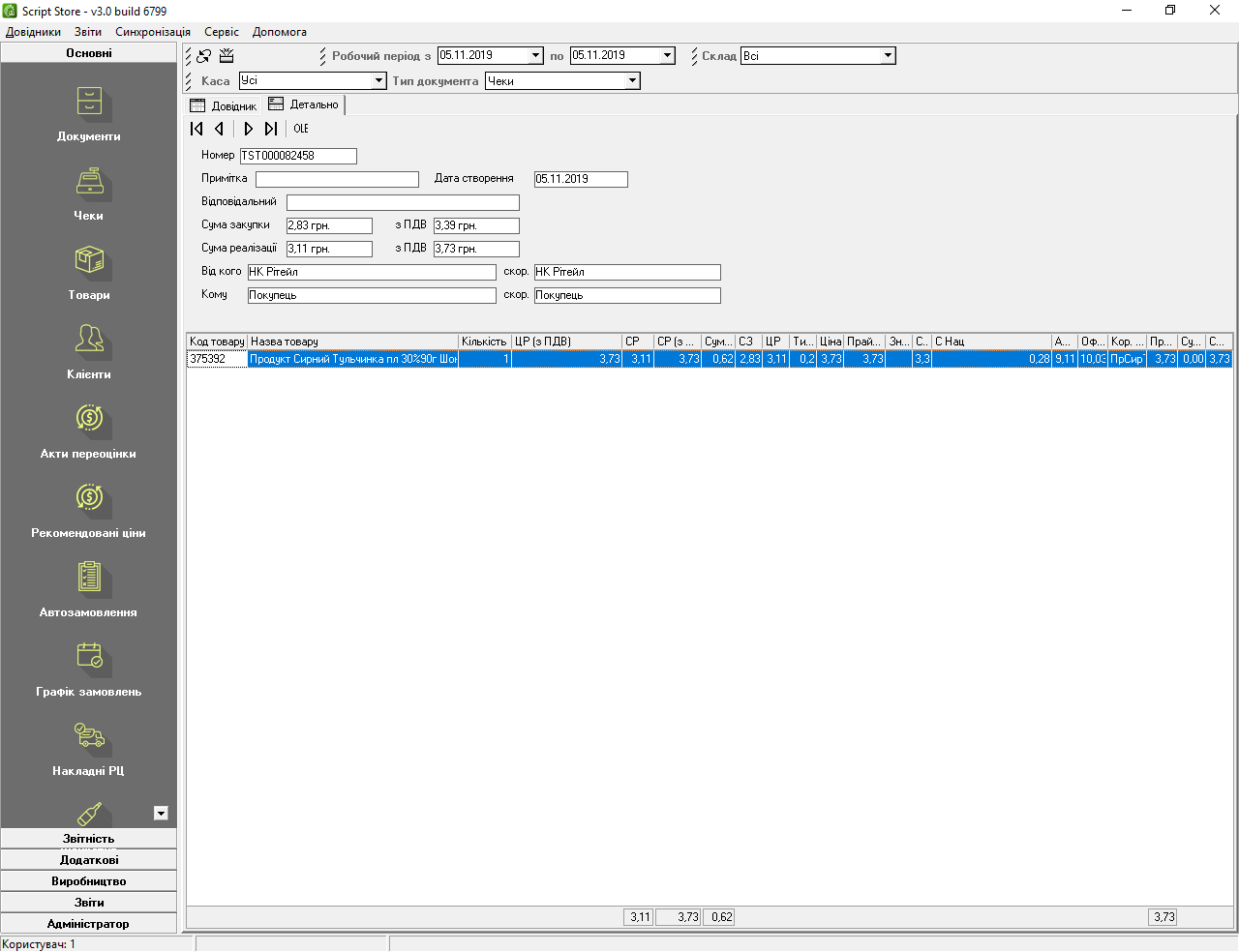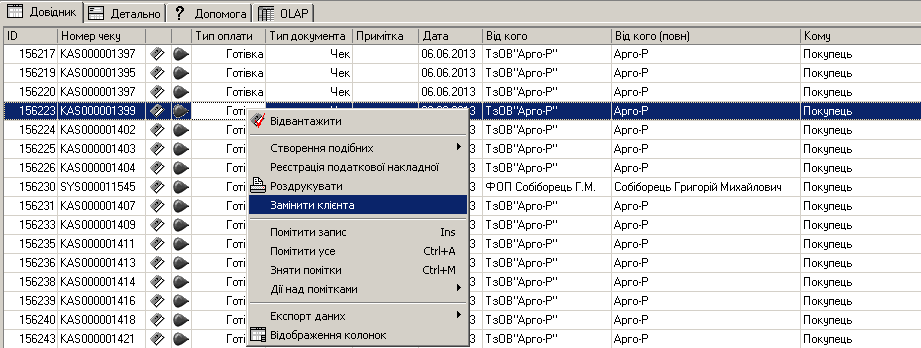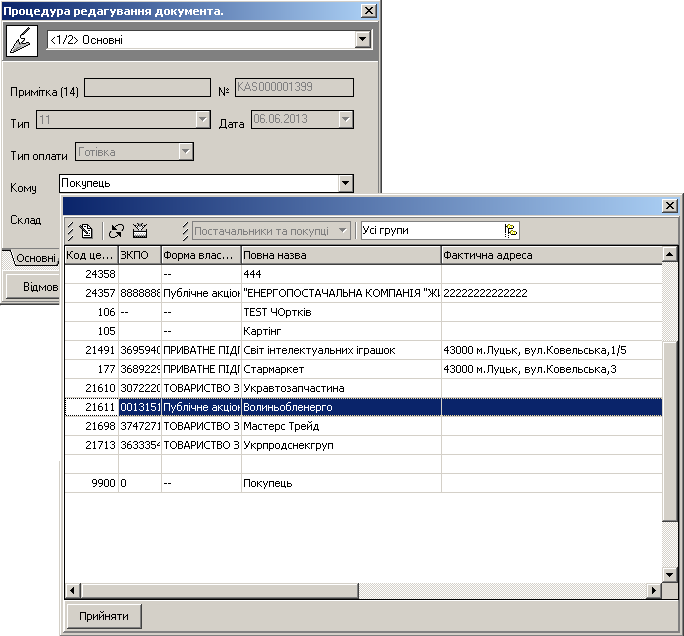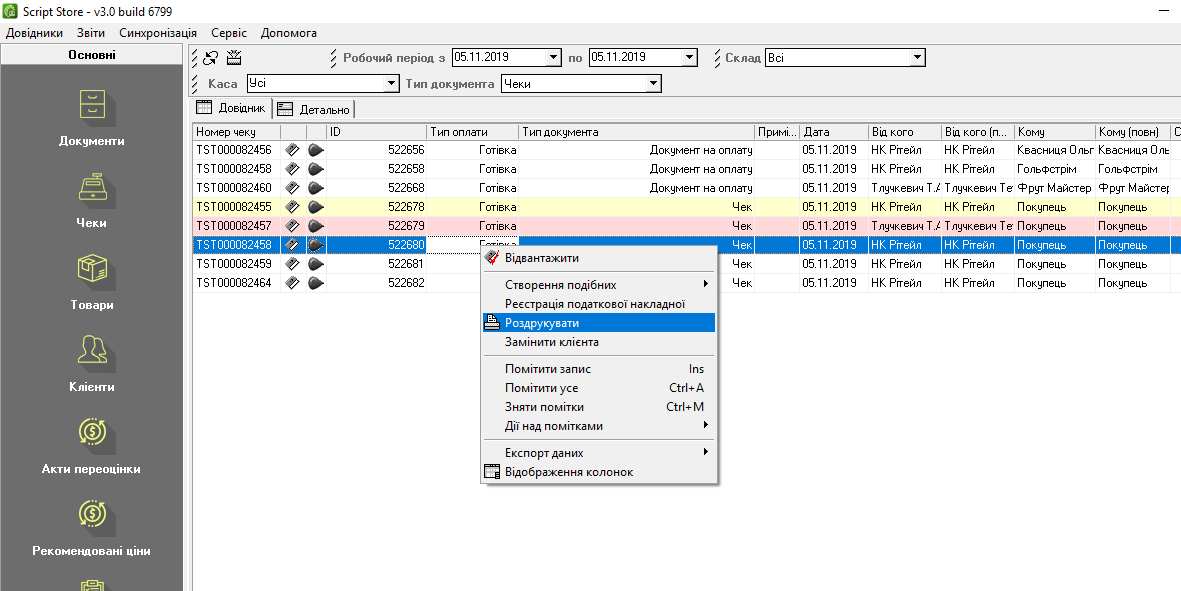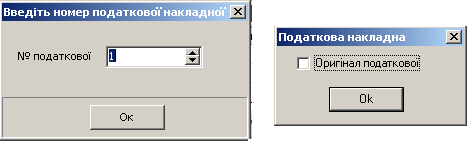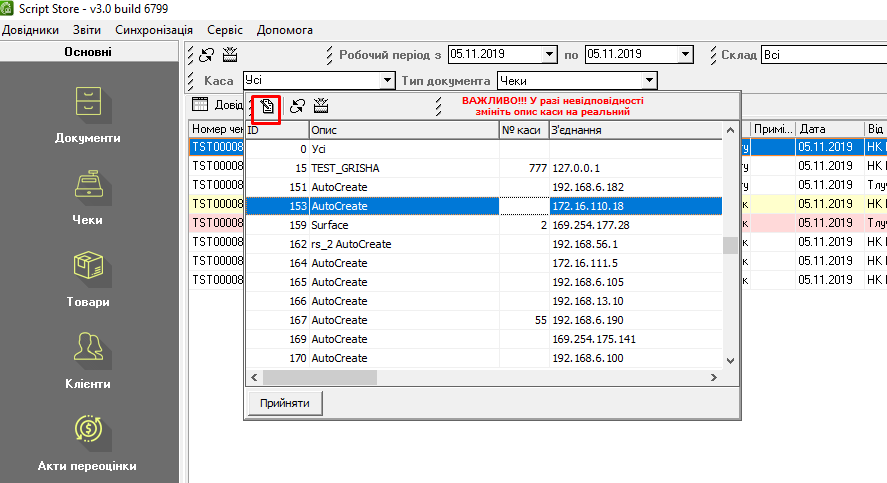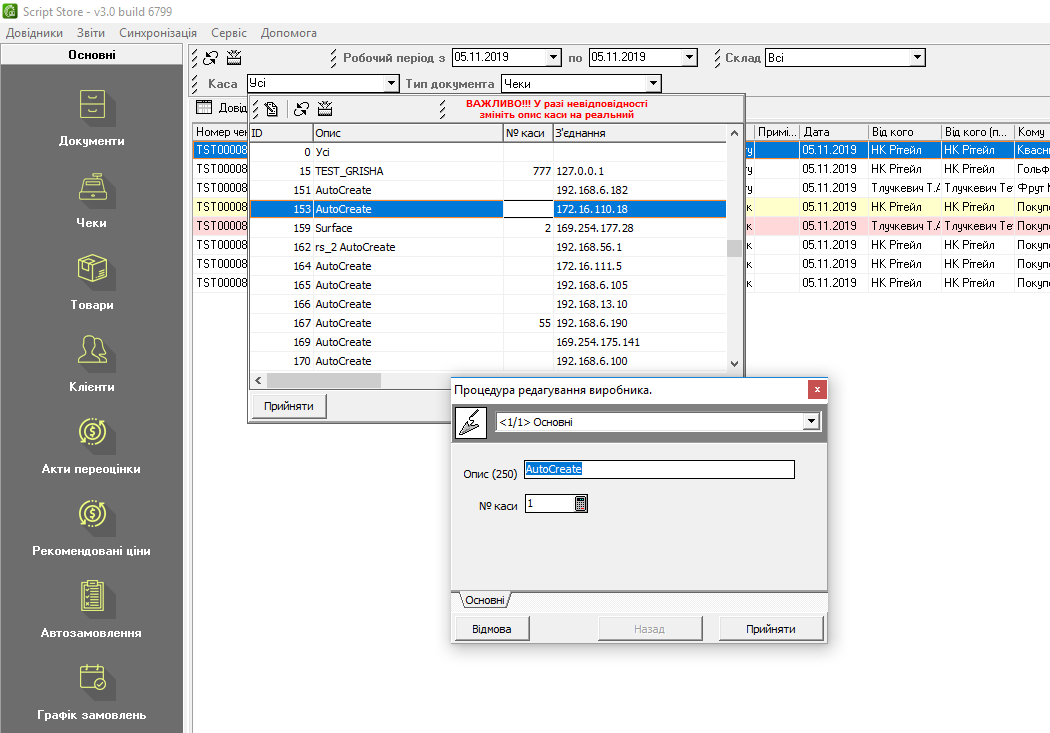Відмінності між версіями «Довідник «Чеки»»
Bodiksh (обговорення • внесок) |
Bodiksh (обговорення • внесок) (→Номер каси для відображення на чеку) |
||
| (не показані 3 проміжні версії цього учасника) | |||
| Рядок 7: | Рядок 7: | ||
Головне вікно довідника «Чеки» має вигляд (мал. 69): | Головне вікно довідника «Чеки» має вигляд (мал. 69): | ||
| − | [[Файл: | + | [[Файл:Checks.png|thumb|центр|900 px|<span style="margin-left:48%">мал. 69</span>]] |
<br clear="all"/> | <br clear="all"/> | ||
В довіднику «Чеки» на вкладці Довідник міститься така інформація про чеки: | В довіднику «Чеки» на вкладці Довідник міститься така інформація про чеки: | ||
| Рядок 28: | Рядок 28: | ||
На вкладці «Детально» міститься детальна інформація про вибраний чек (мал. 70). | На вкладці «Детально» міститься детальна інформація про вибраний чек (мал. 70). | ||
| − | [[Файл: | + | [[Файл:Checks1.png|thumb|центр|900 px|<span style="margin-left:48%">мал. 70</span>]] |
<br clear="all"/> | <br clear="all"/> | ||
===Заміна клієнта=== | ===Заміна клієнта=== | ||
| Рядок 41: | Рядок 41: | ||
===Друк податкової накладної=== | ===Друк податкової накладної=== | ||
Для друку податкової накладної, виберіть потрібний чек, натисніть ПКМ, та натисніть «Роздрукувати» (мал. 73). | Для друку податкової накладної, виберіть потрібний чек, натисніть ПКМ, та натисніть «Роздрукувати» (мал. 73). | ||
| − | [[Файл: | + | [[Файл:Checks2.png|thumb|центр|900 px|<span style="margin-left:48%">мал. 73</span>]] |
<br clear="all"/> | <br clear="all"/> | ||
У вікні «Друк документу» необхідно вказати вид документа – «Податкова накладна», та натиснути «Прийняти» (мал. 74). | У вікні «Друк документу» необхідно вказати вид документа – «Податкова накладна», та натиснути «Прийняти» (мал. 74). | ||
| Рядок 48: | Рядок 48: | ||
В наступному вікні потрібно вказати № податкової, натиснути «ОК», та в наступному вікні знову натиснути «ОК» (мал. 75). | В наступному вікні потрібно вказати № податкової, натиснути «ОК», та в наступному вікні знову натиснути «ОК» (мал. 75). | ||
[[Файл:Image184.png|центр|frame|<span style="margin-left:48%">мал. 75</span>]] | [[Файл:Image184.png|центр|frame|<span style="margin-left:48%">мал. 75</span>]] | ||
| + | <br clear="all"/> | ||
| + | |||
| + | ===Номер каси для відображення на чеку=== | ||
| + | Для відображення номеру каси на чеку, потрібно відкрити список кас, вибрати потрібну касу і натиснути кнопку редагування запису. | ||
| + | [[Файл:Checks3.png|thumb|центр|900 px|<span style="margin-left:48%"></span>]] | ||
| + | <br clear="all"/> | ||
| + | Відкриється вікно редагування запису, в якому можна встановити назву каси та її номер. | ||
| + | [[Файл:Checks4.png|thumb|центр|900 px|<span style="margin-left:48%"></span>]] | ||
| + | <br clear="all"/> | ||
| + | Фото чека. | ||
| + | |||
| + | [[Файл:Checks5.png|thumb|центр|900 px|<span style="margin-left:48%"></span>]] | ||
<br clear="all"/> | <br clear="all"/> | ||
Поточна версія на 12:55, 5 листопада 2019
В довіднику «Чеки» відображаються фіксовані чеки, повернення від покупця та документи на оплату. Чеки можна відфільтрувати по касирах, по складах, та на основі іншої інформації.
Даний довідник можна запустити кількома способами: за допомогою головного меню (Довідники/Основні/Чеки); за допомогою «Інспектора довідників» («Основні»/«Чеки»).
Головне вікно довідника «Чеки» має вигляд (мал. 69):
В довіднику «Чеки» на вкладці Довідник міститься така інформація про чеки:
- номер чеку;
- час створення;
- час фіксування;
- дата створення;
- СР — сума реалізації без ПДВ та АП (акцизного податку);
- СР(з ПДВ) — сума реалізації з ПДВ та без АП (!);
- СР з ПДВ і АП — сума реалізації з ПДВ та з АП;
- СЗ;
- СЗ(з ПДВ);
- тип оплати;
- % націнки;
- ім’я касира;
- % знижки;
- % бонусу;
- та ін.
Відповідно звірку Каси з ПК Капітал відтепер необхідно проводити по «СР з ПДВ і АП»
На вкладці «Детально» міститься детальна інформація про вибраний чек (мал. 70).
Заміна клієнта
Є можливість роздрукувати податкову накладну для покупця, змінивши перед цим ім’я клієнта, яке буде відображатися в податковій накладній. Для зміни ім’я клієнта необхідно на потрібному чеку натиснути ПКМ, та вибрати «Замінити клієнта» (мал. 71).
У вікні редагування документа, на вкладці «Основні» в полі «Кому», необхідно вибрати потрібного клієнта (мал. 72).
Для збереження зміни, потрібно натиснути «Продовжити», «Прийняти».
Друк податкової накладної
Для друку податкової накладної, виберіть потрібний чек, натисніть ПКМ, та натисніть «Роздрукувати» (мал. 73).
У вікні «Друк документу» необхідно вказати вид документа – «Податкова накладна», та натиснути «Прийняти» (мал. 74).
В наступному вікні потрібно вказати № податкової, натиснути «ОК», та в наступному вікні знову натиснути «ОК» (мал. 75).
Номер каси для відображення на чеку
Для відображення номеру каси на чеку, потрібно відкрити список кас, вибрати потрібну касу і натиснути кнопку редагування запису.
Відкриється вікно редагування запису, в якому можна встановити назву каси та її номер.
Фото чека.