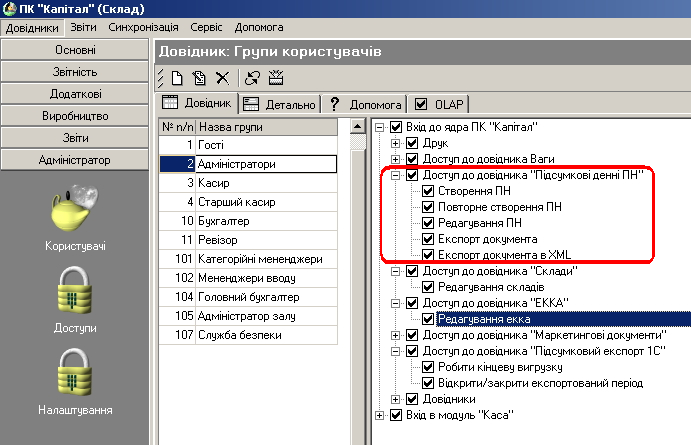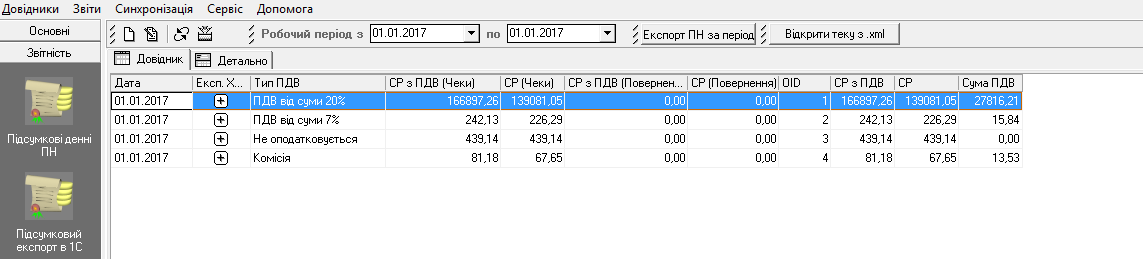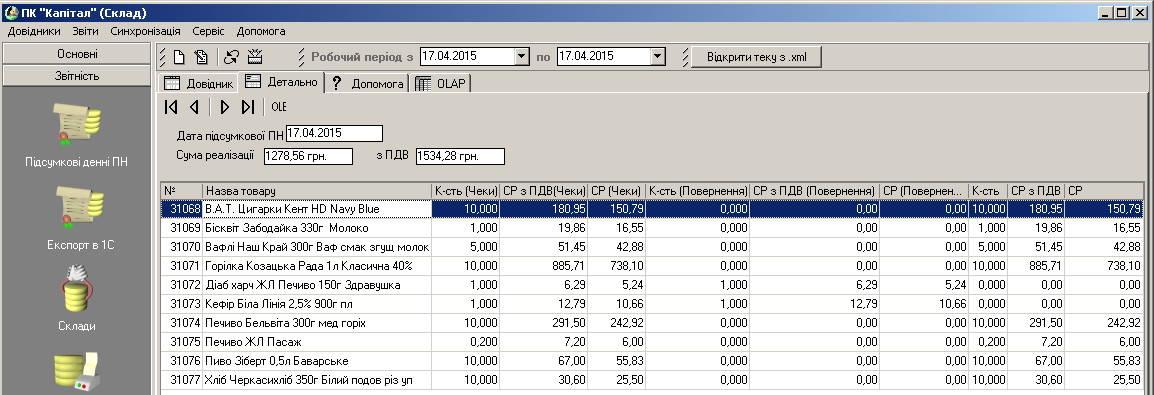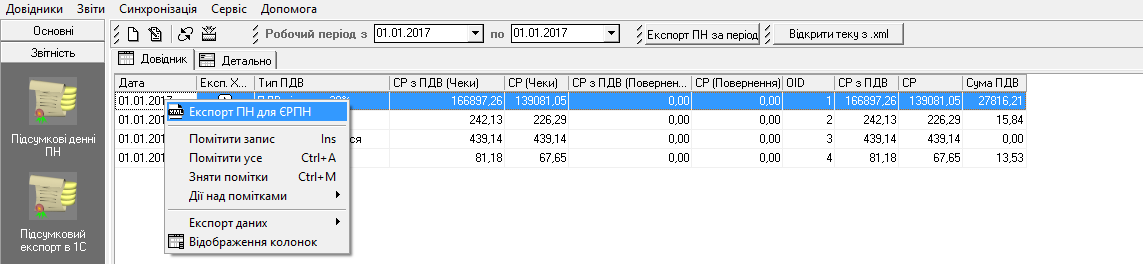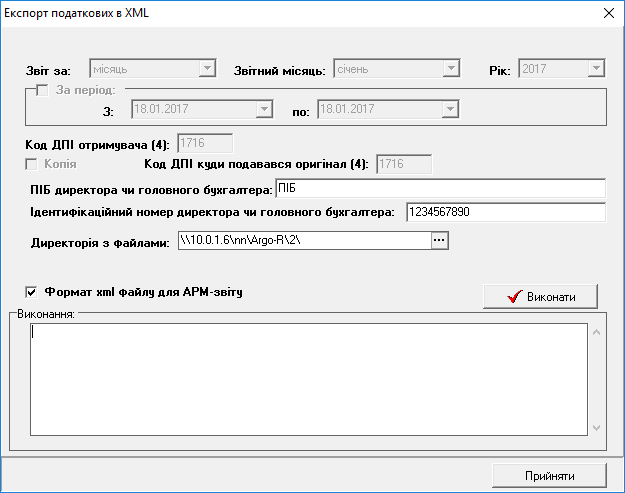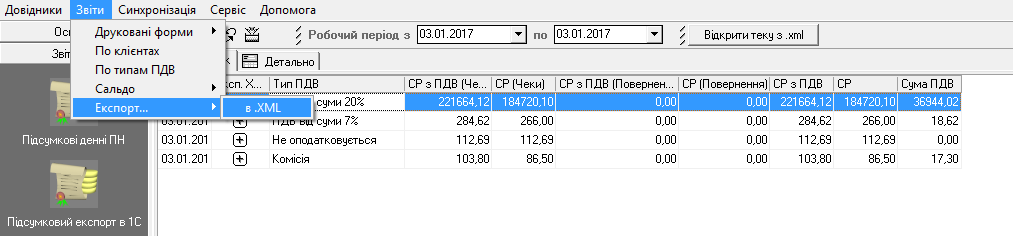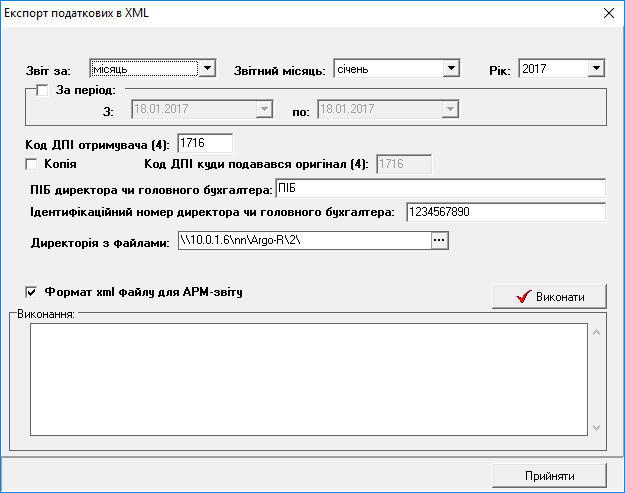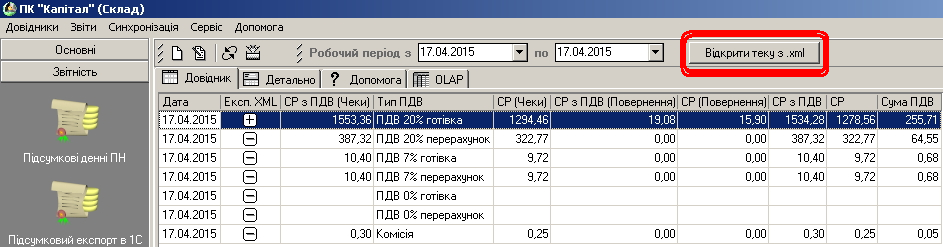Відмінності між версіями «Довідник «Підсумкові денні ПН»»
Bohdan (обговорення • внесок) (Створена сторінка: <big>'''Довідник «Підсумкові денні ПН»''' розташований в розділі «Звітність». Даний довідн...) |
Bodiksh (обговорення • внесок) |
||
| Рядок 9: | Рядок 9: | ||
# Документів на оплату; | # Документів на оплату; | ||
# Суми акцизного податку. | # Суми акцизного податку. | ||
| − | ПН створюються окремо для кожного дня. Щоб створити ПН, необхідно натиснути кнопку «новий запис», та вибрати | + | ПН створюються окремо для кожного дня. Щоб створити ПН, необхідно натиснути кнопку «новий запис», та вибрати потрібний період (мал. 140): |
| − | [[Файл: | + | [[Файл:Pn1.png|центр|frame|<span style="margin-left:42%">мал. 140</span>]] |
<br clear="all"/> | <br clear="all"/> | ||
При додаванні нового запису в довідник, створюються такі типи ПН (мал. 141): | При додаванні нового запису в довідник, створюються такі типи ПН (мал. 141): | ||
| − | # ПДВ 20% | + | # ПДВ від суми 20%; |
| − | + | # ПДВ від суми 7%; | |
| − | # ПДВ 7% | + | # Не оподатковується; |
| − | # | + | # Комісія. |
| − | + | [[Файл:Pn2.png|центр|frame|<span style="margin-left:47%">мал. 141</span>]] | |
| − | + | ||
| − | # Комісія | + | |
| − | [[Файл: | + | |
<br clear="all"/> | <br clear="all"/> | ||
На вкладці «Детально», можна переглянути розширену інформацію вибраної ПН (мал. 142): | На вкладці «Детально», можна переглянути розширену інформацію вибраної ПН (мал. 142): | ||
| Рядок 29: | Рядок 26: | ||
<br clear="all"/> | <br clear="all"/> | ||
Експорт ПН в формат .xml, виконується через пункт в меню (права клавіша миші) «Експорт ПН для ЄРПН» (мал. 145), експорт виконується для кожної ПН окремо. | Експорт ПН в формат .xml, виконується через пункт в меню (права клавіша миші) «Експорт ПН для ЄРПН» (мал. 145), експорт виконується для кожної ПН окремо. | ||
| − | [[Файл: | + | [[Файл:Pn3.png|центр|frame|<span style="margin-left:45%">мал. 144</span>]] |
<br clear="all"/> | <br clear="all"/> | ||
Після натискання «Експорт ПН для ЄРПН», у вікні «Увага», потрібно натиснути «Так» - якщо Ви бажаєте робити експорт в XML, «Ні» - якщо не бажаєте (мал. 145). | Після натискання «Експорт ПН для ЄРПН», у вікні «Увага», потрібно натиснути «Так» - якщо Ви бажаєте робити експорт в XML, «Ні» - якщо не бажаєте (мал. 145). | ||
| Рядок 36: | Рядок 33: | ||
У вікні «Експорт податкових в XML», необхідно: | У вікні «Експорт податкових в XML», необхідно: | ||
* прописати ПІБ директора чи головного бухгалтера (прописується тільки при першому експорті); | * прописати ПІБ директора чи головного бухгалтера (прописується тільки при першому експорті); | ||
| − | * вказати «Директорію з файлами», куди буде виконуватися експорт | + | * вказати «Директорію з файлами», куди буде виконуватися експорт (мал. 146); |
| − | (мал. 146); | + | [[Файл:Pn4.png|центр|frame|<span style="margin-left:45%">мал. 146</span>]] |
| − | [[Файл: | + | |
<br clear="all"/> | <br clear="all"/> | ||
Для виконання експорту потрібно натиснути кнопку «Виконати». Хід експорту відображається в полі «Виконання», експорт розпочинається стрічкою «ПОЧАТОК ЕКСПОРТУ», закінчується – «КІНЕЦЬ ЕКСПОРТУ». | Для виконання експорту потрібно натиснути кнопку «Виконати». Хід експорту відображається в полі «Виконання», експорт розпочинається стрічкою «ПОЧАТОК ЕКСПОРТУ», закінчується – «КІНЕЦЬ ЕКСПОРТУ». | ||
| − | + | Для того, щоб змінити Код ДПІ отримувача, потрібно в головному вікні програми вибрати Звіти-Експорт-В XML (мал. 147); | |
| + | [[Файл:Pn5.png|центр|frame|<span style="margin-left:45%">мал. 147</span>]] | ||
| + | <br clear="all"/> | ||
| + | Після цього з'явиться вікно, в якому можна відредагувати Код ДПІ отримувача (мал. 148); | ||
| + | [[Файл:Pn6.png|центр|frame|<span style="margin-left:45%">мал. 148</span>]] | ||
Якщо під час експорту виникає помилка, вона фіксується в цьому полі стрічкою «Помилка …''текст помилки''». | Якщо під час експорту виникає помилка, вона фіксується в цьому полі стрічкою «Помилка …''текст помилки''». | ||
| Рядок 48: | Рядок 48: | ||
Експортована ПН, позначається ‘+’ в колонці «Експорт в XML». | Експортована ПН, позначається ‘+’ в колонці «Експорт в XML». | ||
| − | Якщо є необхідність відкрити папку куди були експортовані в XML ПН, на панелі є кнопка «Відкрити теку» (мал. | + | Якщо є необхідність відкрити папку куди були експортовані в XML ПН, на панелі є кнопка «Відкрити теку» (мал. 149). |
| − | [[Файл:Image356.png|центр|frame|<span style="margin-left:45%">мал. | + | [[Файл:Image356.png|центр|frame|<span style="margin-left:45%">мал. 149</span>]] |
<br clear="all"/> | <br clear="all"/> | ||
Версія за 12:44, 18 січня 2017
Довідник «Підсумкові денні ПН» розташований в розділі «Звітність». Даний довідник призначений для створення, відображення та експорту підсумкових денних накладних.
Для доступу в даний довідник мають бути надані права для групи, в яку входить користувач. Права надаються через довідник «Доступи» (мал. 139).
Створення підсумкових денних ПН виконується по чеках «Складу» платника ПДВ, за виключенням:
- Чеків, на які була виписана ПН платнику ПДВ;
- Чеків з поповненням мобільного рахунку;
- Документів на оплату;
- Суми акцизного податку.
ПН створюються окремо для кожного дня. Щоб створити ПН, необхідно натиснути кнопку «новий запис», та вибрати потрібний період (мал. 140):
При додаванні нового запису в довідник, створюються такі типи ПН (мал. 141):
- ПДВ від суми 20%;
- ПДВ від суми 7%;
- Не оподатковується;
- Комісія.
На вкладці «Детально», можна переглянути розширену інформацію вибраної ПН (мал. 142):
У разі виявлення розбіжностей між податковою накладною із z-звітом, в податкових накладних можна відредагувати суми. Для цього виберіть необхідну ПН та натисніть кнопку «Редагувати запис» (мал. 143).
Експорт ПН в формат .xml, виконується через пункт в меню (права клавіша миші) «Експорт ПН для ЄРПН» (мал. 145), експорт виконується для кожної ПН окремо.
Після натискання «Експорт ПН для ЄРПН», у вікні «Увага», потрібно натиснути «Так» - якщо Ви бажаєте робити експорт в XML, «Ні» - якщо не бажаєте (мал. 145).
У вікні «Експорт податкових в XML», необхідно:
- прописати ПІБ директора чи головного бухгалтера (прописується тільки при першому експорті);
- вказати «Директорію з файлами», куди буде виконуватися експорт (мал. 146);
Для виконання експорту потрібно натиснути кнопку «Виконати». Хід експорту відображається в полі «Виконання», експорт розпочинається стрічкою «ПОЧАТОК ЕКСПОРТУ», закінчується – «КІНЕЦЬ ЕКСПОРТУ».
Для того, щоб змінити Код ДПІ отримувача, потрібно в головному вікні програми вибрати Звіти-Експорт-В XML (мал. 147);
Після цього з'явиться вікно, в якому можна відредагувати Код ДПІ отримувача (мал. 148);
Якщо під час експорту виникає помилка, вона фіксується в цьому полі стрічкою «Помилка …текст помилки».
Після експорту ПН, потрібно підтвердити зміни натиснувши кнопку «Прийняти».
Експортована ПН, позначається ‘+’ в колонці «Експорт в XML».
Якщо є необхідність відкрити папку куди були експортовані в XML ПН, на панелі є кнопка «Відкрити теку» (мал. 149).